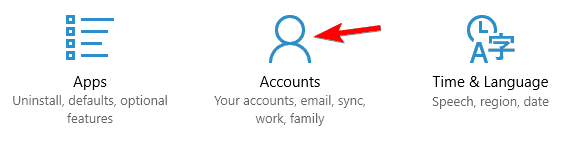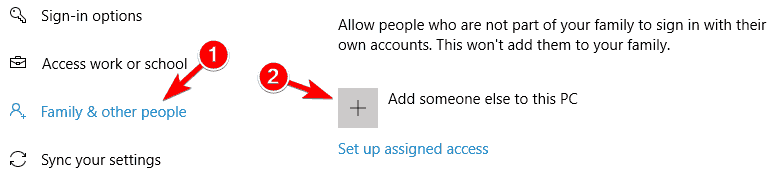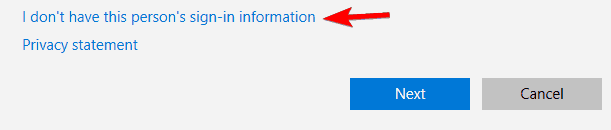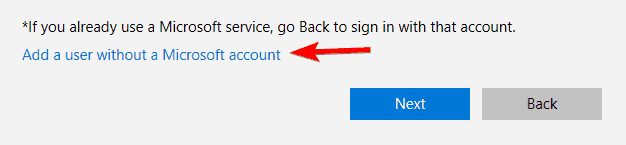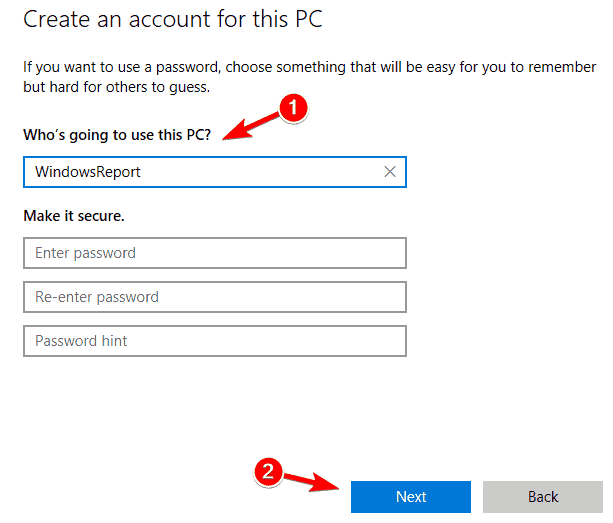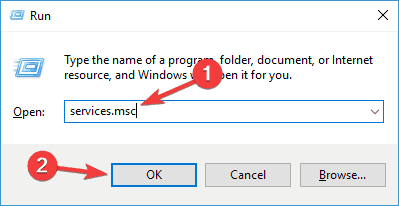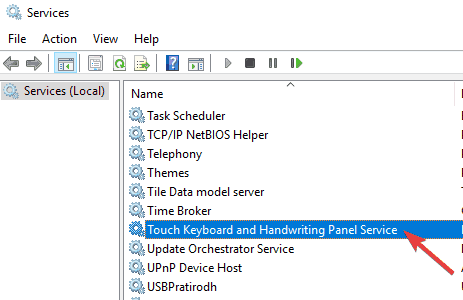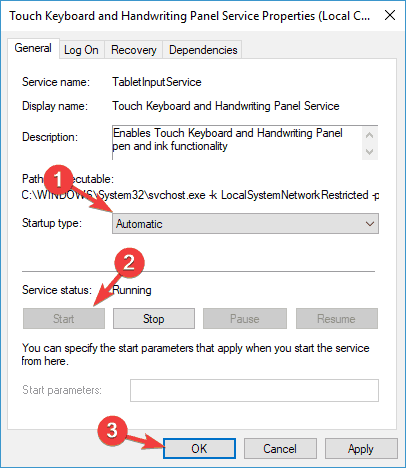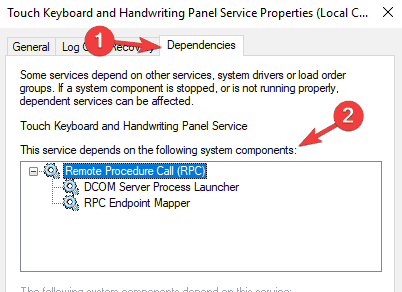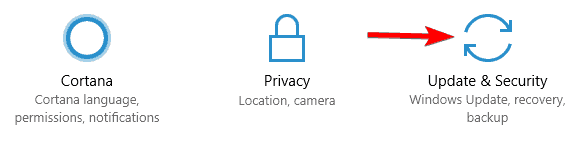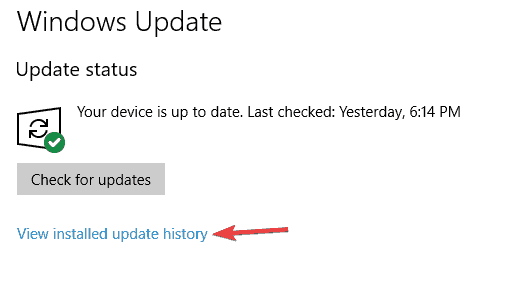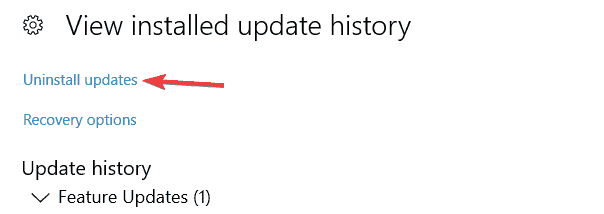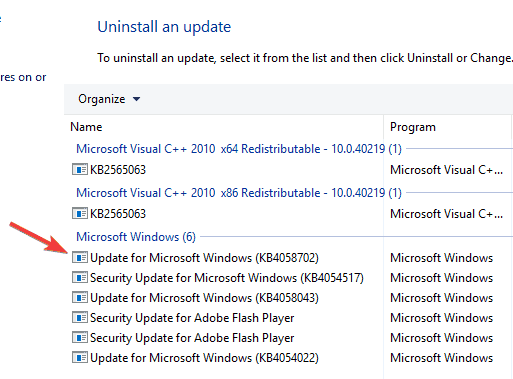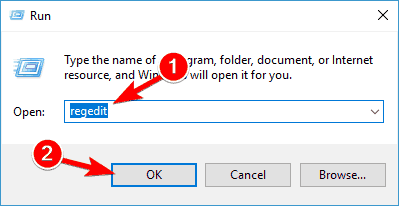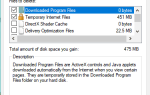W ciągu ostatnich kilku lat nastąpił rozwój technologii w kierunku komputerów mobilnych.
Tablety z systemem Windows stały się bardziej popularne, a rynek jest zapełniony tego rodzaju urządzeniami od najlepszych producentów, jak i tych z niższej półki.
Dzisiaj zajmiemy się kilkoma metodami uruchamiania klawiatury ekranowej systemu Windows 10 w sytuacjach, gdy nie pojawia się ona automatycznie, tak jak powinna.
Co zrobić, jeśli klawiatura ekranowa nie działa w systemie Windows 10?
Klawiatura ekranowa może być raczej przydatna, ale wielu użytkowników zgłosiło pewne problemy z nią. Mówiąc o problemach, są to niektóre z najczęstszych problemów zgłaszanych przez użytkowników:
- Klawiatura ekranowa nie pisze — Jeśli klawiatura ekranowa nie pisze, możesz rozwiązać problem, uruchamiając narzędzie do rozwiązywania problemów z klawiaturą.
- Klawiatura i klawiatura ekranowa nie działa w systemie Windows 10 — Kilku użytkowników zgłosiło, że zarówno klawiatura fizyczna, jak i klawiatura ekranowa nie działają. Jeśli tak się stanie, możesz rozważyć zakup nowej klawiatury.
- Nie można uruchomić klawiatury ekranowej Windows 10 — Jeśli klawiatura ekranowa nie uruchamia się na komputerze, przyczyną może być jej usługa. Aby korzystać z klawiatury ekranowej, upewnij się, że uruchomione są niezbędne usługi.
- Windows 10 na klawiaturze ekranowej nie działa logowanie — Czasami klawiatura ekranowa nawet nie działa na ekranie logowania. Jeśli tak się stanie, przyczyną problemu może być uszkodzona instalacja systemu Windows.
- Klawiatura ekranowa Surface Pro nie działa — Kilku użytkowników zgłosiło problemy z klawiaturą ekranową na swoim Surface Pro. Powinieneś jednak być w stanie rozwiązać problem, korzystając z jednego z naszych rozwiązań.
- Klawiatura ekranowa nie działa po aktualizacji — Według użytkowników problemy z klawiaturą ekranową zaczęły pojawiać się po pewnej aktualizacji. W takim przypadku musisz znaleźć i usunąć problematyczną aktualizację i sprawdzić, czy to rozwiązuje problem.
- Klawiatura ekranowa nie wyświetla systemu Windows 10 — Jest to jeden z najczęstszych problemów, które można napotkać w systemie Windows 10. Jeśli masz ten problem, utwórz nowe konto użytkownika i sprawdź, czy to rozwiązało problem.
- Windows 10 na klawiaturze ekranowej nie działa w trybie tabletu — Tryb tabletu jest przydatną funkcją, ale niektórzy użytkownicy zgłaszali, że klawiatura ekranowa nie działa podczas używania komputera w trybie tabletu. Jest to denerwujący problem, ale powinieneś być w stanie go naprawić, korzystając z jednego z naszych rozwiązań.
Czy klawiatura ekranowa jest przezroczysta w systemie Windows 10? Mamy też na to poprawkę!
1. Zmień ustawienia
Pierwszym miejscem do wyszukiwania jest panel Ustawienia. Kliknij na Menu Start i wybierz Ustawienia lub wyszukaj go i stamtąd otwórz. Następnie przejdź do Urządzenia i wybierz Pisanie na maszynie z menu po lewej stronie.
Upewnij się, że w wynikowym oknie Automatycznie wyświetlaj klawiaturę dotykową w aplikacjach w oknie, gdy do urządzenia nie jest podłączona klawiatura jest włączony.
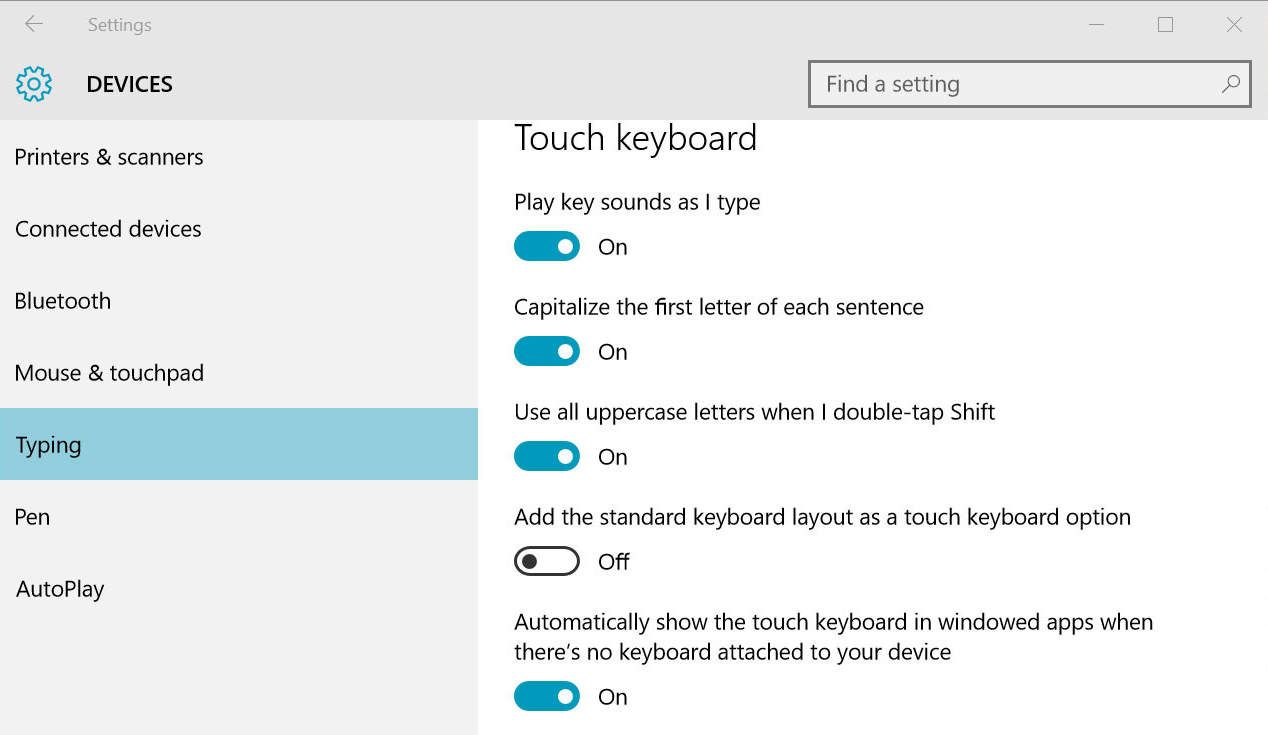
Niektórzy użytkownicy systemu Windows 10 zgłosili, że chociaż ta opcja była już aktywowana, wyłączenie jej, a następnie ponowne włączenie rozwiązało problem.
Przed odrzuceniem tego rozwiązania jako możliwej poprawki upewnij się, że wykonałeś także restart systemu.
2. Sprawdź, czy klawiatura ekranowa jest włączona
Klawiaturę ekranową w systemie Windows 10 można również wywołać z Ustawienia menu. Uzyskaj dostęp z Menu Start i wybierz Łatwość dostępu Kategoria.
Wybierz Keyboard z menu po lewej stronie i włącz je, włączając Włącz klawiaturę ekranową opcja.
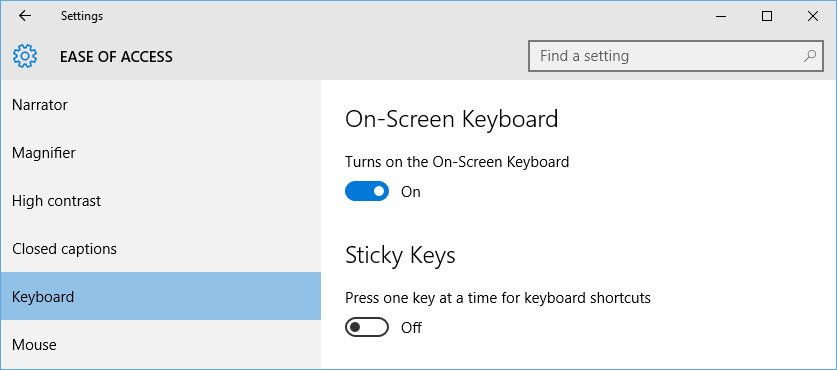
3. Dodaj klawiaturę ekranową do paska zadań
Jednym z najlepszych rozwiązań szybkiego dostępu do klawiatury ekranowej w systemie Windows 10 jest dodanie dedykowanego przycisku na pasku zadań.
Można to osiągnąć przez kliknięcie prawym przyciskiem na pasek zadań i włączanie Pokaż przycisk klawiatury dotykowej.
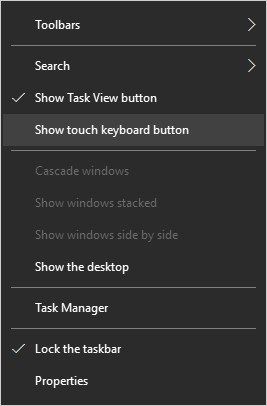
Spowoduje to dodanie przycisku obok zegara na pasku zadań, którego można użyć do szybkiego dostępu do klawiatury ekranowej.
4. Uruchom klawiaturę ekranową z listy aplikacji
Dostęp do klawiatury ekranowej w systemie Windows 10 można również uzyskać z poziomu Wszystkie aplikacje lista. Przewiń w dół do Łatwość dostępu do systemu Windows folder, rozwiń go i wybierz Klawiatura ekranowa.
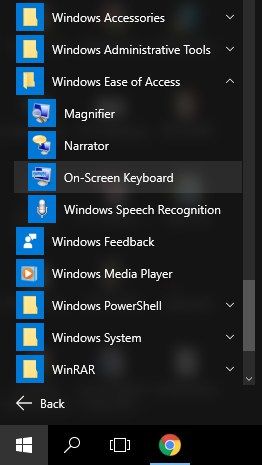
5. Utwórz nowe konto użytkownika
Jeśli klawiatura ekranowa nie działa na komputerze, problemem może być profil użytkownika. Czasami profil użytkownika może ulec uszkodzeniu, co może spowodować pojawienie się tego i wielu innych błędów.
Uszkodzenie profilu może wystąpić z różnych powodów, a ponieważ nie ma sposobu na jego naprawę, najlepszym rozwiązaniem byłoby utworzenie nowego.
Jest to dość proste, a jeśli chcesz utworzyć nowy profil, możesz to zrobić, wykonując następujące kroki:
- Otworzyć Aplikacja ustawień. Możesz to zrobić szybko, naciskając Klawisz Windows + I skrót.
- Po otwarciu aplikacji Ustawienia przejdź do Konta Sekcja.

- W lewym okienku wybierz Rodzina inni ludzie. W prawym panelu wybierz Dodaj kogoś innego do tego komputera.

- Wybierać Nie mam danych logowania tej osoby.

- Teraz wybierz Dodaj użytkownika bez konta Microsoft.

- Wprowadź żądaną nazwę użytkownika i kliknij Kolejny.

Po utworzeniu nowego profilu użytkownika przejdź do niego i sprawdź, czy problem nadal występuje. Jeśli nie, oznacza to, że przyczyną problemu jest uszkodzenie profilu.
Jak już wspomniano, nie ma sposobu na naprawienie uszkodzonego profilu, więc jedynym rozwiązaniem jest przeniesienie plików osobistych do nowego profilu i rozpoczęcie korzystania z niego jako głównego.
Sprawdź nasz przewodnik, aby dowiedzieć się, jak zarządzać kontrolą konta użytkownika jak profesjonalista!
6. Sprawdź, czy niezbędne usługi są uruchomione
Wielu użytkowników zgłosiło, że klawiatura ekranowa nie działa na komputerze. Jeśli masz ten problem, przyczyną mogą być Twoje usługi.
Aby klawiatura ekranowa działała, musisz mieć włączone niektóre usługi.
Aby włączyć te usługi, wykonaj następujące kroki:
- naciśnij Klawisz Windows + R. i wejdź services.msc. Teraz naciśnij Wchodzić lub kliknij dobrze.

- Teraz zlokalizuj Dotknij Klawiatura i panel pisma ręcznego usługi i kliknij dwukrotnie, aby otworzyć jego właściwości.

- Zestaw Typ uruchomienia do Automatyczny lub Automatyczny (opóźniony start). Jeśli usługa nie działa, kliknij Początek przycisk, aby go włączyć. Teraz kliknij Zastosować i dobrze aby zapisać zmiany.

Po wykonaniu tej czynności sprawdź, czy problem został rozwiązany. Jeśli problem nadal występuje, przyczyną mogą być usługi zależne.
Usługa Klawiatura dotykowa i panel pisma ręcznego zależy od różnych usług, a jeśli te usługi nie są uruchomione, nie będzie można używać klawiatury ekranowej.
Można jednak włączyć usługi zależne, wykonując następujące czynności:
- Otworzyć Usługi okno i kliknij dwukrotnie Dotknij Klawiatura i panel pisma ręcznego usługa.
- Teraz idź Zależności patka. Teraz sprawdź Ta usługa zależy od następujących składników systemu pole. Zapisz dostępne usługi i upewnij się, że są uruchomione i że ich typ uruchamiania jest ustawiony na Automatyczny.

Po wykonaniu tej czynności klawiatura ekranowa powinna zacząć działać bez żadnych problemów. Wielu użytkowników zgłosiło, że to rozwiązanie działało dla nich, więc wypróbuj je.
7. Usuń problematyczne aktualizacje
Jeśli klawiatura ekranowa nie działa, przyczyną może być pewna aktualizacja systemu Windows.
System Windows 10 zwykle pobiera aktualizacje automatycznie bez Twojej wiedzy, a czasami nowa aktualizacja może powodować pojawienie się pewnych problemów.
Jeśli ostatnio zacząłeś mieć ten problem, jest raczej prawdopodobne, że przyczyną problemu była aktualizacja systemu Windows.
Możesz jednak rozwiązać problem, usuwając aktualizację. Aby to zrobić, wystarczy wykonać następujące kroki:
- Otworzyć Aplikacja ustawień i idź do Aktualizacja Bezpieczeństwo Sekcja.

- Teraz kliknij Wyświetl historię zainstalowanych aktualizacji.

- Sprawdź listę najnowszych aktualizacji i zanotuj kilka najnowszych aktualizacji. Teraz kliknij Odinstaluj aktualizacje.

- Pojawi się lista zainstalowanych aktualizacji. Kliknij dwukrotnie aktualizację, aby ją usunąć.

Po usunięciu aktualizacji sprawdź, czy problem ponownie się pojawia. Jeśli nie, oznacza to, że aktualizacja spowodowała problem z klawiaturą ekranową.
Jak już wspomniano, system Windows 10 zwykle instaluje aktualizacje automatycznie i ponownie instaluje problematyczną aktualizację na komputerze.
Aby zapobiec instalacji tej aktualizacji, zapoznaj się z naszym przewodnikiem na temat blokowania automatycznych aktualizacji systemu Windows.
8. Zmodyfikuj rejestr
Innym sposobem naprawy klawiatury ekranowej jest modyfikacja rejestru. Aby to zrobić, musisz uruchomić Edytor rejestru i wprowadzić następujące zmiany:
- naciśnij Klawisz Windows + R. i wejdź regedit. Teraz naciśnij Wchodzić lub kliknij dobrze.

- Po otwarciu Edytora rejestru przejdź do HKEY_LOCAL_MACHINE \ SOFTWARE \ Microsoft \ Windows \ CurrentVersion \ Explorer \ Scaling w lewym okienku. W prawym okienku kliknij dwukrotnie MonitorSize.
- Ustaw Dane wartości na 22,5 i kliknij dobrze aby zapisać zmiany.
Po wprowadzeniu zmian sprawdź, czy problem z klawiaturą ekranową został rozwiązany. Należy pamiętać, że to rozwiązanie działa tylko na komputerach z funkcją ekranu dotykowego.
Jeśli nie możesz znaleźć klucza z kroku 2, to rozwiązanie Cię nie dotyczy.
Nie możesz uzyskać dostępu do Edytora rejestru? Rzeczy nie są tak przerażające, jak się wydają. Sprawdź ten przewodnik i szybko rozwiąż problem.
9. Spróbuj użyć oprogramowania innej firmy
Jeśli klawiatura ekranowa nie działa na komputerze, możesz rozważyć użycie zamiennego oprogramowania wirtualnej klawiatury.
W przeszłości omawialiśmy najlepsze oprogramowanie wirtualnej klawiatury, a jeśli klawiatura ekranowa nie działa, zachęcamy do wypróbowania jednej z tych aplikacji w celu obejścia tego problemu.
- Pobierz teraz Klawiatura wirtualna (wersja ewaluacyjna)
Mam nadzieję, że te rozwiązania naprawią problemy z klawiaturą ekranową systemu Windows 10 lub przynajmniej dadzą inne opcje łatwego dostępu.
Jeśli napotkasz dodatkowe problemy, daj nam znać w sekcji komentarzy poniżej.