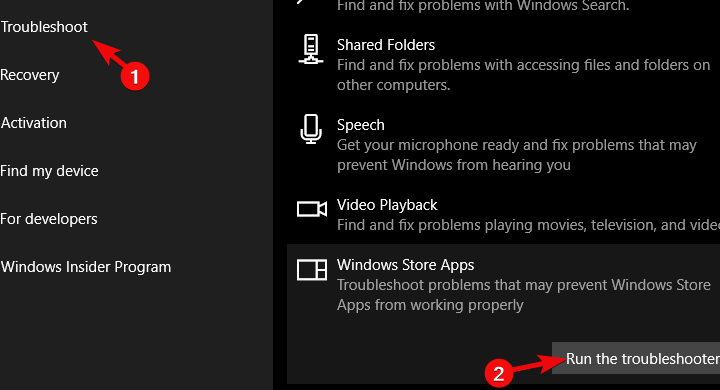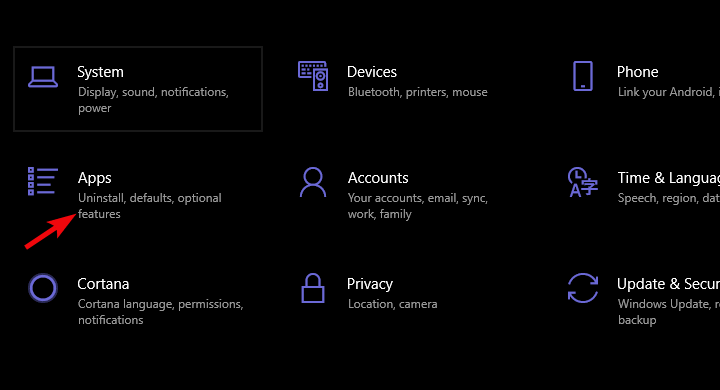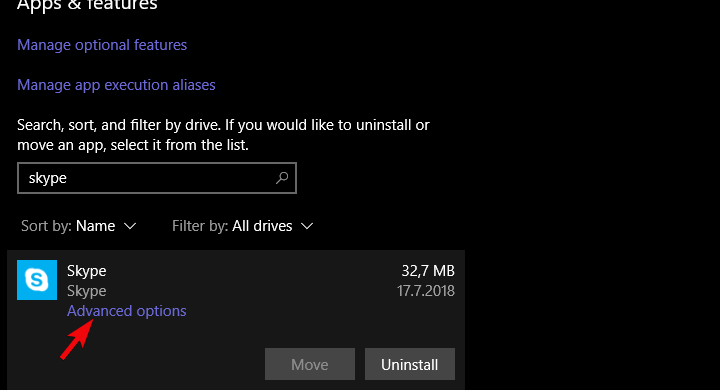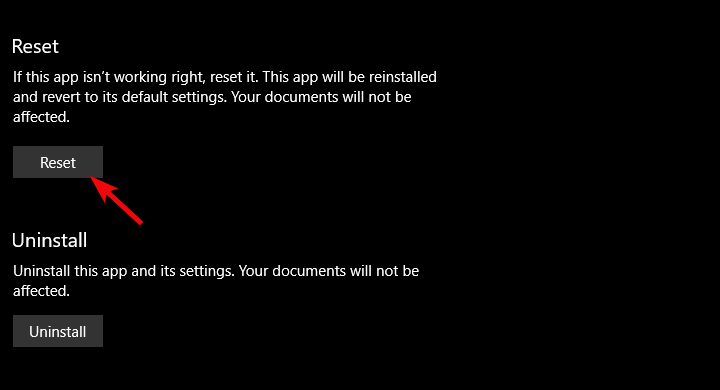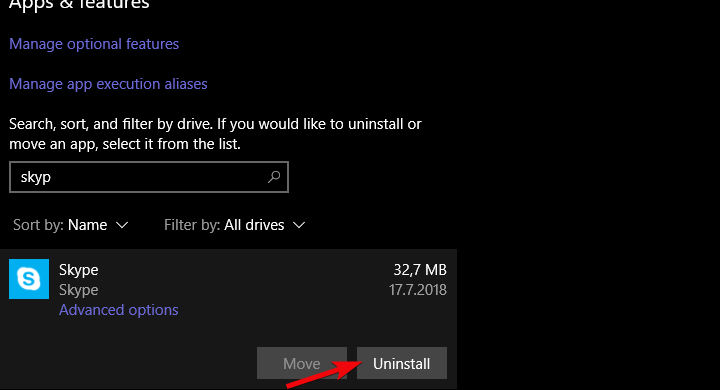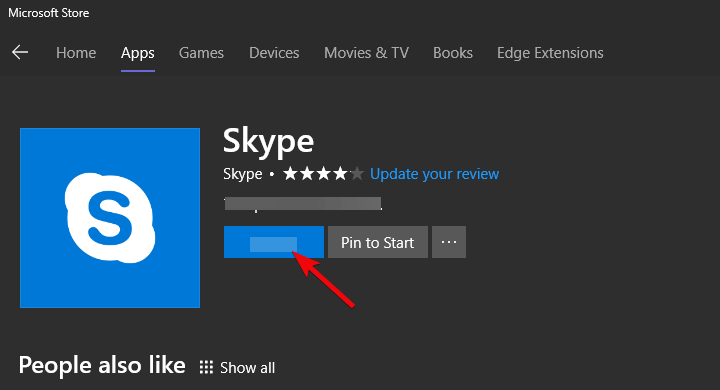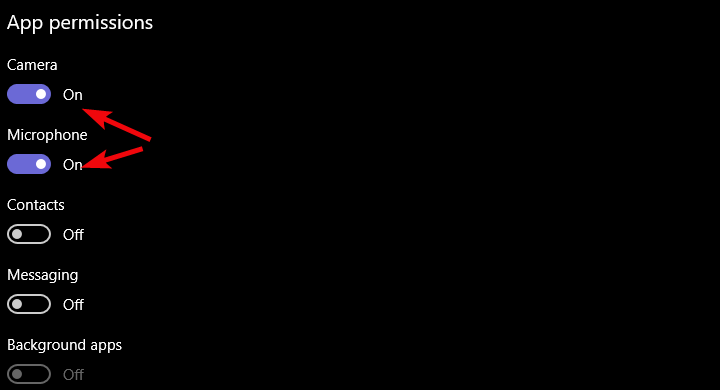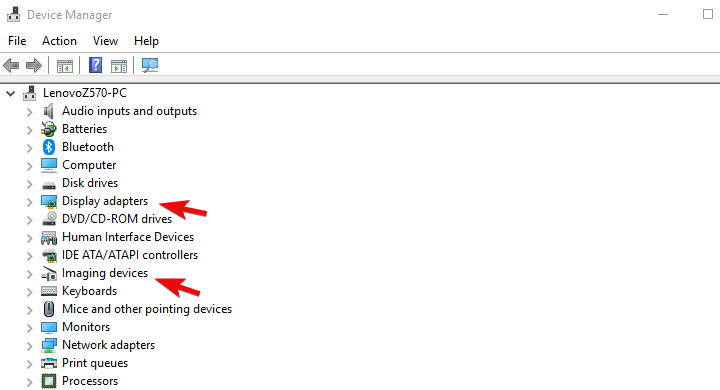Skype na Windows 10 nie jest dobrą aplikacją. Wielu użytkowników cieszyło się, że stara wersja Skype32 dla win32 zyskała nowoczesny wygląd. Wygląda jednak na to, że aplikacja zamienia funkcjonalność i stabilność na współczesny wygląd „komunikatora”. Jeden z typowych błędów jest następujący: Ups, wykryliśmy problem. Wyjdź i uruchom ponownie Skype. Oczywiście po ponownym uruchomieniu dotknięci użytkownicy nie byli w stanie rozwiązać problemów.
Mam nadzieję, że jeden z tych kroków będzie. Sprawdź naszą listę rozwiązywania problemów, a po prostu możemy uzyskać jasność dzięki Skype dla Windows 10.
Sype wykrył problem, jak go naprawić?
- Uruchom narzędzie do rozwiązywania problemów z aplikacjami
- Zresetuj ustawienia Skype i Zdjęcia
- Zainstaluj ponownie aplikację
- Przyznaj Skypeowi dostęp do kamery i mikrofonu
- Zaktualizuj sterowniki wyświetlacza i aparatu
- Tymczasowo wyłącz program antywirusowy
- Wypróbuj Skype Classic
1: Uruchom narzędzie do rozwiązywania problemów z aplikacjami
Najlepszym krokiem, jaki możesz wypróbować od samego początku, jest uruchomienie narzędzia do rozwiązywania problemów z aplikacjami Sklepu Windows. W ustawieniach systemu znajduje się dedykowane narzędzie do rozwiązywania problemów, które rozwiązuje problemy z aplikacjami. Ponieważ ten błąd występuje wyłącznie w Skypie dla systemu Windows 10, wspomniane narzędzie do rozwiązywania problemów powinno rozwiązać możliwe problemy.
Wykonaj następujące kroki, aby uruchomić narzędzie do rozwiązywania problemów z aplikacjami Store:
- Kliknij prawym przyciskiem myszy przycisk Start i otwórz Ustawienia.
- Wybierać Aktualizacja Bezpieczeństwo.
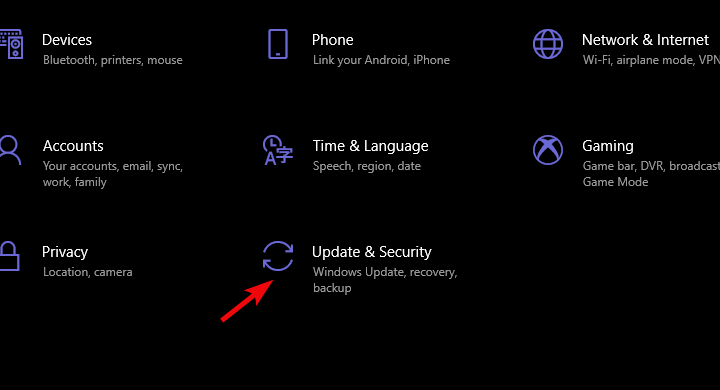
- Wybierz Rozwiązywanie problemów z lewego panelu.
- Rozszerzać Narzędzie do rozwiązywania problemów z aplikacjami Store i uruchom to.

2: Zresetuj ustawienia Skype i Zdjęcia
Istnieje wiele powodów, dla których jedna aplikacja nie działa. W tym przypadku doskonale zdajemy sobie sprawę z całkowitego braku woli Microsoftu, aby ustawić aplikację Skype prosto. Od momentu wprowadzenia ta aplikacja rzadko spełnia nawet najprostsze zadania. Zadania starej aplikacji Skype wykonano bez problemu.
Teraz, zanim przejdziemy do ponownej instalacji, spróbujmy zresetować aplikację do wartości domyślnych. Niektórzy użytkownicy zalecali zresetowanie również aplikacji Microsoft Photos, ponieważ podobno wywołuje pewne problemy ze Skype przy udostępnianiu plików.
Oto, co musisz zrobić:
- otwarty Ustawienia.
- Wybierać Aplikacje.

- Pod Aplikacje cechy, Szukaj Skype i rozwiń to.
- Kliknij Zaawansowane opcje.

- Przewiń w dół i kliknij Resetowanie.

- Powtórz tę samą procedurę dla Zdjęcia Microsoft.
3: Zainstaluj ponownie aplikację
Jeśli poprzedni krok nie powiódł się, wypróbujmy ponowną instalację. Mimo że jest to rozwiązanie zbyt daleko idące (reset to w zasadzie ponowna instalacja), powinniśmy spróbować. Przynajmniej dopóki nie wyczerpiemy naszych opcji. Ponowna instalacja aplikacji jest raczej prosta i jedyne, co powinieneś zrobić, to przejść do Microsoft Store i zainstalować ją ponownie.
Wykonaj następujące kroki, aby ponownie zainstalować Skype’a na Windows 10:
- otwarty Ustawienia.
- Wybierać Aplikacje.

- Pod Aplikacje cechy, Szukaj Skype i rozwiń to.
- Kliknij Odinstaluj.

- Otworzyć Microsoft Store i wyszukaj Skype.
- zainstalować Skype.

4: Przyznaj Skypeowi dostęp do kamery i mikrofonu
Ponieważ wspomnieliśmy o możliwym problemie z integracją Microsoft Photo, te same problemy mogą wystąpić w odniesieniu do sprzętu. Dlatego ważne jest, aby potwierdzić, że wszystkie wymagane uprawnienia zostały przyznane dwóm powiązanym urządzeniom: kamerze i mikrofonowi. Chociaż powinny być one przyznawane domyślnie, niektóre oprogramowanie innych firm (lub Windows Security) mogło je unieważnić.
Oto jak zezwolić Skypeowi na Windows 10 na dostęp do kamery i mikrofonu:
- otwarty Ustawienia.
- Wybierać Aplikacje.

- Pod Aplikacje cechy, Szukaj Skype, rozwiń i otwórz Zaawansowane opcje.

- W obszarze Uprawnienia włącz Aparat i mikrofon.

5: Zaktualizuj sterowniki ekranu i aparatu
Teraz, gdy potwierdzimy, że oprogramowanie spełnia Twoje zadanie, potwierdźmy, że sprzęt ściśle monitoruje. Wielu użytkowników zgłosiło miganie czarnego ekranu, co doprowadziło do podanego błędu. Ta niepożądana sekwencja pojawiła się głównie podczas rozmów wideo, co prowadzi nas do przekonania, że coś jest nie tak z twoimi sterownikami. Po pierwsze, jeśli masz kamerę zewnętrzną, sprawdź, czy jest ona prawidłowo podłączona.
Następnie wykonaj następujące kroki, aby zaktualizować sterowniki ekranu i aparatu:
- Kliknij prawym przyciskiem myszy przycisk Start i otwórz Menadżer urządzeń.
- Rozszerzać Karty graficzne.
- Kliknij kartę graficzną prawym przyciskiem myszy i wybierz Aktualizacja z menu kontekstowego.
- Zrób to samo dla Urządzenia do przetwarzania obrazu> kamera.

- Uruchom ponownie urządzenie i spróbuj ponownie użyć Skype.
Aktualizowanie sterowników może być żmudnym procesem, jeśli robisz to ręcznie, więc lepiej użyć automatycznego rozwiązania, takiego jak TweakBit Driver Updater, który automatycznie zaktualizuje wszystkie sterowniki jednym kliknięciem. W ten sposób zabezpieczy Twój system przed trwałym uszkodzeniem, pobierając wersję sterownika wyciskania.
6: Wyłącz tymczasowo program antywirusowy
Nie ma narzędzia innej firmy, które miałoby większy wpływ na system niż program antywirusowy. Niektóre rozwiązania antywirusowe są wyposażone w narzędzia do ochrony prywatności, które całkowicie blokują dostęp do kamery. Wiemy, że wyłączenie ich nie jest dokładnie zalecane. Jednak na razie spróbuj tymczasowo wyłączyć program antywirusowy i poszukaj zmian. Wyłącz także wszystkie aplikacje działające w tle, które mogą przejąć kontrolę nad aparatem. Może to również powodować awarie Skype.
Nawet jeśli to nie pomoże, a nadal nie możesz korzystać ze Skype bez ingerencji „Ups, wykryliśmy problem. Wyjdź i uruchom ponownie Skype ”, ostatni krok to jedyne realne rozwiązanie, jakie znamy.
7: Wypróbuj Skype Classic
Wreszcie rozwiązanie, które powinno rozwiązać wszystkie Twoje problemy. Jeśli nie przepadasz za nowym wyglądem i szukasz niezawodnej opcji, klasyczna wersja Skype na komputery stacjonarne jest nadal dostępna. Osobiście nie jestem do końca przywiązany do wymuszonych nowości, które nie działają, a Skype classic po prostu pasuje. Skype nigdy nie był komunikatorem internetowym, a raczej usługą VoIP i właśnie tego najbardziej potrzebują użytkownicy.
Oto jak pobrać i zainstalować Skype classic i usunąć Skype na Windows 10:
- Postępuj zgodnie z instrukcjami w Rozwiązanie 3 odinstalować aplikację.
- Kliknij ten link, aby rozpocząć pobieranie Skype z oficjalnej strony.
- Zainstaluj i zaloguj się za pomocą swojego konta. Nie zapomnij również, że hasło do konta e-mail jest również hasłem Skype.
- Postępuj zgodnie z instrukcjami, aby skonfigurować Skype. Zalecamy wyłączenie opcji automatycznego uruchamiania, ponieważ może to spowolnić system.
Dzięki temu możemy zakończyć ten artykuł. Mamy nadzieję, że znalazłeś rozwiązanie swojego błędu. Jeśli masz coś do dodania do listy lub zadajesz pytanie, możesz to zrobić w sekcji komentarzy poniżej.