Laptopy Toshiba są bardzo niezawodnymi urządzeniami, ale ich użytkownicy nie są bez problemów. Jeden często zgłaszany problem dotyczy kamery internetowej, która nie zawsze działa w systemie Windows 10, 8, a nawet 7. Jest tak wiele powodów, dla których może się to zdarzyć, więc omówimy wszystkie kąty podejścia, aby Ci pomóc. Jeśli chcesz naprawić kamerę internetową Toshiba, sprawdź poniższe kroki.
Jak rozwiązać problemy z kamerą laptopa Toshiba
- Sprawdź sterowniki
- Skanuj w poszukiwaniu złośliwego oprogramowania
- Uruchom narzędzie do rozwiązywania problemów z systemem Windows
- Użyj oprogramowania aparatu OEM
- Sprawdź BIOS
- Rejestr rejestru
- Sprawdź sprzęt
Rozwiązanie 1 — Sprawdź sterowniki
Najpierw rzeczy pierwsze. W 90% zgłoszonych problemów problem dotyczył sterownika. Jak zapewne wiesz, sterowniki są niezbędną częścią powłoki systemu Windows, w związku z czym bez odpowiednich sterowników nie będzie można uruchomić jednego elementu sprzętu. Obejmuje to wbudowaną kamerę.
Tak więc, dla wszystkich celów i celów, musisz najpierw sprawdzić sterowniki, zanim przejdziemy do dodatkowych kroków. Jeśli chodzi o sterowniki kamer Toshiba, w większości przypadków są one dostarczane przez usługę Windows Update. Teraz może to działać dla niektórych użytkowników, podczas gdy dla innych ogólny sterownik nie wystarczy.
Aby rozwiązać ten problem, wykonaj następujące czynności:
- Kliknij prawym przyciskiem myszy Początek i otwórz Menadżer urządzeń.
- Nawigować do Urządzenia obrazujące.
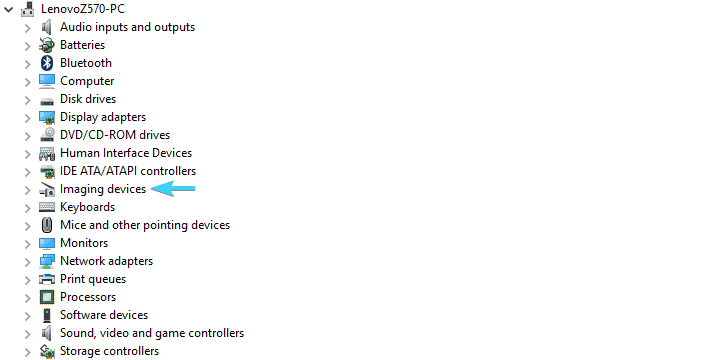
- Kliknij prawym przyciskiem myszy kamerka internetowa i wybierz Uaktualnij sterownik.
- Uruchom ponownie komputer i poszukaj zmian.
Teraz, jeśli to nie wystarczy, przejdź do oficjalnej strony Toshiba i stamtąd pobierz odpowiednie sterowniki.
- Przejdź do oficjalnej strony Toshiba, klikając ten link.
- otwarty Kierowcy oprogramowanie Sekcja.
- w Pasek wyszukiwania, wpisz swój model urządzenia i naciśnij Wchodzić.

- W ten sposób powinieneś być w stanie zlokalizować odpowiednie i zaktualizowane sterowniki aparatu.
- Pobierz, zainstaluj sterowniki i uruchom ponownie komputer.
Automatycznie aktualizuj sterowniki (sugerowane narzędzie innej firmy)
Polecamy również Tweakbit’s Driver Updater, ponieważ jest zatwierdzony przez Microsoft i Norton Antivirus i wykorzystuje zaawansowaną technologię aktualizacji. Pomoże Ci zaktualizować sterowniki, aby uniknąć trwałego uszkodzenia komputera przez ręczne pobranie niewłaściwych wersji sterowników. Postępuj zgodnie z tym prostym 3 krokowym przewodnikiem, aby bezpiecznie zaktualizować sterowniki:
- Ściągnij i zainstaluj TweakBit Driver Updater

- Po zainstalowaniu program automatycznie rozpocznie skanowanie komputera w poszukiwaniu nieaktualnych sterowników. Driver Updater sprawdzi zainstalowane wersje sterowników w bazie danych najnowszych wersji w chmurze i zaleci odpowiednie aktualizacje. Wszystko, co musisz zrobić, to czekać na zakończenie skanowania.

- Po zakończeniu skanowania otrzymasz raport o wszystkich problemowych sterownikach znalezionych na twoim komputerze. Przejrzyj listę i sprawdź, czy chcesz zaktualizować każdy sterownik osobno, czy wszystkie naraz. Aby zaktualizować jeden sterownik na raz, kliknij link „Aktualizuj sterownik” obok nazwy sterownika. Lub po prostu kliknij przycisk „Aktualizuj wszystko” u dołu, aby automatycznie zainstalować wszystkie zalecane aktualizacje.

Uwaga: Niektóre sterowniki muszą być instalowane w kilku krokach, więc będziesz musiał nacisnąć przycisk „Aktualizuj” kilka razy, aż wszystkie jego składniki zostaną zainstalowane.
- Ściągnij i zainstaluj TweakBit Driver Updater
Zrzeczenie się: niektóre funkcje tego narzędzia nie są darmowe.
Rozwiązanie 2 — Skanuj w poszukiwaniu złośliwego oprogramowania
Niektórzy użytkownicy próbowali wszystkich znanych obejść, ale udało im się rozwiązać problemy z aparatem dopiero po wyeliminowaniu wirusów. Wygląda na to, że niektóre złośliwe oprogramowanie wpływa na kamery laptopów, uniemożliwiając ich użycie. Mianowicie wydaje się, że automatycznie wyłącza kamerę, a użytkownikom pozostaje czarny ekran.
Teraz, aby rozwiązać ten problem, będziesz potrzebować programu antywirusowego innej firmy lub aktualnego programu Windows Defender lub Microsoft Security Essentials.
Jeśli nie masz pewności, jak przeprowadzić głębokie skanowanie za pomocą odpowiednio Windows Defender (Windows 8 i 10) lub Microsoft Security Essentials (Windows 7), zapoznaj się z instrukcjami, które przedstawiliśmy poniżej.
Windows 8 i 10
- Kliknij dwukrotnie Windows Defender ikona w obszarze powiadomień, aby otworzyć pulpit nawigacyjny Centrum Bezpieczeństwa.
- otwarty Wirus ochrona przed zagrożeniami.
- Wybierać Zaawansowane skanowanie.
- Wybierz Windows Defender skanowanie offline.

System Windows 7
- Początek Microsoft Security Essentials z obszaru powiadomień.
- Otworzyć Dom patka.
- Wybierać pełne skanowanie.

- Rozpocznij skanowanie.
Rozwiązanie 3 — Uruchom narzędzie do rozwiązywania problemów z systemem Windows
Może się to wydawać bardzo ogólnym rozwiązaniem, ale w razie wątpliwości wypróbuj każdą opcję. Natywne narzędzia do rozwiązywania problemów w systemie Windows bardzo się zmieniły w ostatnich kilku iteracjach systemu, ale pozostały przydatne w przypadku drobnych problemów w rozwiązywaniu problemów i naprawianiu. Jeśli nic więcej, mogą dać ci lepszy wgląd w przyczynę problemu.
Oczywiście procedura różni się w zależności od wersji systemu, więc pokażemy, jak uruchomić ją odpowiednio w systemie Windows 10, 8 i 7.
Windows 10
- naciśnij Klawisz Windows + I aby otworzyć Ustawienia app.
- Wybierać Aktualizacja bezpieczeństwo.
- Wybierz Rozwiązywanie problemów z lewego panelu.
- Biegać Narzędzie do rozwiązywania problemów ze sprzętem i urządzeniami.

Windows 8
- otwarty Centrum akcji.
- Wybierać Rozwiązywanie problemów.
- Wybierz Rozwiązywanie problemów ze sprzętem narzędzie i uruchom go.
System Windows 7
- otwarty Początek.
- Wybierać Panel sterowania.
- otwarty Rozwiązywanie problemów.
- Wybierać Sprzęt i dźwięk.
- Uruchom Narzędzie do rozwiązywania problemów.
Rozwiązanie 4 — Użyj oprogramowania aparatu OEM
Czasami nie ma znaczenia, czy sterowniki aparatu są poprawnie zainstalowane. Wszystko sprowadza się do indywidualnego programu odpowiedzialnego za aparat. W systemie Windows 10 po zainstalowaniu systemu domyślna aplikacja Aparat przejmie urządzenie kamery. I, jak już powiedzieliśmy w jednym z poprzednich artykułów, ta aplikacja może czasami działać nieprawidłowo.
W tym celu zalecamy wypróbowanie oryginalnego oprogramowania OEM lub innej aplikacji aparatu zewnętrznego i poszukiwanie zmian.
Pamiętaj tylko, aby nie pobierać niezaufanych aplikacji i powinieneś być gotowy. Szczegółowe objaśnienie najlepiej dopasowanych aplikacji do pracy można znaleźć w tym artykule.

Rozwiązanie 5 — Sprawdź BIOS
Wszyscy wiemy, że ustawienia UEFI i BIOS na laptopach są dość ograniczone pod względem opcji. Jednak niektórzy użytkownicy zgłosili, że ich laptopy Toshiba mają opcję włączenia lub wyłączenia wbudowanego aparatu w ustawieniach BIOS. Nie możemy z całą pewnością powiedzieć, jakie modele mają tę opcję, ale nic nie kosztuje, aby przejść i sprawdzić sam.
Jeśli masz tę opcję, istnieje prawdopodobieństwo, że omyłkowo doprowadziło to do wyłączenia kamery internetowej. W tym celu postępuj zgodnie z poniższymi instrukcjami:
- Uruchom ponownie komputer i podczas uruchamiania naciśnij kilkakrotnie przycisk Usunąć przycisk.
- Po przejściu do menu Ustawienia rozruchu wybierz kartę Zaawansowane. Może się różnić na różnych laptopach Toshiba.
- Wybierać Konfiguracja systemu.
- Wybierz Kamerka internetowa i upewnij się, że Włączyć to.
- Zapisz zmiany i wyjdź BIOS ustawienia.
Rozwiązanie 6 — Ulepszenie rejestru
Ze względu na różnice w standardzie kodowania kamery internetowe dostępne na starszych urządzeniach zaczynają źle funkcjonować w systemie Windows 10. Jeśli laptop Toshiba należy do tej kategorii, konieczne może być skorzystanie z subtelnej sztuczki rejestru, aby móc korzystać z aparatu, tak jak przed pojawieniem się problemu.
Może to być zaskoczeniem, ale istnieje wpis rejestru, który całkowicie rozwiązuje problem. Działaj jednak ostrożnie. W Edytorze rejestru nie chcemy wykonywać pospiesznych ruchów.
Aby uniknąć dodatkowych problemów i rozwiązać problem z aparatem, postępuj zgodnie z poniższymi instrukcjami:
- Na pasku wyszukiwania wpisz regedit.
- Kliknij prawym przyciskiem myszy Edytor rejestru i uruchom go jako administrator.
- Kliknij Plik, wybierać Eksport, i wykonaj kopię zapasową rejestru. Jest to środek bezpieczeństwa na wypadek, gdyby coś poszło nie tak.

- Podążaj tą ścieżką:
- W systemie 32-bitowym: HKEY_LOCAL_MACHINE \ SOFTWARE \
Microsoft \ Windows media Foundation \ Platforma - W systemie 64-bitowym: HKEY_LOCAL_MACHINE \ SOFTWARE \
WOW6432Node \ Microsoft \ Windows media Foundation \ Platform
- W systemie 32-bitowym: HKEY_LOCAL_MACHINE \ SOFTWARE \
- Kliknij prawym przyciskiem myszy w prawym oknie i wybierz Nowa> Wartość DWORD (32).
- Zmień nazwę tej wartości i nazwij ją EnableFrameServerMode.

- Kliknij prawym przyciskiem myszy i wybierz Modyfikować ta nowo utworzona wartość rejestru.
- Ustaw jego wartość na 0 (zero) i zapisz zmiany.
- Uruchom ponownie komputer.
Rozwiązanie 7 — Sprawdź sprzęt
Wreszcie, jeśli żadne z poprzednich obejść programowych nie pomogło, istnieje prawdopodobieństwo, że sprzęt działa nieprawidłowo. Jest też kilka rzeczy, które możesz zrobić w tym dziale, ale radzimy raczej zabrać komputer do naprawy.
Jeśli nie masz doświadczenia, zawsze lepiej jest pozwolić profesjonalistom zająć się Twoim laptopem. I, jak wiemy, wymiana czujnika kamery nie jest zbyt droga. Z drugiej strony, jeśli jesteś doświadczonym użytkownikiem, możesz spróbować google w poszukiwaniu problemów ze sprzętem i samodzielnie wykonać drobne naprawy.
Tak czy inaczej, to powinno to zakończyć. Z pewnością mamy nadzieję, że udało Ci się rozwiązać problemy z kamerą internetową Toshiba w systemie Windows 10, 8 lub 7, wykonując powyższe kroki.
Ponadto nie zapomnij szczegółowo udostępnić nam swoich problemów z kamerą internetową. Możesz to zrobić w sekcji komentarzy poniżej.

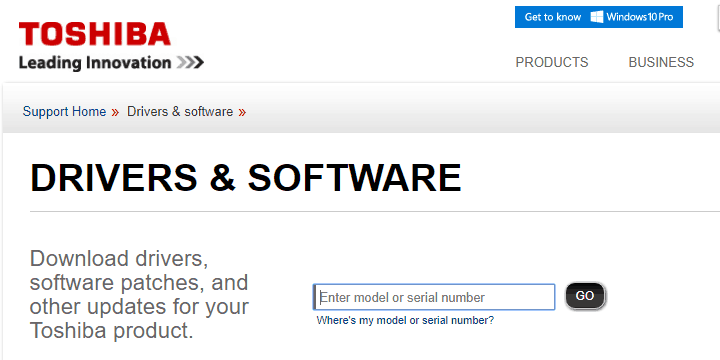



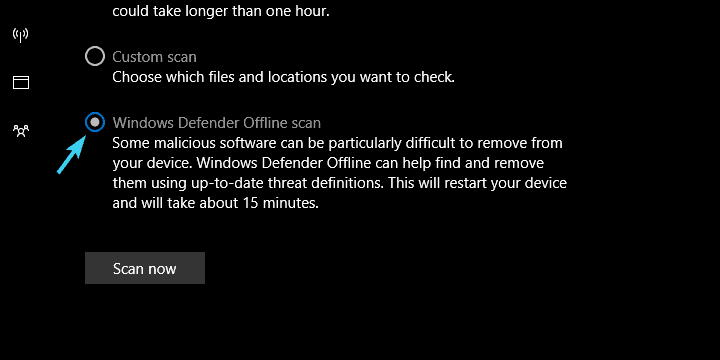
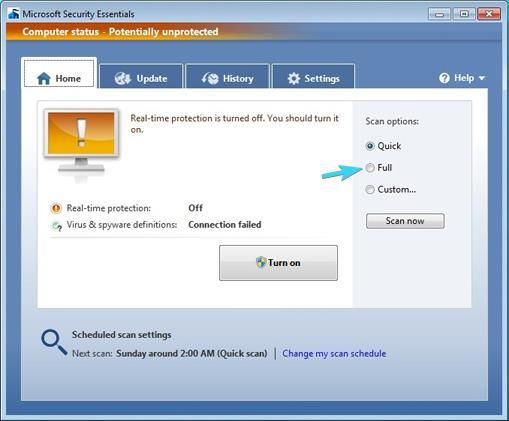
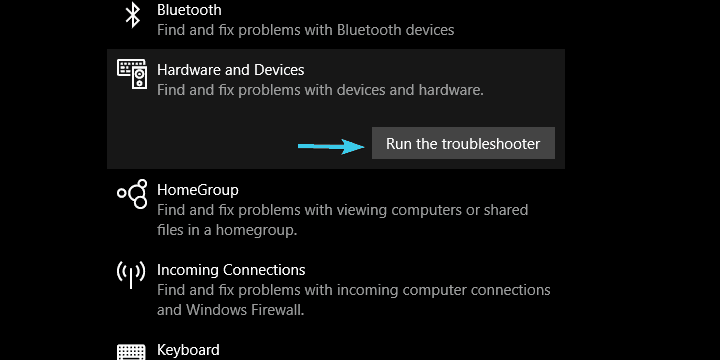
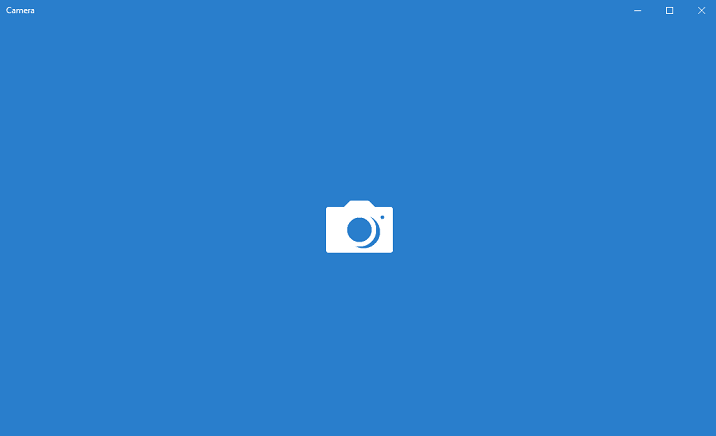
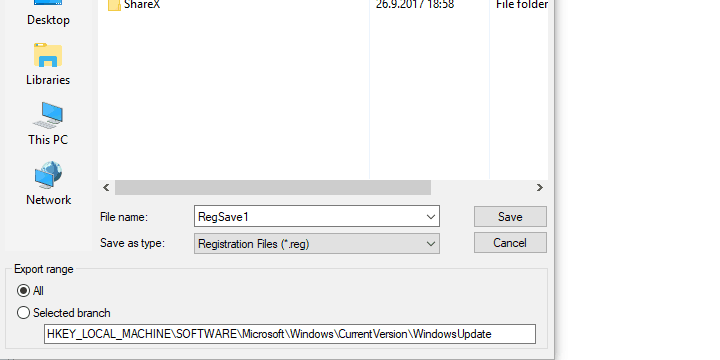
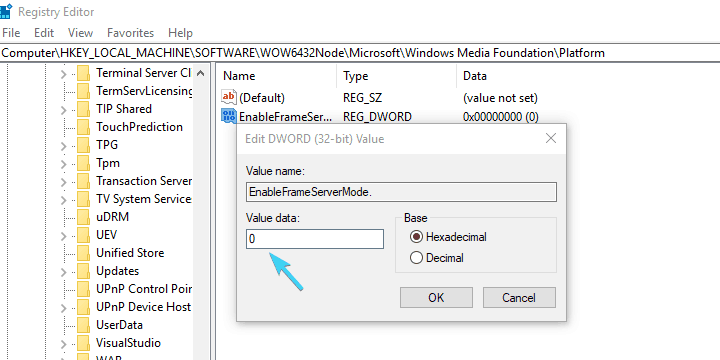
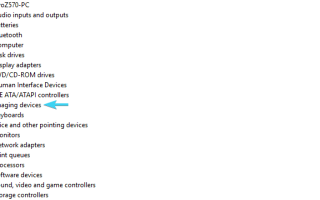
![Program Outlook nie mógł zapisać ustawień konta [Poprawka]](https://pogotowie-komputerowe.org.pl/wp-content/cache/thumb/68/8316678e39dec68_150x95.png)
![Zdjęcia zniekształcone na monitorze szerokoekranowym [EXPERT FIX]](https://pogotowie-komputerowe.org.pl/wp-content/cache/thumb/6f/053409332ec0f6f_150x95.png)

