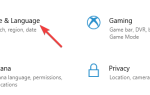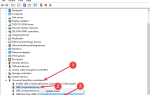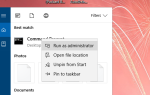Czy używasz monitora panoramicznego? Czy obrazy są zniekształcone? Jeśli Twoja odpowiedź na oba pytania brzmi „tak”, trafiłeś we właściwe miejsce.
Często kiedy ten błąd występuje, problem jest błędnie przypisywany wyłącznie „problemom z kartami graficznymi lub sterownikami”. Jednak problem ten ma naprawdę wiele wspólnego z okropnym skalowaniem systemu Windows na panoramicznych monitorach o wysokiej rozdzielczości, co zgodnie z prawdą jest coraz lepsze z każdą nową aktualizacją.
W każdym razie opracowaliśmy kilka wiarygodnych rozwiązań tego problemu, które zostały przedstawione w następnej sekcji.
Poprawka: zdjęcia zniekształcone na monitorze panoramicznym
1. Zaktualizuj sterownik ekranu
- Naciśnij klawisz Windows + X, aby otworzyć menu Win + X.
- Wybierz Menadżer urządzeń z listy.
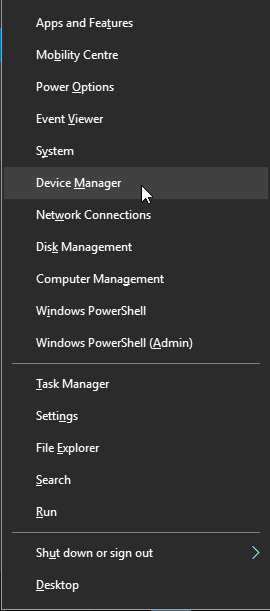
- Znajdź sterownik kart graficznych.
- Kliknij go prawym przyciskiem myszy i wybierz Zaktualizuj urządzenie z menu.

- Poczekaj na zakończenie procedury aktualizacji.
- Uruchom ponownie komputer, aby potwierdzić zmiany.
Alternatywnie zdecydowanie zalecamy aktualizację sterowników TweakBit (zatwierdzoną przez Microsoft i Norton), aby automatycznie pobierać wszystkie nieaktualne sterowniki na komputer.
3. Dostosuj ustawienia wyświetlania
- Kliknij pulpit prawym przyciskiem myszy, a następnie otwórz Ustawienia wyświetlania.


- Kliknij Zaawansowane ustawienia wyświetlania a następnie uruchom ustawienia rozdzielczości pikseli.

- Ustaw ustawienia rozdzielczości pikseli na zalecany poziom.

- Uruchom ponownie komputer, aby sprawdzić, czy problem zniekształconego wyświetlania został rozwiązany.
CZYTAJ TAKŻE: Poprawka: problem z wyświetlaniem „karty graficznej Sis Mirage 3”
4. Ręcznie zainstaluj sterowniki karty graficznej
- Pobierz sterowniki karty graficznej Intel z oficjalnej strony Intel.
- Wyodrębnij pobrany sterownik do określonego folderu na komputerze.
- Naciśnij klawisz Windows + X i wybierz z listy „Menedżer urządzeń”.

- W oknie „Menedżer urządzeń” zlokalizuj urządzenie, które chcesz zaktualizować. Kliknij urządzenie prawym przyciskiem myszy i wybierz Uaktualnij sterownik.

- Wybierz Przeglądaj mój komputer w poszukiwaniu oprogramowania sterownika opcja. Ta opcja umożliwia ręczne zainstalowanie oprogramowania sterownika.

- Wybierać Pozwól mi wybrać z listy sterowników urządzeń na moim komputerze opcja.

- Kliknij ‘Mieć dyskPrzycisk ”.

- Pojawi się okno Instaluj z dysku. Kliknij na Przeglądaj menu i zlokalizuj sterownik na dysku twardym. Po wybraniu sterownika kliknij przycisk OK.

- Po wykonaniu tej czynności sterownik zostanie automatycznie zainstalowany na komputerze.
5. Uruchom aktualizacje systemu Windows
- Przejdź do Start> wpisz „aktualizacja” w polu wyszukiwania, a następnie kliknij „Windows Update”, aby kontynuować.
- W oknie Windows Update sprawdź dostępność aktualizacji i zainstaluj dostępne aktualizacje.

- Po zakończeniu aktualizacji uruchom ponownie komputer z systemem Windows.

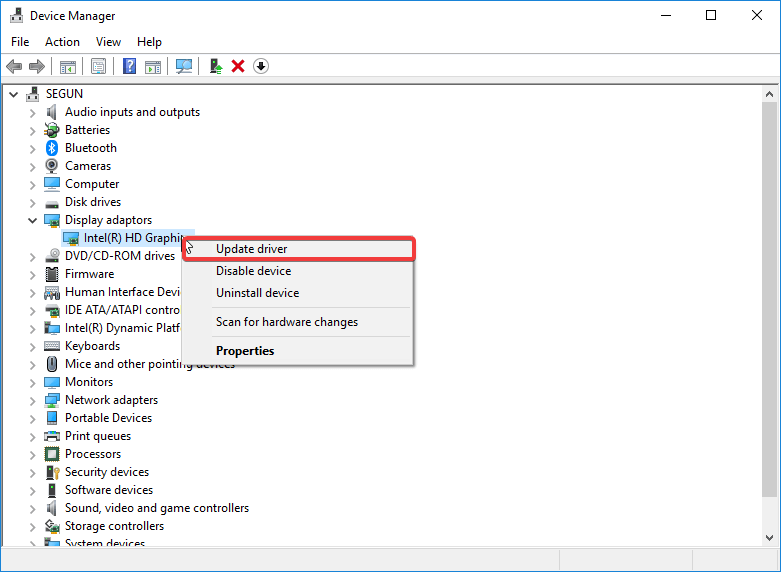
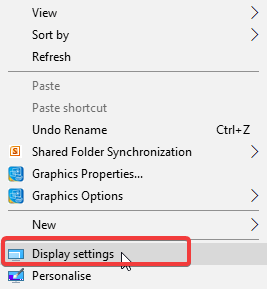
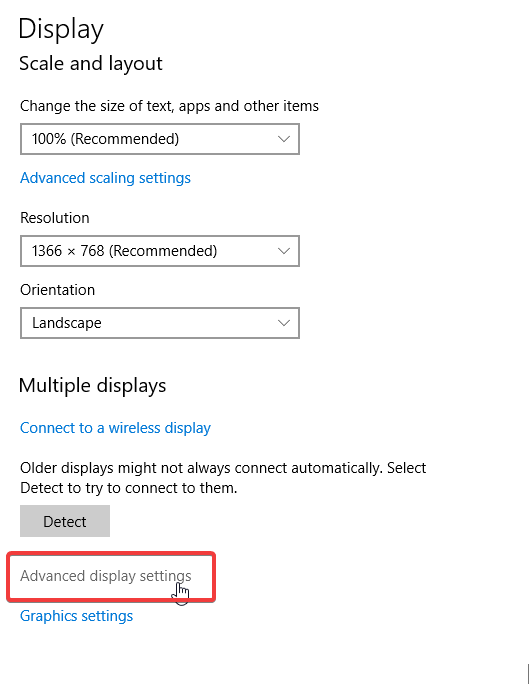
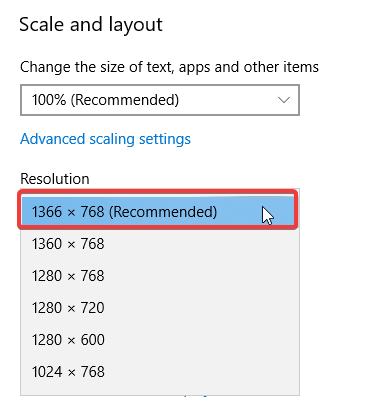
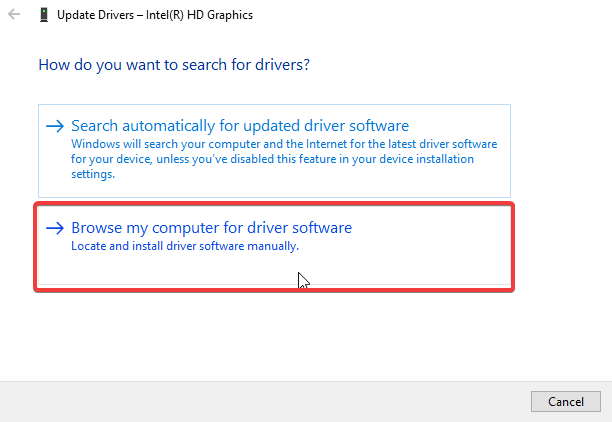
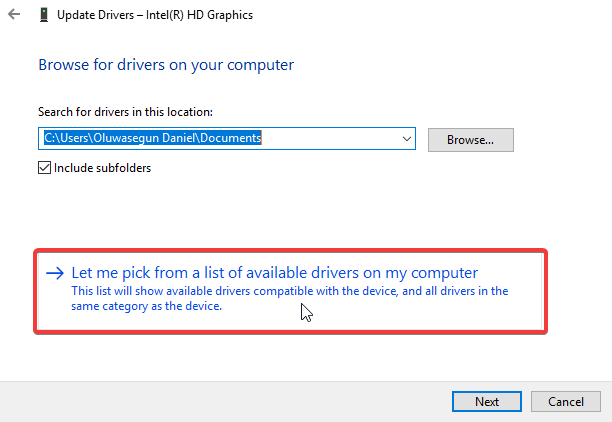
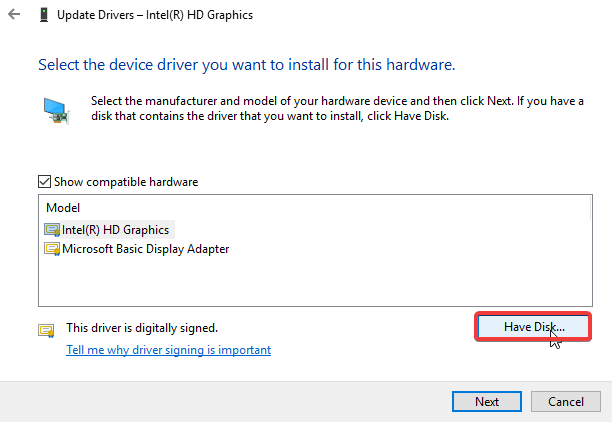
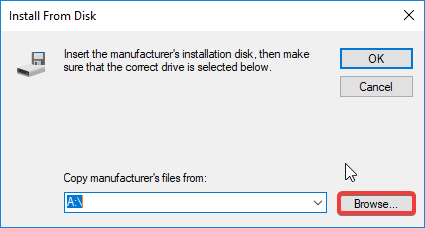
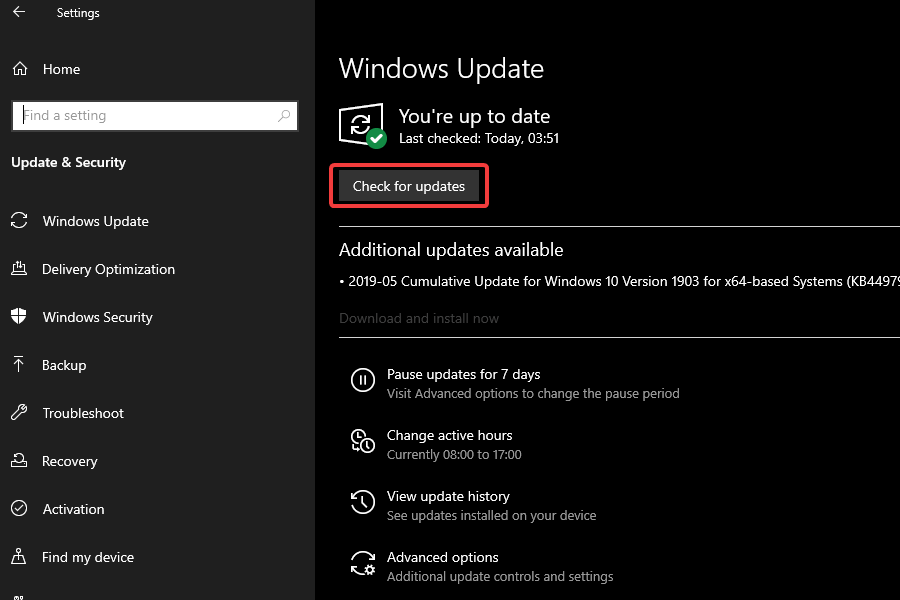
![Zdjęcia zniekształcone na monitorze szerokoekranowym [EXPERT FIX]](https://pogotowie-komputerowe.org.pl/wp-content/cache/thumb/6f/053409332ec0f6f_320x200.png)