Microsoft Store oferuje wiele usług, produktów i aplikacji, które są idealne dla komputerów z systemem Windows 10. Jednak niektórzy użytkownicy zgłaszają Sklep Microsoft PayPal nie działa zagadnienia.
Przyczyna tego problemu dotyczy Microsoft Store i samego PayPal. Dlatego zespół ds. Raportów systemu Windows przedstawił odpowiednie obejścia umożliwiające rozwiązanie problemu niedziałającego systemu PayPal w sklepie Microsoft Store.
Microsoft Store nie akceptuje płatności
- Sprawdź swoje konto PayPal
- Zmieniać region
- Użyj VPN i wygenerowanego adresu w USA
- Zresetuj Microsoft Store
- Usuń pliki bazy danych Sklepu Windows
- Ponownie zarejestruj aplikację Store
- Zaktualizuj opcje płatności
- Uruchom Windows Update
Rozwiązanie 1: Sprawdź swoje konto PayPal
Po pierwsze, musisz sprawdzić, czy twoje konto PayPal zostało ograniczone, czy nie. W większości przypadków użytkownicy systemu PayPal są ograniczani i „wymuszani” przez system PayPal w celu dostarczenia określonych dokumentów, zanim będą mogli usunąć limity systemu PayPal.
Ponadto, jeśli twoje konto PayPal ma jakieś flagi lub nałożone limity, być może będziesz musiał skontaktować się z PayPal, aby rozwiązać problem. Ta metoda może potencjalnie rozwiązać problem „Sklep Microsoft PayPal nie działa” bez żadnego stresu.
Rozwiązanie 2: Zmień region
Microsoft Store działa tylko w niektórych regionach, w szczególności w Stanach Zjednoczonych. Dlatego innym sposobem, aby usunąć problem ze sklepem Microsoft PayPal, który ostatecznie nie działa, jest zmiana regionu komputera na region USA. Możesz także zmienić datę i godzinę, aby odzwierciedlić aktualny czas w USA.
Aby to zrobić, wykonaj następujące kroki:
- Przejdź do ustawień
- Wybierz czas Język
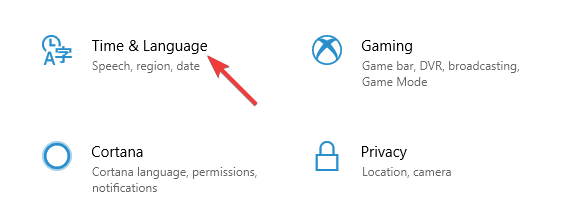
- W lewym okienku wybierz Region język. W prawym okienku wybierz Stany Zjednoczone jako kraj lub region.

Jeśli jednak sklep Microsoft nie działa PayPal problem nadal występuje, możesz przejść do następnego obejścia.
Rozwiązanie 3: Użyj VPN i wygenerowanego adresu w USA
Innym sposobem obejścia problemu ze sklepem Microsoft PayPal, który nie działa, jest użycie VPN wraz z adresem w USA dla informacji o płatności.
Po pierwsze, idealnie jest użyć VPN z dedykowanym adresem IP, aby uzyskać dostęp do PayPal. VPN ma duży wpływ na ochronę Twojej tożsamości i zachowanie anonimowości Twojej aktywności online.
Niektóre z najlepszych VPN, których możesz używać z PayPal, to CyberGhost, NordVPN, Hotspot Shield Elite itp.
Ponadto po aktywacji usługi VPN zalecamy korzystanie z generatora adresów, takiego jak namefake lub fakenamegenerator.com, w celu wygenerowania adresu w USA.
Oto jak to zrobić:
- Wejdź na fakenamegenerator.com
- Na karcie Płeć wybierz swoją płeć
- Na karcie zestawu nazw wybierz swoją narodowość.
- Teraz na karcie Kraj wybierz opcję Amerykańska.
- Kliknij Generuj
- Zapisz adres w bezpiecznym miejscu. Na przykład:
- Wpisz swój „wygenerowany” adres w USA na karcie informacji o płatności zgodnie z wymaganiami sklepu Microsoft.
W międzyczasie, jeśli napotkasz problem ze sklepem Microsoft Store PayPal po tych obejściach — co jest mało prawdopodobne, powinieneś zresetować Sklep Windows.
- CZYTAJ TAKŻE: Płatności AliPay obsługiwane w systemie Windows Phone 10, 8 [Aktualizacja]
Rozwiązanie 4: Zresetuj Microsoft Store
Innym szybkim i łatwym rozwiązaniem do wypróbowania jest przywrócenie domyślnych ustawień Microsoft Store. Ta metoda skutecznie rozwiązuje problem.
Oto jak to zrobić:
- Otwórz aplikację Ustawienia. Możesz też nacisnąć klawisz Windows + I.
- Następnie przejdź do sekcji Aplikacje.

- Wybierz Microsoft Store z listy i kliknij Opcje zaawansowane.

- Kliknij przycisk Resetuj. Teraz kliknij przycisk Resetuj w oknie dialogowym potwierdzenia, aby kontynuować.

- Poczekaj na zakończenie procesu.
- Zrestartuj swój komputer.
- Teraz otwórz Sklep, zaloguj się ponownie do konta Microsoft, a następnie dodaj informacje o płatności, gdy pojawi się monit.
Rozwiązanie 5: Usuń pliki bazy danych Sklepu Windows
Jeśli nadal występują problemy z działaniem usługi PayPal w sklepie Microsoft Store, nawet po wypróbowaniu wszystkich powyższych rozwiązań, kolejnym krokiem jest usunięcie plików bazy danych sklepu Windows.
Oto jak to zrobić:
- Zlokalizuj C: \ Windows \ SoftwareDistribution \ DataStore \ DataStore.edb i usuń DataStore.edb.
- Po usunięciu pliku .edb uruchom ponownie komputer.
- Uruchom sklep Windows
— CZYTAJ TAKŻE: Oto 6 najlepszych VPN do płatności Bitcoin, aby w pełni zabezpieczyć Twoje transakcje
Rozwiązanie 6: Ponownie zarejestruj aplikację Store
Wykonaj następujące kroki, aby ponownie zarejestrować aplikacje sklepu:
- Otwórz ekran Start i naciśnij klawisze Windows + R na klawiaturze.
- Uruchom następujące polecenie w oknie poleceń (CMD), aby ponownie zarejestrować aplikację Store:
powershell -ExecutionPolicy Nieograniczony dodatek AppxPackage -DisableDevelopmentMode -Register $ Env: SystemRootWinStoreAppxManifest.XML
Rozwiązanie 7: Zaktualizuj opcje płatności
Jeśli nadal masz problemy z dodaniem konta PayPal, możesz rozważyć dodanie alternatywnych metod płatności, takich jak karta debetowa lub karta kredytowa.
Aby jednak dodać nową metodę płatności i / lub zaktualizować metodę płatności, musisz zalogować się przy użyciu konta Microsoft na stronie płatności Microsoft.
Wykonaj następujące kroki, aby dodać metodę płatności:
- Zaloguj się do opcji płatności za pomocą konta Microsoft.
- Wybierz Dodaj opcję płatności.
- Wypełnij wymagane pola, a następnie wybierz Dalej i gotowe.
Wykonaj następujące kroki, aby dodać metodę płatności Jeśli używasz konsoli Xbox One:
- Zaloguj się na konto Microsoft powiązane z opcją płatności, którą chcesz dodać.
- Naciśnij przycisk Xbox, aby otworzyć przewodnik
- Wybierz Ustawienia.
- W obszarze Konto wybierz opcję Płatność dane do faktury.
- W obszarze Opcje płatności wybierz Dodaj opcję płatności.
- Wybierz opcję płatności i postępuj zgodnie z instrukcjami
Aby zaktualizować metodę płatności, wykonaj następujące czynności:
- Zaloguj się do opcji płatności za pomocą konta Microsoft.
- Wybierz metodę płatności, a następnie wybierz Edytuj informacje.
- Wpisz zaktualizowane informacje. Opcje płatności użyte do opłacenia subskrypcji można edytować, ale nie można ich usunąć, dopóki nie zmienisz sposobu zapłaty za subskrypcję. Przejdź do Informacje o karcie, aby uzyskać subskrypcje lub inne usługi związane z opcją płatności
- Po wprowadzeniu zmian wybierz Dalej.
Aby zaktualizować z konsoli Xbox One, wykonaj następujące czynności:
- Zaloguj się na konto Microsoft powiązane z opcją płatności w celu aktualizacji.
- Naciśnij przycisk Xbox na kontrolerze, aby otworzyć przewodnik
- Wybierz Ustawienia.
- W obszarze Konto wybierz opcję Płatność dane do faktury.
- W obszarze Opcje płatności przewiń w prawo do opcji płatności, którą chcesz zaktualizować
- Wybierz Edytuj informacje.
- Zaktualizuj szczegóły opcji płatności, a następnie wybierz Zapisz.
Uwaga: Upewnij się, że kraj powiązany z trybem płatności jest taki sam jak kraj powiązany z Twoim kontem Microsoft.
— CZYTAJ TAKŻE: Nie możesz pobrać aplikacji ze sklepu Microsoft Store w systemie Windows 10 v1803? [NAPRAWIĆ]
Rozwiązanie 8: Uruchom Windows Update
Microsoft konsekwentnie wydaje poprawki, które naprawiają błędy i mnóstwo problemów — dotyczy to produktów i usług Microsoft, w szczególności Microsoft Store. Dlatego Windows Update może również mieć zastosowanie w rozwiązywaniu problemu z niedziałającym systemem PayPal w sklepie Microsoft.
Oto jak zaktualizować system operacyjny Windows 10:
- Otwórz aplikację Ustawienia.
- Teraz przejdź do Aktualizuj Sekcja bezpieczeństwa.
- W prawym okienku kliknij przycisk Sprawdź aktualizacje
Podsumowując, możesz również skontaktować się z zespołem pomocy technicznej Microsoft Store, jeśli nadal masz problem ze sklepem Microsoft PayPal nie działa.
Informuj nas jednak, jeśli masz jakiekolwiek inne problemy ze sklepem Microsoft Store lub jeśli udało Ci się rozwiązać problem z użyciem któregokolwiek z tych rozwiązań, zostawiając komentarz w poniższej sekcji.

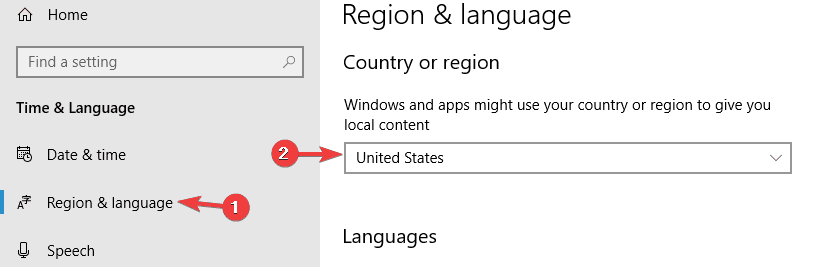
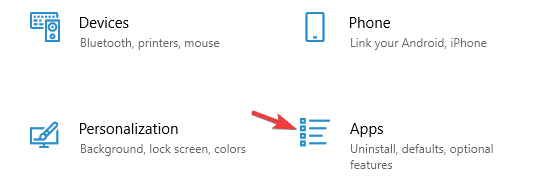
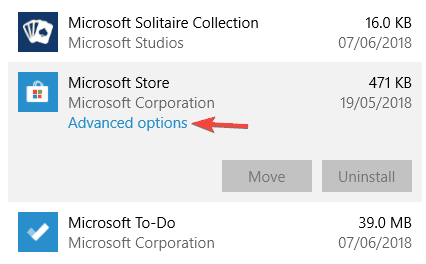
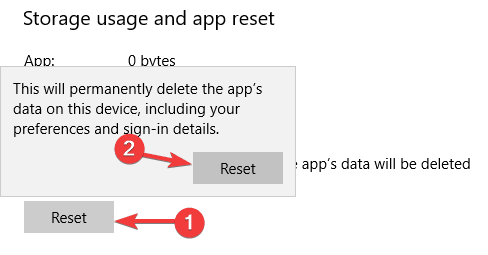

![Podsystem Windows dla systemu Linux nie ma zainstalowanych dystrybucji [FIX]](https://pogotowie-komputerowe.org.pl/wp-content/cache/thumb/d1/5474129c0c45fd1_150x95.png)

![Kod błędu aktualizacji Xbox One 0x8b05000c [FIX THIS]](https://pogotowie-komputerowe.org.pl/wp-content/cache/thumb/d3/2189e5e8f46efd3_150x95.jpg)
