Błędy systemowe, takie jak ERROR_MORE_DATA, mogą powodować problemy na komputerze z systemem Windows 10. Ten błąd pochodzi z Więcej danych jest dostępnych wiadomość, a dzisiaj pokażemy, jak to naprawić.
Jak naprawić błąd ERROR_MORE_DATA?
Poprawka — ERROR_MORE_DATA
1. Edytuj rejestr
Kilku użytkowników zgłosiło ten problem podczas próby utworzenia plików MSI do obrazowania. Wygląda na to, że niektóre wartości rejestru zostały zmienione, co powoduje pojawienie się tego problemu. Aby rozwiązać problem, musisz ręcznie edytować rejestr, wykonując następujące czynności:
- naciśnij Klawisz Windows + R. i wejdź regedit. naciśnij Wchodzić lub kliknij dobrze.
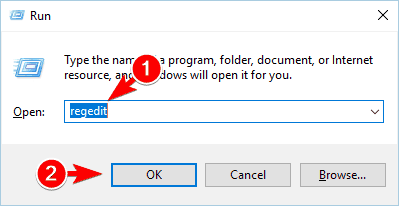
- Opcjonalnie: Modyfikacja rejestru może być potencjalnie niebezpieczna, zwłaszcza jeśli nie zrobisz tego poprawnie. Może to powodować problemy z niestabilnością systemu, dlatego zaleca się wykonanie kopii zapasowej rejestru przed wprowadzeniem jakichkolwiek zmian. Aby to zrobić, kliknij Plik> Eksportuj. W polu Zakres eksportu wybierz Wszystko. Teraz wprowadź żądaną nazwę, wybierz bezpieczną lokalizację i kliknij Zapisać przycisk. Po wykonaniu tej czynności możesz użyć nowo utworzonego pliku rejestru, aby przywrócić rejestr do poprzedniego stanu.

- Nawigować do HKEY_LOCAL_MACHINE \ SOFTWARE \ Microsoft \ Windows \ CurrentVersion \ SideBySide w lewym okienku.
- W prawym okienku zlokalizuj PublisherPolicyChangeTime wejście. Według użytkowników należy go zmienić na format REG_SZ podczas instalacji. Usuń ten wpis przed zbudowaniem pliku MSI i problem powinien zostać rozwiązany.
To konkretne rozwiązanie, więc nie będzie działać dla większości użytkowników. Jeśli jednak próbujesz utworzyć pliki MSI do obrazowania, zalecamy wypróbowanie tego rozwiązania. Jeśli nie możesz znaleźć wyżej wymienionego klucza rejestru, to rozwiązanie nie dotyczy Twojego komputera, więc możesz go pominąć.
2. Zaktualizuj .NET Framework
Wiele aplikacji wymaga .NET Framework do poprawnego działania, a jeśli .NET Framework jest nieaktualny, możesz napotkać ten i wiele innych błędów. Jeśli często pojawia się ten błąd, możesz go naprawić, instalując najnowszą wersję .NET Framework. Po prostu pobierz .NET Framework, zainstaluj go i sprawdź, czy to rozwiąże twój problem.
3. Uruchom aplikacje bezpośrednio
Użytkownicy zgłaszali Brak danych o błędzie podczas próby uruchomienia niektórych aplikacji. Ten błąd może pojawić się podczas próby uruchomienia narzędzia Backup Exec Assessment Tool przy użyciu protokołu pulpitu zdalnego. Aby rozwiązać ten problem, musisz uruchomić aplikację bezpośrednio, logując się do komputera. Po wykonaniu tej czynności problem powinien zostać rozwiązany.
4. Usuń Bonjour
Według użytkowników ten problem może pojawić się z powodu Bonjour. Ten błąd powoduje problemy z siecią, ale można go naprawić, usuwając Bonjour. Ta aplikacja instaluje się automatycznie z iTunes, ale ponieważ działa jako klient DNS multiemisji, może powodować problemy w sieci.
Aby rozwiązać problem, wystarczy usunąć Bonjour, wykonując następujące kroki:
- naciśnij Klawisz Windows + I aby otworzyć aplikację Ustawienia.
- Iść do System sekcji i wybierz Aplikacje cechy. Znajdź Bonjour na liście, wybierz ją i kliknij Odinstaluj przycisk.

Jeśli nie chcesz korzystać z aplikacji Ustawienia, możesz usunąć Bonjour, wykonując następujące czynności:
- naciśnij Klawisz Windows + X aby otworzyć menu Win + X i wybrać Programy i funkcje.

- Po otwarciu okna Programy i funkcje zlokalizuj Bonjour na liście, kliknij go dwukrotnie i postępuj zgodnie z instrukcjami wyświetlanymi na ekranie, aby go usunąć.

5. Użyj trybu awaryjnego
Jeśli problem nadal występuje, możesz spróbować użyć trybu awaryjnego. Jest to specjalny segment systemu Windows, który działa z domyślnymi aplikacjami i sterownikami, więc idealnie nadaje się do rozwiązywania problemów. Aby przejść do trybu awaryjnego, wykonaj następujące czynności:
- otwarty Menu Start, Kliknij Moc naciśnij i przytrzymaj przycisk Przesunięcie klucz i wybierz Uruchom ponownie z menu.

- Pojawi się lista opcji. Kliknij Rozwiązywanie problemów> Opcje zaawansowane> Ustawienia uruchamiania. Kliknij Uruchom ponownie przycisk.
- Po ponownym uruchomieniu komputera zobaczysz listę opcji. Naciśnij odpowiedni klawisz klawiatury, aby wybrać dowolną wersję trybu awaryjnego. W większości przypadków najlepiej wybrać tryb awaryjny z obsługą sieci, naciskając 5 lub F5 klawisz.
Po przejściu do trybu awaryjnego sprawdź, czy pojawia się ten sam problem. Jeśli nie, możliwe, że przyczyną problemu jest twoja konfiguracja lub aplikacje innych firm. W takim przypadku musisz wrócić do zwykłego systemu Windows 10 i znaleźć i usunąć problematyczną aplikację.
6. Użyj Przywracania systemu
Jeśli ten problem zaczął się ostatnio pojawiać, być może uda się go rozwiązać po prostu przy użyciu Przywracania systemu. Jest to przydatna funkcja, która pozwala przywrócić system do poprzedniego stanu. Aby użyć Przywracania systemu, wykonaj następujące czynności:
- naciśnij Klawisz Windows + S. i wejdź przywracanie systemu. Wybierz Utworzyć punkt przywracania z menu.

- Pojawi się okno Właściwości systemu. Kliknij Przywracanie systemu przycisk.

- Kiedy rozpocznie się Przywracanie systemu, kliknij Kolejny. Czek Pokaż więcej punktów przywracania opcję i wybierz żądany punkt przywracania. Teraz kliknij Kolejny przycisk, aby kontynuować.

- Postępuj zgodnie z instrukcjami wyświetlanymi na ekranie, aby zakończyć proces przywracania.
Po przywróceniu komputera sprawdź, czy problem nadal występuje.
7. Utwórz nowe konto użytkownika
W niektórych przypadkach ten problem może wystąpić, jeśli konto użytkownika jest uszkodzone. Aby rozwiązać ten problem, musisz utworzyć nowe konto użytkownika od podstaw. Jest to dość proste i możesz to zrobić, wykonując następujące kroki:
- naciśnij Klawisz Windows + I aby otworzyć aplikację Ustawienia.
- Iść do Konta Sekcja. Nawigować do Rodzina inni ludzie w lewym okienku. W prawym okienku kliknij Dodaj kogoś innego do tego komputera.

- Wybierz Nie mam danych logowania tej osoby.

- Teraz wybierz Dodaj użytkownika bez konta Microsoft.

- Wprowadź żądaną nazwę użytkownika i kliknij Kolejny.
Po utworzeniu nowego konta użytkownika musisz się na niego przełączyć. Sprawdź, czy problem pojawia się na nowym koncie użytkownika. Jeśli nie, oznacza to, że Twoje konto jest uszkodzone, więc możesz chcieć na stałe przełączyć się na nowe konto użytkownika.
8. Zresetuj system Windows 10
Jeśli komunikat o błędzie nadal występuje, możesz spróbować zresetować system Windows 10. Jest to drastyczne rozwiązanie, które usunie wszystkie pliki z dysku systemowego, dlatego zalecamy utworzenie kopii zapasowej. Aby zresetować system Windows 10, może być potrzebny nośnik instalacyjny systemu Windows 10, dlatego należy go utworzyć za pomocą narzędzia Media Creation Tool. Aby zresetować system Windows 10, wykonaj następujące kroki:
- Otworzyć Menu Start, Kliknij Moc naciśnij i przytrzymaj przycisk Przesunięcie klucz i wybierz Uruchom ponownie z menu.
- Wybierz Rozwiązywanie problemów> Zresetuj ten komputer> Usuń wszystko.
- Może pojawić się monit o włożenie nośnika instalacyjnego systemu Windows 10. Jeśli tak, pamiętaj, aby to zrobić.
- Wybierz swoją wersję systemu Windows i wybierz Tylko dysk, na którym jest zainstalowany system Windows> Po prostu usuń moje pliki. Należy pamiętać, że ten proces spowoduje usunięcie wszystkich plików z dysku systemowego, dlatego należy wcześniej wykonać ich kopię zapasową.
- Gdy będziesz gotowy, kliknij Resetowanie przycisk.
- Postępuj zgodnie z instrukcjami wyświetlanymi na ekranie i poczekaj na zakończenie procesu resetowania.
Po zakończeniu resetowania będziesz mieć czystą instalację systemu Windows 10. Pamiętaj, że musisz ponownie zainstalować wszystkie aplikacje. Po wykonaniu tej czynności sprawdź, czy problem nadal występuje. Musimy wspomnieć, że jest to drastyczne rozwiązanie, które usunie wszystkie twoje pliki z dysku systemowego, więc użyj go w ostateczności.
ERROR_MORE_DATA i Brak dostępnych danych, błędy mogą powodować pewne problemy, ale powinieneś być w stanie je naprawić za pomocą jednego z naszych rozwiązań.
- naciśnij Klawisz Windows + S. i wejdź przywracanie systemu. Wybierz Utworzyć punkt przywracania z menu.

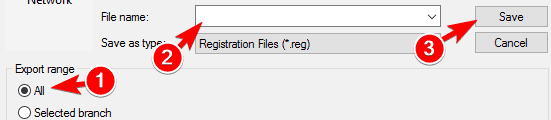
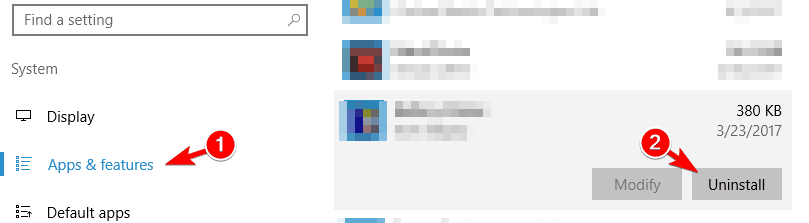
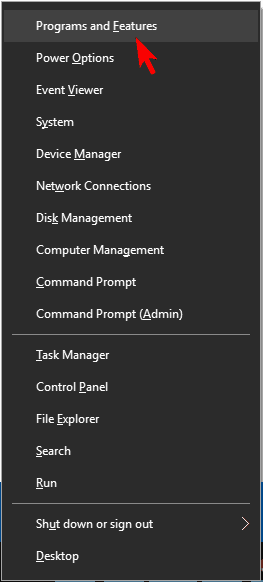
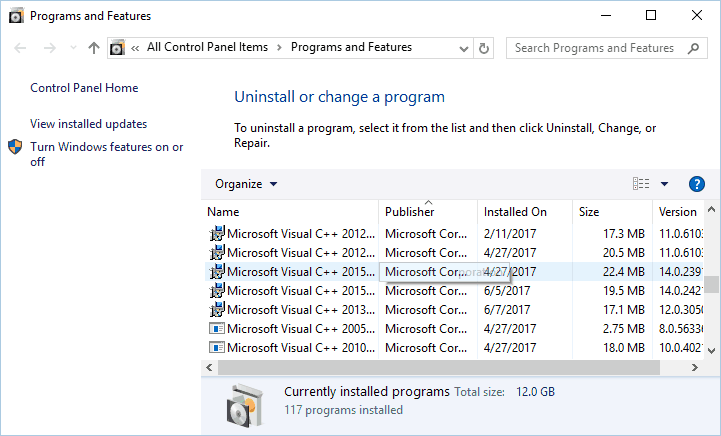
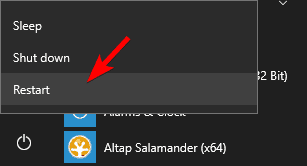
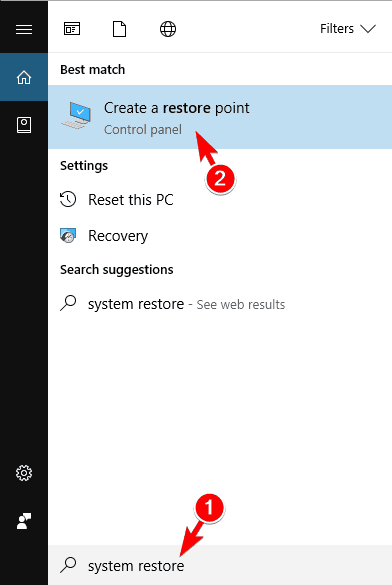
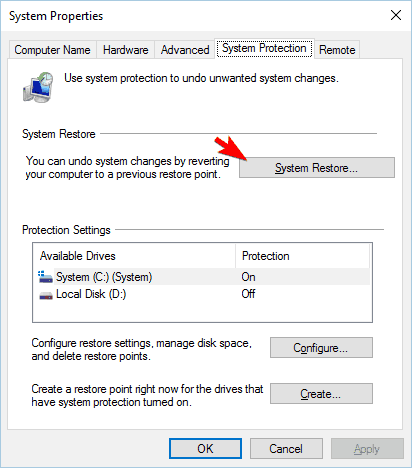
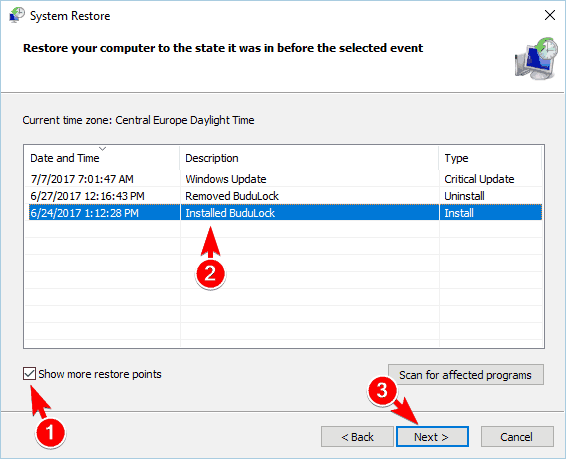
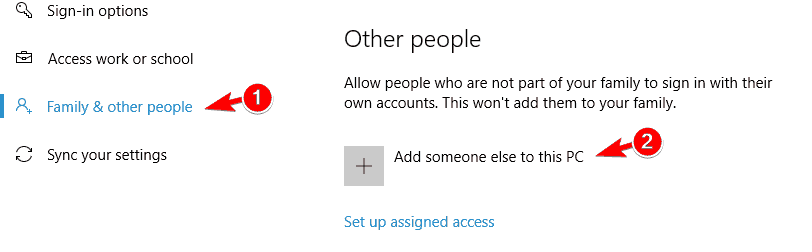
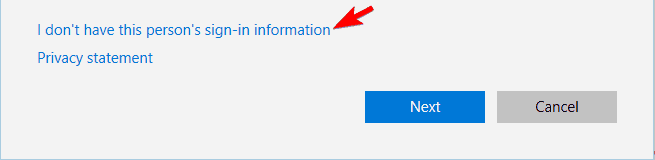
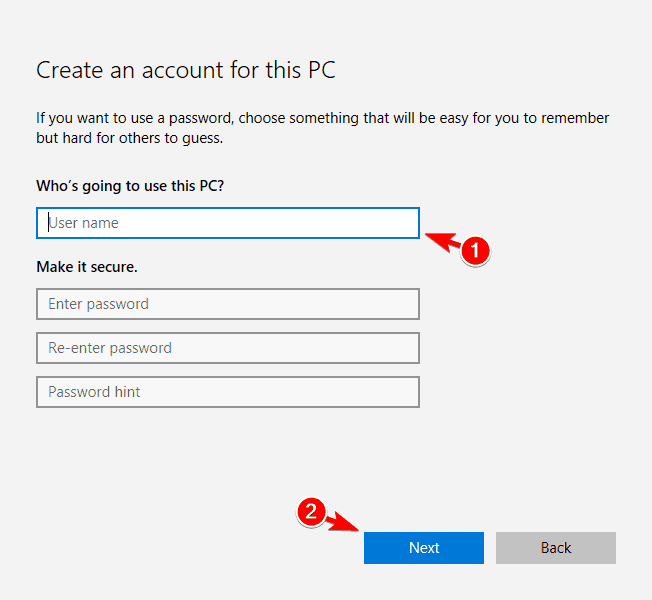
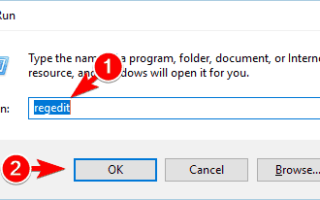

![Komputer utknął pod adresem IP 169 [PRZEWODNIK KROK PO KROKU]](https://pogotowie-komputerowe.org.pl/wp-content/cache/thumb/34/b1ee7cb8a905734_150x95.png)
![Pulpit jest niedostępny, jeśli lokalizacja znajduje się na tym komputerze [100% naprawiony]](https://pogotowie-komputerowe.org.pl/wp-content/cache/thumb/31/f9c271ccfe00331_150x95.png)
