Windows 10 jest wciąż nowym systemem operacyjnym i od czasu do czasu pojawią się błędy tu i tam. Niektóre z tych błędów są po prostu denerwujące, podczas gdy inne są bardziej dotkliwe. Dzisiaj wyjaśnimy ci, jak naprawić błędy czcionek w systemie Windows 10.
Błędy czcionek w systemie Windows 10, jak je naprawić?
Błędy czcionek mogą być dość denerwujące, a mówiąc o błędach czcionek i systemie Windows 10, wielu użytkowników zgłosiło następujące problemy:
- Czcionka Arial systemu Windows 10 jest uszkodzona — Jest to jeden z najczęstszych problemów z czcionkami, które mogą wystąpić w systemie Windows 10. Problem ten można jednak łatwo rozwiązać za pomocą jednego z naszych rozwiązań.
- Ponownie zainstaluj czcionkę Arial Windows 10 — Jeśli czcionka Arial jest uszkodzona, możesz łatwo rozwiązać problem, instalując ją ponownie. Po prostu otwórz czcionkę i kliknij przycisk Instaluj.
- Brakuje czcionek po aktualizacji systemu Windows — Jest to kolejny problem, który może wystąpić w systemie Windows 10. Aby rozwiązać ten problem, musisz znaleźć i usunąć problematyczną aktualizację z komputera.
- Brak czcionek Windows 10, uszkodzony — Jest to kolejny stosunkowo częsty problem z systemem Windows 10 i czcionkami. Jeśli twoje czcionki są uszkodzone lub ich brakuje, wystarczy je ponownie zainstalować, aby rozwiązać ten problem.
- Czcionka Windows 10 jest rozmazana — W niektórych przypadkach czcionki mogą być rozmazane. Jest to irytujący problem, a my już omawialiśmy, jak naprawić rozmyte czcionki w systemie Windows w jednym ze starszych artykułów, więc sprawdź to, aby uzyskać więcej instrukcji.
Problemy z rozmiarem czcionki w Photoshopie? Oto przydatny przewodnik dla Ciebie!
Rozwiązanie 1 — Sprawdź ustawienia języka
- Rodzaj edytuj język w Cortanie. Następnie kliknij opcję Edytuj opcje języka i klawiatury.

- Znajdź opcję Język i sprawdź, który język jest ustawiony jako domyślny.
- Jeśli chcesz ustawić inny język, możesz go zmienić, klikając Dodaj język opcja.

- Wybierz preferowany język i kliknij Ustaw jako domyślny.
To nie jest najlepsze rozwiązanie, ale może pomóc, jeśli angielski nie jest ustawiony jako Twój predefiniowany język, więc warto to sprawdzić.
Rozwiązanie 2 — Zainstaluj ponownie czcionkę
Jeśli uaktualniłeś system do Windows 10 z Windows 7 lub Windows 8, może się zdarzyć, że czcionka nie została poprawnie zainstalowana, więc musisz zainstalować ją ponownie ręcznie.
Jeśli brzmi to skomplikowanie, nie martw się, to w rzeczywistości jest prostsze niż się wydaje. Aby to zrobić, po prostu zrób to:
- Iść do C: \ Windows \ Fonts jeśli wykonałeś czystą instalację systemu Windows 10. Jeśli dokonałeś aktualizacji z systemu Windows 7 lub Windows 8, musisz przejść do C: \ Windows.old \ Windows \ Fonts.
- Teraz musisz znaleźć czcionkę, która sprawia ci problemy. W większości przypadków tak jest Arial lub Mingliu. Znajdź plik czcionki i otwórz go, aby wyświetlić podgląd czcionki.

- W oknie podglądu kliknij zainstalować w prawym górnym rogu, a czcionka zostanie ponownie zainstalowana ręcznie.

- Jeśli z jakiegoś powodu brakuje tych czcionek, zawsze możesz je pobrać lub skopiować z innego komputera.
Możesz także zainstalować brakującą czcionkę za pomocą wiersza polecenia. Ta metoda jest przeznaczona dla zaawansowanych użytkowników, ale jest również szybsza niż poprzednia metoda. Aby zainstalować brakującą czcionkę, wykonaj następujące czynności:
- naciśnij Klawisz Windows + X aby otworzyć menu Win + X. Teraz wybierz Wiersz polecenia (administrator) z listy. Jeśli wiersz polecenia nie jest dostępny, możesz także użyć PowerShell (administrator).
- Po otwarciu wiersza polecenia wprowadź C: \ Windows \ Fonts \ Arial.ttf i naciśnij Wchodzić.

- Pojawi się teraz okno podglądu czcionek. Kliknij na zainstalować przycisk, aby zainstalować czcionkę.
Pamiętaj, że musisz powtórzyć te metody dla wszystkich brakujących czcionek.
Jak widać, ta metoda jest przydatna, jeśli brakuje tylko jednej lub dwóch czcionek, ale jeśli brakuje więcej czcionek, możesz wypróbować inną metodę.
Rozwiązanie 3 — Wyłącz skalowanie przy ustawieniach wysokiej DPI
Czasami błędy czcionek są powodowane przez wyświetlacze o wysokiej DPI, więc rozwiązaniem jest wyłączenie ustawień wysokich DPI. Aby to zrobić, wykonaj następujące czynności:
- Kliknij prawym przyciskiem myszy plik wykonywalny, który zawiera błędy czcionek. Wybierz Nieruchomości z menu kontekstowego.

- Następnie przejdź do Zgodność patka. Wyłączyć Wyświetlanie skalowania przy wysokim DPI ustawienia i kliknij Zastosować i dobrze aby zapisać zmiany.

Zapisz zmiany i uruchom ponownie aplikację, aby sprawdzić, czy problemy zostały naprawione.
Musimy ostrzec, że to rozwiązanie może spowodować, że czcionki w aplikacji będą mniejsze, więc może być konieczne ręczne dostosowanie ich rozmiaru.
Ponadto, jeśli kilka aplikacji powoduje problemy, należy powtórzyć ten krok dla każdej z nich.
Rozwiązanie 4 — Zmodyfikuj rejestr
Jeśli masz błędy czcionek w systemie Windows 10, problem może być spowodowany przez rejestr. Czasami mogą wystąpić pewne problemy, jeśli wartości rejestru są nieprawidłowe, a aby to naprawić, musisz je zmienić ręcznie.
Aby to zrobić, wykonaj następujące kroki:
- naciśnij Klawisz Windows + R. i wejdź regedit. naciśnij Wchodzić lub kliknij dobrze.

- Opcjonalnie: Modyfikacja rejestru jest potencjalnie niebezpieczna, dlatego w celu uniknięcia problemów w przyszłości zalecamy wyeksportowanie rejestru i utworzenie kopii zapasowej. Aby to zrobić, po prostu kliknij Plik> Eksportuj.
 Zestaw Zakres eksportu tak jak Wszystko i wprowadź żądaną nazwę pliku. Wybierz lokalizację zapisu i kliknij Zapisać.
Zestaw Zakres eksportu tak jak Wszystko i wprowadź żądaną nazwę pliku. Wybierz lokalizację zapisu i kliknij Zapisać.
 Po wykonaniu tej czynności będziesz mieć kopię zapasową rejestru. Jeśli po wprowadzeniu zmian coś pójdzie nie tak, po prostu uruchom wyeksportowany plik, aby przywrócić rejestr do pierwotnego stanu.
Po wykonaniu tej czynności będziesz mieć kopię zapasową rejestru. Jeśli po wprowadzeniu zmian coś pójdzie nie tak, po prostu uruchom wyeksportowany plik, aby przywrócić rejestr do pierwotnego stanu. - W lewym okienku przejdź do HKEY_LOCAL_MACHINE \ SOFTWARE \ Microsoft \ Windows NT \ CurrentVersion \ GRE_Initialize i kliknij dwukrotnie DisableFontBootCache w lewym okienku.

- Zestaw Dane wartości do 1 i kliknij dobrze aby zapisać zmiany.

- Zamknij Edytor rejestru i uruchom ponownie komputer.
Po wykonaniu tej czynności problem z czcionkami powinien zostać całkowicie rozwiązany. Warto wspomnieć, że użycie tej metody może spowodować wolniejszy rozruch, więc nie zdziw się, jeśli komputer uruchamia się wolniej niż zwykle.
Nie możesz uzyskać dostępu do Edytora rejestru? Rzeczy nie są tak przerażające, jak się wydają. Sprawdź ten przewodnik i szybko rozwiąż problem.
Rozwiązanie 5 — Usuń problematyczną aktualizację
Jeśli masz błędy czcionek na komputerze, problem może być związany z konkretną aktualizacją. Czasami aktualizacja może powodować pojawienie się tego problemu, a jedynym sposobem na jego rozwiązanie jest znalezienie i usunięcie problematycznej aktualizacji.
Jest to stosunkowo proste i możesz to zrobić, wykonując następujące kroki:
- Otworzyć Aplikacja ustawień i przejdź do Aktualizacja Bezpieczeństwo.

- Teraz wybierz Wyświetl historię zainstalowanych aktualizacji z menu po prawej stronie.

- Wybierz Odinstaluj aktualizacje.

- Pojawi się lista ostatnich aktualizacji. Kliknij dwukrotnie aktualizację, aby ją usunąć.

Po usunięciu aktualizacji sprawdź, czy problem nadal występuje. Warto wspomnieć, że system Windows 10 automatycznie zainstaluje brakujące aktualizacje, co spowoduje ponowne wystąpienie problemu.
Aby zapobiec instalacji tej aktualizacji, zapoznaj się z naszym przewodnikiem na temat blokowania automatycznych aktualizacji systemu Windows, aby uzyskać szczegółowe instrukcje.
Rozwiązanie 6 — Użyj narzędzia FontReg, aby zarejestrować czcionki
Kilku użytkowników zgłosiło, że naprawili błędy czcionek w systemie Windows 10 za pomocą narzędzia FontReg.
Jest to darmowa aplikacja, która pozwala zainstalować brakujące czcionki na komputerze. Aplikacja jest prosta w użyciu, a po jej użyciu problemy z czcionkami powinny zostać całkowicie rozwiązane.
Rozwiązanie 7 — Usuń plik FNTCACHE.DAT
Błędy czcionek mogą być dość irytujące, ale użytkownicy znaleźli przydatne obejście, które możesz chcieć wypróbować. Według nich możesz rozwiązać ten problem, po prostu usuwając plik FNTCACHE.DAT plik.
Aby to zrobić, po prostu przejdź do C: \ Windows \ System32 katalog i zlokalizuj FNTCACHE.DAT. Usuń ten plik i uruchom ponownie komputer, a problem powinien zostać rozwiązany.

Pamiętaj, że jest to tylko obejście, więc musisz je powtarzać za każdym razem przed wyłączeniem lub ponownym uruchomieniem komputera.
Rozwiązanie 8 — Odbuduj pamięć podręczną czcionek
Czasami mogą pojawić się błędy czcionek z powodu uszkodzenia pamięci podręcznej czcionek. Aby to naprawić, musisz usunąć pliki tymczasowe, aby odbudować pamięć podręczną. Jest to dość proste i możesz to zrobić, wykonując następujące kroki:
- naciśnij Klawisz Windows + R. i wejdź services.msc. Teraz naciśnij Wchodzić lub kliknij dobrze.

- Po otwarciu okna Usługi zlokalizuj Pamięć podręczna czcionek Windows Presentation Foundation 3.0.0.0 usługi i przestań. Aby to zrobić szybko, po prostu kliknij usługę prawym przyciskiem myszy i wybierz Zatrzymać z menu. Jeśli usługa jest już zatrzymana, przejdź do następnego kroku.

- naciśnij Klawisz Windows + R. i wejdź % windir% ServiceProfilesLocalServiceAppData. naciśnij Wchodzić lub kliknij dobrze. Jeśli pojawi się okno dialogowe z ostrzeżeniem, po prostu kliknij dalej.

- Przejdź do Lokalny informator. Teraz zlokalizuj wszystkie pliki, które mają ~ FontCache- prefiks i usuń je. Jeśli możesz znaleźć którykolwiek z tych plików w katalogu lokalnym, przejdź do FontCache informator. Teraz usuń wszystkie pliki za pomocą ~ FontCache- prefiks.

Po usunięciu tych plików problem powinien zostać rozwiązany, a czcionki powinny zacząć działać od nowa. Błędy czcionek mogą być dość irytujące, ale powinieneś być w stanie je naprawić za pomocą jednego z naszych rozwiązań.
Usuń tymczasowe pliki jak profesjonalista za pomocą jednego z tych narzędzi z naszej nowej listy!
Jeśli masz jakiekolwiek inne problemy związane z systemem Windows 10, możesz sprawdzić rozwiązanie w sekcji Poprawka systemu Windows 10.




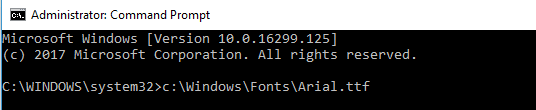



 Zestaw Zakres eksportu tak jak Wszystko i wprowadź żądaną nazwę pliku. Wybierz lokalizację zapisu i kliknij Zapisać.
Zestaw Zakres eksportu tak jak Wszystko i wprowadź żądaną nazwę pliku. Wybierz lokalizację zapisu i kliknij Zapisać. Po wykonaniu tej czynności będziesz mieć kopię zapasową rejestru. Jeśli po wprowadzeniu zmian coś pójdzie nie tak, po prostu uruchom wyeksportowany plik, aby przywrócić rejestr do pierwotnego stanu.
Po wykonaniu tej czynności będziesz mieć kopię zapasową rejestru. Jeśli po wprowadzeniu zmian coś pójdzie nie tak, po prostu uruchom wyeksportowany plik, aby przywrócić rejestr do pierwotnego stanu.










![Przykro nam, że masz problemy z synchronizacją plików z OneDrive [NAPRAWIONO]](https://pogotowie-komputerowe.org.pl/wp-content/cache/thumb/36/e7e987de261e236_150x95.png)


