Minęły ponad trzy lata, odkąd korzystam z OneDrive i do tej pory była to jedna z moich ulubionych usług Cloud Storage. OneDrive został zsynchronizowany na obu moich komputerach i to samo dotyczy moich smartfonów.
Dziś omówimy problem, który nęka użytkowników OneDrive na platformach Windows i Mac. OneDrive wita użytkowników następującym komunikatem „Przykro nam, że masz problemy z synchronizacją plików z OneDrive.”Dzieje się tak, gdy użytkownik próbuje zsynchronizować pliki z OneDrive za pomocą aplikacji komputerowej Windows.
W tym segmencie przeprowadzimy Cię przez kilka kroków, które pomogą Ci rozwiązać ten problem.
Jak naprawić błąd synchronizacji plików OneDrive „Przepraszamy za problemy z synchronizacją plików”
1. Kontrole wstępne
![]()
- Zanim przejdziemy do wniosków, zaznaczmy listę kontrolną.
- Uruchom aplikację ponownie raz, wyczyść pliki tymczasowe, zanim to zrobisz
- Upewnij się, że całkowity rozmiar pliku na dysku nie przekracza 15 GB (tylko dla bezpłatnych użytkowników)
- Pobierz najnowszą aktualizację systemu Windows
- Upewnij się, że OneDrive jest podłączony do systemu Windows
Jedną z przyczyn błędu synchronizacji jest połączenie z kontem Windows. Aby upewnić się, że Twoje konto OneDrive jest połączone z systemem Windows, wykonaj następujące czynności:
- Przejdź do Start, Ustawienia> Konta> Konta e-mail i konta aplikacji.
- Wybierz „Dodaj konto Microsoft”. Postępuj zgodnie z instrukcjami i sparuj swoje konto Microsoft.
2. Wybierz foldery do synchronizacji

OneDrive lub dowolna usługa w chmurze wymaga od użytkownika podania folderów, które należy zsynchronizować. Nie trzeba dodawać, że jeśli nie zostanie to zrobione, pliki nie zostaną zsynchronizowane.
Wykonaj poniższe czynności, aby wybrać foldery:
- Kliknij prawym przyciskiem myszy ikonę chmury OneDrive w obszarze powiadomień i kliknij „Ustawienia”
- Po otwarciu okna dialogowego ze szczegółami konta wybierz „Wybierz foldery”.
- Jeśli chcesz zsynchronizować wszystkie foldery i pliki OneDrive, kliknij „Synchronizuj wszystkie pliki i foldery w mojej OneDrive”.
- Upewnij się, że ścieżka do pliku nie jest za długa. OneDrive obsługuje znaki nazwy pliku tylko do 400 znaków, niezależnie od tego, co nie będzie synchronizowane. Wskazane jest, aby skrócić nazwę pliku lub nazwę folderu.
- Upewnij się, że masz wystarczające uprawnienia do dodawanego pliku lub folderu. Jeśli masz problem z plikiem znajdującym się w sieci, skontaktuj się z administratorem sieci. Sprawdź także, czy folder / plik o tej nazwie już istnieje w tej samej lokalizacji w OneDrive.
Co najważniejsze, upewnij się, że masz wystarczająco dużo miejsca na komputerze, a następnie ponownie uruchom synchronizację. Pamiętaj, że jeśli uruchamiasz aplikację OneDrive po raz pierwszy, będzie ona wymagała sporo miejsca, ponieważ musi pobrać pliki i zachować kopię lokalną.
W tym celu lepiej sprawdzić miejsce na stronie Storage, a następnie porównać to samo z wolnym miejscem na komputerze.
- Przeczytaj także: Jak naprawić problemy z dostępem do OneDrive w systemie Windows
3. Odłącz i uruchom ponownie OneDrive
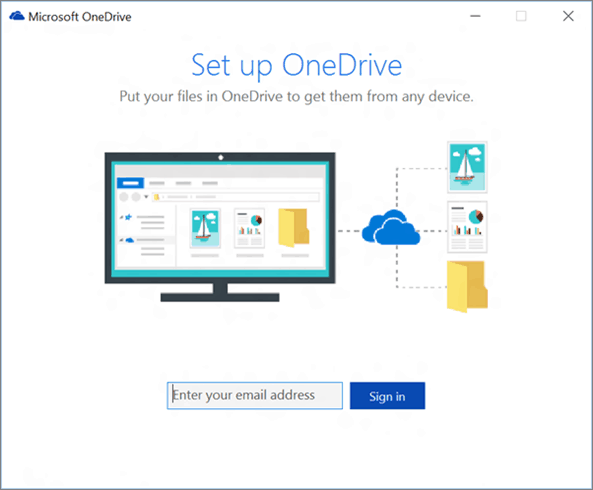
Całkiem możliwe, że OneDrive ma konflikty z innymi programami. W takim przypadku najlepiej jest odłączyć aplikację OneDrive i skonfigurować ją ponownie.
- Naciśnij klawisz Windows + R.
- Po uruchomieniu systemu Windows wpisz „onedrive.exe / reset”
- Kliknij OK.
Ikona OneDrive na pasku zadań powinna idealnie zniknąć i ponownie pojawić się po przerwie. W przypadku, gdy nie pojawi się ponownie, wpisz w Run-Windows „Skydrive.exe”.

![Przykro nam, że masz problemy z synchronizacją plików z OneDrive [NAPRAWIONO]](https://pogotowie-komputerowe.org.pl/wp-content/cache/thumb/36/e7e987de261e236_320x200.png)


