Wszyscy wiemy, jak działa sekwencja rozruchowa systemu Windows 10 i wszyscy wiemy, że podczas operacji rozruchowej wymagane są poświadczenia.
Jeśli ustawione jest hasło, jedynym sposobem na uzyskanie dostępu do pulpitu jest wypełnienie domyślnego formularza logowania do systemu Windows 10. Dlatego jeśli brakuje ekranu logowania, nie będzie można prawidłowo korzystać z urządzenia.
W każdym razie nie masz się o co martwić, ponieważ podczas rozwiązywania problemów od dołu zobaczymy, jak rozwiązać ten problem systemowy.
Jak mogę rozwiązać problem braku ekranu logowania do systemu Windows 10?
- Zainicjuj nowy restart
- Uzyskaj dostęp do trybu awaryjnego systemu Windows
- Utwórz nowe konto użytkownika
- Ustaw automatyczne logowanie
- Uruchom wiersz polecenia podczas rozruchu
- Przeprowadź proces naprawy przy rozruchu
1. Zainicjuj nowy restart
Ponowne uruchomienie może rozwiązać ten problem, jeśli usterka nie jest spowodowana uszkodzonymi plikami lub złośliwą aplikacją lub procesem. Jeśli więc brakuje ekranu logowania do systemu Windows 10, naciśnij i przytrzymaj przycisk zasilania przez kilka sekund, aż proces zamykania zostanie zakończony.
Następnie ponownie zainicjuj sekwencję rozruchu. Jeśli problem nadal występuje, pobierz jeden z tych programów do czyszczenia rejestru i przeskanuj system. Jeśli problem nadal występuje, wznów pozostałe metody rozwiązywania problemów od dołu.
Jeśli chcesz naprawić uszkodzone pliki w systemie Windows 10, zapoznaj się z tym kompletnym przewodnikiem, który pomoże Ci to zrobić w zaledwie kilku krokach.
2. Uzyskaj dostęp do trybu awaryjnego systemu Windows
Jeśli brakuje ekranu logowania z powodu złośliwej aplikacji lub zepsutego procesu, należy uruchomić urządzenie w trybie awaryjnym. Podczas działania trybu awaryjnego aplikacje innych firm zostaną automatycznie wyłączone.
Twoje urządzenie będzie działać z minimalnym zestawem sterowników i usług, więc jeśli problem został spowodowany przez proces innej firmy, teraz będziesz w stanie go zidentyfikować i usunąć.
Oto jak można uruchomić system Windows 10 w trybie awaryjnym z okna rozruchu:
- Na ekranie startowym kliknij przycisk Zasilanie, a następnie naciśnij i przytrzymaj klawisz Shift, a następnie kliknij Uruchom ponownie.
- Z następnego ekranu wybierz Rozwiązywanie problemów.
- Następnie kliknij Zaawansowane opcje.
- Iść do Ustawienia uruchamiania.
- naciśnij Uruchom ponownie z następnego okna.
- Teraz po prostu wybierz opcję ponownego uruchomienia w trybie awaryjnym.
Tryb awaryjny nie działa w systemie Windows 10? Nie panikuj, ten przewodnik pomoże Ci rozwiązać problemy z uruchamianiem.
Wskazówka — w trybie awaryjnym możesz uruchomić skanowanie systemu w celu automatycznego usunięcia możliwych błędów:
- Otwórz okno wiersza polecenia z podwyższonym poziomem uprawnień: kliknij prawym przyciskiem myszy ikonę Windows Start i kliknij Wiersz polecenia (administrator).

- W typie okna cmd sfc / scannow i naciśnij Wchodzić.
- Poczekaj, aż skanowanie zostanie uruchomione — zajmie to chwilę, w zależności od liczby plików zapisanych na urządzeniu.
- Uruchom ponownie system na końcu.
Jeśli masz problemy z dostępem do wiersza polecenia jako administrator, lepiej zapoznaj się z tym przewodnikiem.
polecenie scannow zostało zatrzymane przed zakończeniem procesu? Nie martw się, mamy dla Ciebie łatwą naprawę.
3. Utwórz nowe konto użytkownika
Jeśli Twoje konto uległo uszkodzeniu (może się to zdarzyć z różnych przyczyn), spróbuj utworzyć nowe konto. Oczywiście wykonaj tę operację rozwiązywania problemów z trybu awaryjnego, ponieważ nadal brakuje okna logowania do systemu Windows 10.
- Najpierw przejdź do trybu awaryjnego, jak wyjaśniono powyżej.
- Następnie wciśnij Win + I dedykowane skróty klawiaturowe.

- Od Ustawienia systemowe iść do Konta.
- Następnie w lewym panelu kliknij Rodzina inni użytkownicy.

- W następnym oknie postępuj zgodnie z instrukcjami wyświetlanymi na ekranie i zarejestruj nowe konto.
- To powinno naprawić problem braku ekranu logowania do systemu Windows 10.
Jeśli masz problemy z otwarciem aplikacji Ustawienia, zapoznaj się z tym artykułem, aby rozwiązać problem.
Windows nie pozwala ci dodać nowego konta użytkownika? Wykonaj proste kroki i utwórz lub dodaj liczbę kont, które chcesz!
4. Ustaw automatyczne logowanie
To jest poprawka, która nie rozwiązuje rzeczywistego problemu. Będziesz jednak w stanie korzystać z urządzenia bez konieczności podawania nazwy użytkownika i hasła podczas sekwencji rozruchowej systemu Windows 10:
- Uzyskaj dostęp do trybu awaryjnego, jak opisano szczegółowo podczas metody rozwiązywania problemów z góry.
- Następnie wciśnij Win + R. klawisze skrótu w celu uruchomienia pola Uruchom.
- W polu typu Run netplwiz i naciśnij Enter.

- The Konta użytkowników zostanie wyświetlone okno.

- Następnie usuń zaznaczenie pola „Użytkownicy muszą wprowadzić nazwę użytkownika i hasło, aby korzystać z tego komputera”.
- Zapisz zmiany i uruchom ponownie system Windows 10.
5. Uruchom wiersz polecenia podczas uruchamiania
- Na ekranie startowym kliknij Zasilanie, a następnie zacznij naciskać i przytrzymywać klawisz Shift, a następnie ponownie uruchomić.
- Kliknij Rozwiązywanie problemów a następnie wybierz Zaawansowane opcje.
- W następnym oknie kliknij Wiersz polecenia.
- W oknie cmd wykonaj następujące polecenie: użytkownik sieci Administrator / aktywny: tak.
- Uruchom ponownie komputer w końcu.
6. Przeprowadź proces naprawy przy rozruchu
Jeśli powyższe kroki nie działają, zainicjuj proces naprawy przy rozruchu.
Uwaga: możesz również uruchomić Przywracanie systemu przed naprawą platformy Windows 10. Jeśli Przywracanie systemu nie działa, nie panikuj. Zapoznaj się z tym przydatnym przewodnikiem i popraw wszystko jeszcze raz.
Jeśli musisz wykonać naprawę przy rozruchu, najpierw musisz utworzyć nośnik instalacyjny systemu Windows 10. Możesz zainicjować te procesy, wykonując następujące czynności:
- Na ekranie rozruchowym wprowadź ustawienia systemu Windows: kliknij Moc ikonę, naciśnij i przytrzymaj klawisz Shift i kliknij Uruchom ponownie.
- Wybierz Rozwiązywanie problemów i idź do Zaawansowane opcje.
- Teraz wybierz Przywracanie systemu i postępuj zgodnie z instrukcjami wyświetlanymi na ekranie, aby ukończyć to rozwiązanie problemu.
- Jeśli nie możesz naprawić problemu braku ekranu logowania do systemu Windows 10 za pomocą narzędzia Przywracanie systemu, zamiast tego wykonaj proces naprawy przy uruchamianiu.
Jeśli nie wiesz, jak utworzyć nośnik instalacyjny systemu Windows 10, zapoznaj się z tym przewodnikiem krok po kroku, który pomoże Ci to zrobić za pomocą zaledwie kilku prostych kroków.
Utknął na pętli automatycznej naprawy? Nie martw się, przerzucimy Ci tę niesamowitą linię życia.
Końcowe przemyślenia
Jedna z opisanych powyżej metod rozwiązywania problemów powinna pomóc rozwiązać problem braku ekranu logowania do systemu Windows 10.
Możesz nam powiedzieć, co Ci pomogło lub w jaki sposób udało Ci się rozwiązać ten problem z systemem, korzystając z pola komentarzy poniżej.
Możesz również podzielić się swoimi spostrzeżeniami i pytaniami, ponieważ jesteśmy tutaj, aby pomóc Ci tak szybko, jak to możliwe.

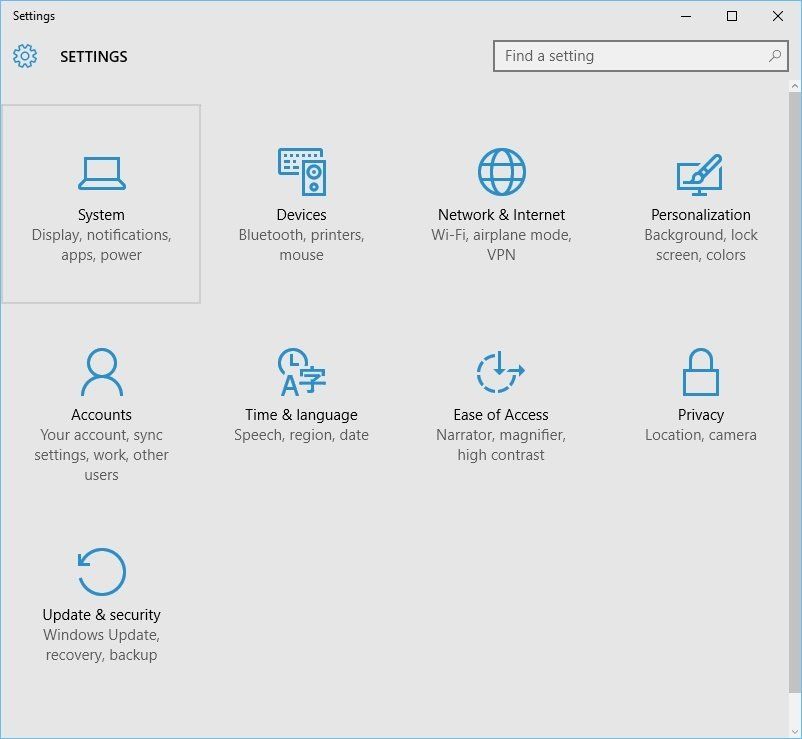
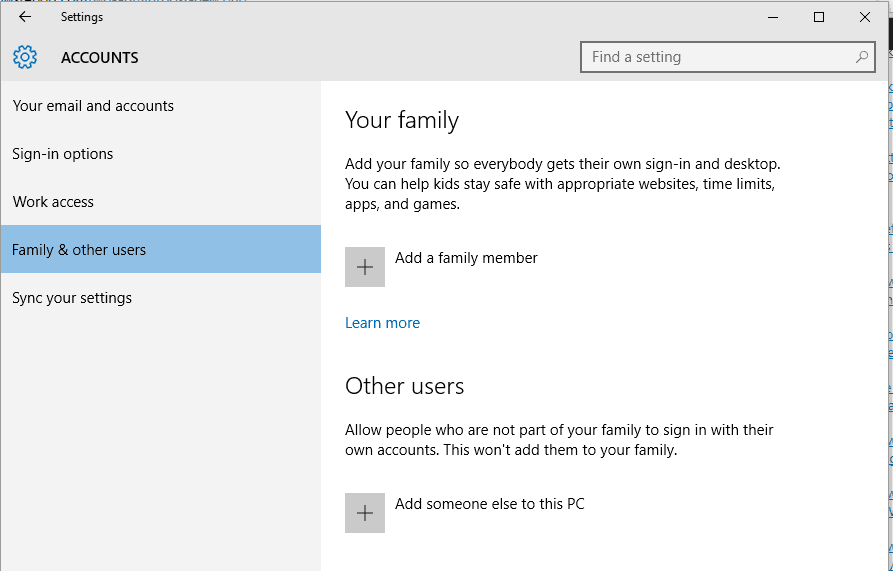
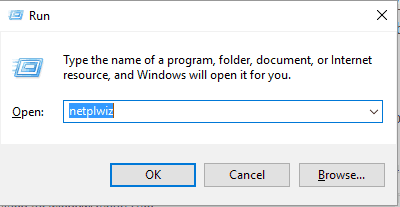
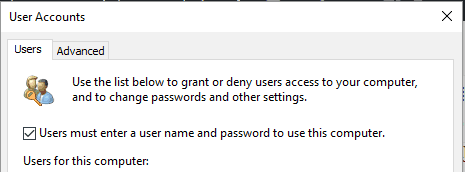
![Brak ekranu logowania do systemu Windows 10 [PRZEWODNIK KROK PO KROKU]](https://pogotowie-komputerowe.org.pl/wp-content/cache/thumb/a7/c15dfecc65dfaa7_320x200.png)
![Windows 10 utknął na ekranie powitalnym [FIX]](https://pogotowie-komputerowe.org.pl/wp-content/cache/thumb/9d/8e17cf8d68bfe9d_150x95.png)
![Windows 10 nie wejdzie w tryb odzyskiwania [ROZWIĄZYWANIE PROBLEMÓW]](https://pogotowie-komputerowe.org.pl/wp-content/cache/thumb/7a/a8d4e0037589a7a_150x95.png)

![Przeglądarka fotografii systemu Windows nie może otworzyć tego obrazu [100% ROZWIĄZANEGO]](https://pogotowie-komputerowe.org.pl/wp-content/cache/thumb/f9/1626845e56b18f9_150x95.png)