Czasami bez liczby wystąpiły przypadki, gdy komputery z systemem Windows nie uruchamiały się lub nie uruchamiały się prawidłowo. Zwykle, gdy tak się dzieje, po dwóch lub trzech próbach, system domyślnie wyświetla okno odzyskiwania, które jest zwykle znane jako Zaawansowane opcje uruchamiania. Chyba że Windows 10 nie przejdzie w tryb odzyskiwania z jakiegoś powodu.
Tak właśnie stało się z niektórymi użytkownikami.
„Trochę pomieszałem moje pliki systemowe, więc próbowałem przywrócić system. Ale to trwa wiecznie i po odczekaniu 4 godzin postanowiłem wyłączyć laptopa, przytrzymując przycisk zasilania. Po tym Windows 10 się nie ładuje i nie mogę przejść do trybu odzyskiwania. Ekran pozostaje czarny po zakończeniu ładowania ekranu. Czy ktoś mógłby mi w tym pomóc?
Przeczytaj o odpowiednich rozwiązaniach poniżej.
Co powinienem zrobić, jeśli system Windows 10 nie przejdzie w tryb odzyskiwania?
1. Hard Reboot PC
- Odłącz wszystkie urządzenia zewnętrzne od komputera.

- Odłącz ładowarkę od źródła zasilania.
- naciśnij przytrzymaj przycisk zasilania (przytrzymaj przez 25 sekund).
- Wyjmij baterię i włóż ją ponownie.
- Ponownie podłącz ładowarkę i naciśnij ponownie przycisk zasilania (aby włączyć).
2. Wymuś przejście do trybu awaryjnego
- Zakłóć proces uruchamiania tyle razy, ile możesz. To powinno wywołać okno odzyskiwania.
- Jeśli pojawi się okno odzyskiwania, możesz kontynuować; w przeciwnym razie przerwij.
- W oknie odzyskiwania (Zaawansowane opcje uruchamiania) wybierz Rozwiązywanie problemów.
- Wybierz Zaawansowane opcje.
- Na liście opcji kliknij Naprawa przy uruchamianiu.

- Postępuj zgodnie z poleceniami wyświetlanymi na ekranie, aby naprawić uruchomienie i ponownie uruchomić system w trybie awaryjnym.
Jeśli nie możesz uruchomić komputera w trybie awaryjnym przy użyciu tej metody, możesz wypróbować następne rozwiązanie.
3. Użyj dysku odzyskiwania
Krok 1: Utwórz dysk odzyskiwania
- Zdobądź kolejny komputer z systemem Windows 10 i dysk flash (> 512 MB pojemności).
- Gniazdo w napędzie flash.
- Iść do Początek > Panel sterowania, rodzaj Utwórz dysk odzyskiwania a następnie kliknij na to.

- Postępuj zgodnie z poleceniami, aby zakończyć proces.
Krok 2: Uruchom komputer
- Włącz dysk flash jako „bootowalny”. Można to zrobić w ustawieniach BIOS.
- Włóż dysk do komputera.
- otwarty Zaawansowane opcje uruchamiania.

- Kliknij dalej zrestartować komputer. Alternatywnie wybierz Użyj urządzenia i użyj dysku odzyskiwania (dysku flash), aby ponownie uruchomić system.
4. Napraw uruchamianie
- Iść do Rozwiązywanie problemów.
- Wybierz Zaawansowane opcje
- Kliknij Naprawa przy uruchamianiu, i postępuj zgodnie z instrukcjami wyświetlanymi na ekranie.

5. Przywróć system
- W oknie „Zaawansowane opcje uruchamiania” kliknij Rozwiązywanie problemów.
- Wybierz Zaawansowane opcje > Przywracanie systemu.

- Postępuj zgodnie z instrukcjami wyświetlanymi na ekranie, aby zakończyć proces przywracania.
Jedna z technik rozwiązywania problemów (przy użyciu dysku odzyskiwania) powinna rozwiązać problem. Jeśli jednak problem będzie się powtarzał, możesz spróbować przejść do trybu odzyskiwania za pomocą nośnika instalacyjnego.
Uwaga końcowa
Jeśli wypróbowałeś wszystkie techniki rozwiązywania problemów w tym samouczku, nie robiąc żadnych postępów, istnieje prawdopodobieństwo uszkodzenia systemu i / lub uszkodzenia sprzętu. Mam nadzieję, że tak nie jest i Windows 10 nie przejdzie w tryb odzyskiwania błąd nie pojawi się ponownie.
W przypadku uszkodzenia możesz użyć programu antywirusowego, aby przeskanować i naprawić błąd.

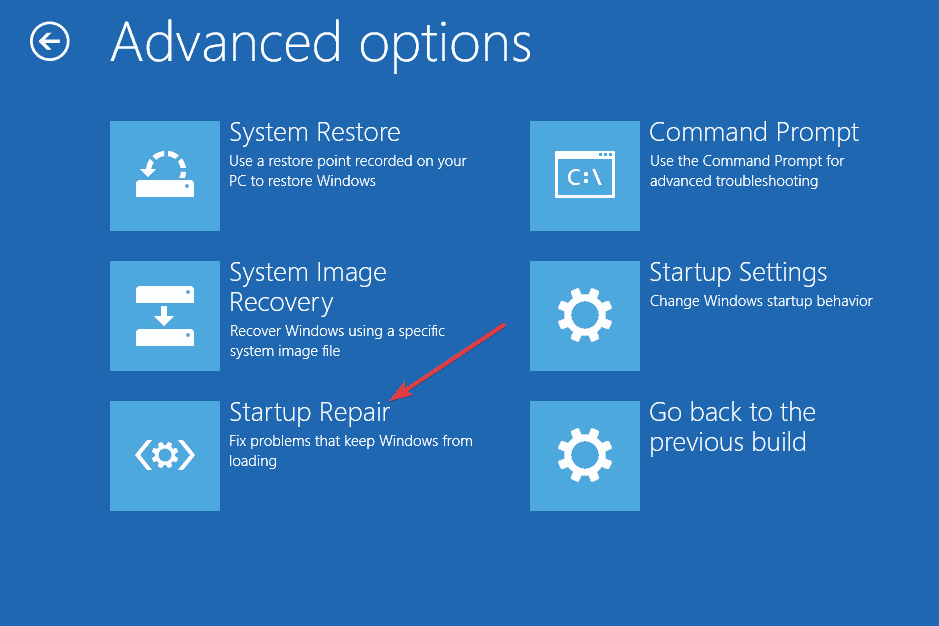
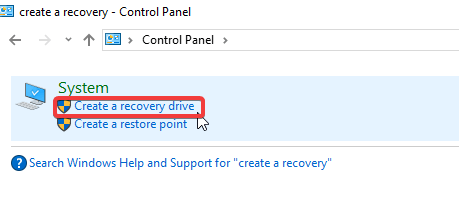
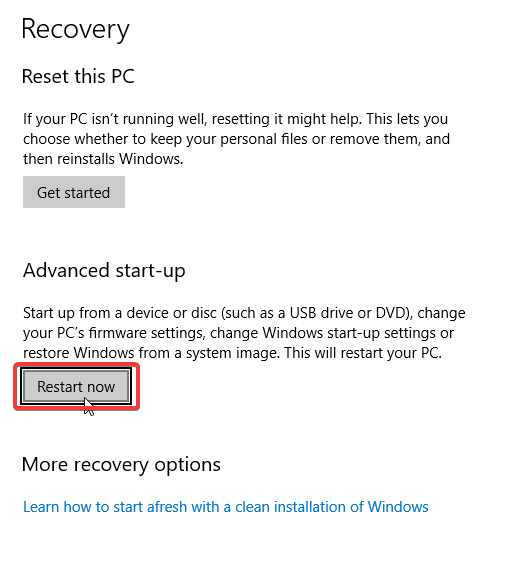

![Windows 10 nie wejdzie w tryb odzyskiwania [ROZWIĄZYWANIE PROBLEMÓW]](https://pogotowie-komputerowe.org.pl/wp-content/cache/thumb/7a/a8d4e0037589a7a_320x200.png)

![Google Chrome nie zmienia języka [FIX]](https://pogotowie-komputerowe.org.pl/wp-content/cache/thumb/68/b7ced885751a568_150x95.png)
