HDMI jest popularną metodą wysokiej jakości połączenia zarówno wyjścia wideo, jak i audio, więc nic dziwnego, że tak wiele osób z niej korzysta. Mówiąc o HDMI, wielu użytkowników systemu Windows zgłosiło różne problemy z wyjściem HDMI.
Te problemy z komputerem HDMI HDMI dotyczą wszystkich wersji systemu Windows, w tym Windows XP, Windows 7, Windows 8.1 i Windows 10.
Oto kilka szybkich przykładów ujawnienia się tych problemów:
- HDMI nie działa na laptopie — w większości przypadków telewizor nie rozpoznaje laptopa.
- Dźwięk HDMI nie będzie odtwarzany — często wideo jest dostępne, ale dźwięk nie jest odtwarzany, ponieważ ten użytkownik zgłasza:
podłącz mój komputer stacjonarny do telewizora Samsung za pomocą kabla HDMI. Wideo i dźwięk działają od miesięcy bez problemu. Nie jestem pewien, czy jest to powiązane, w pewnym momencie wyciszyłem pulpit, kiedy po pewnym czasie przestałem wyciszać, nadal nie miałem dźwięku.
- Obraz HDMI jest za duży na ekran — na szczęście zainstalowanie najnowszych aktualizacji sterowników karty graficznej powinno rozwiązać ten problem w ciągu kilku minut.
- Wideo HDMI jest wzburzone — zwykle dzieje się tak, gdy drugi monitor jest podłączony przez HDMI.
Najczęstszym problemem związanym z HDMI jest brak dźwięku lub obrazu, w większości przypadków spowodowany niekompatybilnością sterowników, ale jest kilka rzeczy, które możesz zrobić, aby rozwiązać ten problem.
Jeśli nie ma dźwięku, brakuje wideo lub po prostu port HDMI nie działa na komputerze, wykonaj poniższe czynności, aby odświeżyć sterowniki audio i wideo.
Jak rozwiązać problemy z wyjściem HDMI w systemie Windows 10?
- Sprawdź swój sprzęt
- Upewnij się, że urządzenie HDMI jest urządzeniem domyślnym
- Cofnij do starszego sterownika
- Zaktualizuj sterowniki
- Zainstaluj sterowniki w trybie zgodności
- Ustaw drugi wyświetlacz
- Uruchom pełne skanowanie systemu
- Napraw rejestr
- Zaktualizuj system operacyjny
- Wyczyść tymczasowe pliki i foldery
- Usuń ostatnio zainstalowane oprogramowanie
- Uruchom przywracanie systemu
- Wymień kabel
1. Sprawdź sprzęt
Przed przystąpieniem do skomplikowanych kroków rozwiązywania problemów, najpierw sprawdź sprzęt. Upewnij się, że kabel HDMI jest prawidłowo włożony, a wszystkie połączenia są w pełni sprawne.
Oto czek do przejścia:
- Upewnij się, że połączenie HDMI nie ześlizgnęło się. Odłącz, a następnie ponownie podłącz kabel. Aby upewnić się, że kabel jest dobrze podłączony do portu HDMI, można również kupić blokady HDMI.
- Włącz telewizor HDMI lub głośnik HDMI, a dopiero potem uruchom komputer. Następnie wyłącz telewizor lub głośnik, całkowicie odłącz urządzenia, odczekaj minutę, podłącz je z powrotem i włącz ponownie. Po odświeżeniu połączenia HDMI wykonaj poniższe czynności.
2. Upewnij się, że urządzenie HDMI jest urządzeniem domyślnym
Po pierwsze, jeśli urządzenie HDMI nie jest ustawione jako urządzenie domyślne, wyjście HDMI jest niedostępne. Oto jak ustawić urządzenie HDMI jako urządzenie domyślne:
- Kliknij prawym przyciskiem myszy ikonę głośności na pasku zadań.
- Wybierz „Urządzenia odtwarzające”> na nowo otwartej karcie Odtwarzanie, po prostu wybierz Cyfrowe urządzenie wyjściowe lub HDMI.

- Wybierz „Ustaw domyślne”> kliknij OK. Teraz wyjście dźwięku HDMI jest ustawione jako domyślne.
Upewnij się także, że opcja „Pokaż odłączone urządzenia” jest włączona, aby Twój komputer mógł wyświetlać wszystkie podłączone do niej urządzenia.
Nie możesz znaleźć urządzenia HDMI w urządzeniach do odtwarzania? Sprawdź ten prosty przewodnik, aby szybko rozwiązać problem.
3. Cofnij do starszego sterownika
Otwórz Menedżera urządzeń i znajdź sterownik, który powoduje problemy. Zwykle ma obok wykrzyknik. Kliknij go prawym przyciskiem myszy i wybierz opcję „Przywróć sterownik”.
Spowoduje to zainstalowanie poprzedniej wersji sterownika. Ta funkcja jest dostępna w systemie Windows 7 i może pomóc w szybkim rozwiązaniu tego problemu, ponieważ ten użytkownik zgłasza:
Naprawiłem to ostatniej nocy, instalując sterowniki Intel HD Display dla Win 8.1. Pozwoliło mi to wybrać „Sony TV” jako opcję wyjścia audio.
W systemie Windows 10 musisz kliknąć Właściwości i przejść do karty Sterownik, aby znaleźć opcję „Cofnij”. Jednak zwykle jest wyszarzony, jak widać na zrzucie ekranu poniżej.

Czasami lepiej jest użyć domyślnego sterownika, aby uniknąć problemów ze zgodnością. Aby użyć domyślnego sterownika, musisz go odinstalować, a domyślny sam się zainstaluje. Aby odinstalować sterownik, wykonaj następujące czynności:
- Otwórz Menedżera urządzeń i znajdź wadliwy sterownik.
- Kliknij go prawym przyciskiem myszy i wybierz Odinstaluj.

- Zaznacz Usuń oprogramowanie sterownika dla tego urządzenia i kliknij OK.
- Zrestartuj swój komputer.
System Windows nie może automatycznie znaleźć i pobrać nowych sterowników? Nie martw się, zapewniamy Ci ochronę.
4. Zaktualizuj sterowniki
Rozwiązanie 1
Czasami wszystko, co musisz zrobić, aby rozwiązać te problemy, to zainstalować najnowsze sterowniki. Wystarczy odwiedzić witrynę producenta karty graficznej lub płyty głównej i pobrać stamtąd najnowsze sterowniki.
Możesz także zaktualizować sterowniki audio i wideo za pomocą Menedżera urządzeń. Po prostu kliknij prawym przyciskiem myszy dysk, który chcesz zaktualizować, i wybierz „Aktualizuj sterownik”.

Jeśli używasz laptopa, lepiej jest pobrać sterowniki od producenta laptopa.
Musimy również wspomnieć, że w niektórych przypadkach stare sterowniki mogą działać lepiej, więc jeśli najnowsze sterowniki nie działają dla Ciebie, wykonaj kroki z poprzedniego rozwiązania, aby je odinstalować i pobrać starszą wersję sterowników.
Jeśli chcesz mieć najnowsze sterowniki GPU, dodaj tę stronę do zakładek i zawsze bądź na bieżąco z najnowszymi i najlepszymi.
Czy wiesz, że większość użytkowników systemu Windows 10 ma nieaktualne sterowniki? Bądź o krok do przodu, korzystając z tego przewodnika.
Rozwiązanie 2
Użytkownicy z pewnością mogą ręcznie aktualizować sterowniki urządzeń na komputerze, przechodząc do strony internetowej każdego producenta urządzenia i wyszukując w nim lub w Internecie odpowiedni sterownik odpowiadający typowi i modelowi urządzenia.
Jednak oprócz tego, że zajmuje dużo czasu, proces ten wiąże się z ryzykiem zainstalowania niewłaściwego sterownika, co może prowadzić do poważnych awarii.
Bezpieczniejszym i łatwiejszym sposobem aktualizacji sterowników na komputerze z systemem Windows jest użycie automatycznego narzędzia, takiego jak TweakBit Driver Updater. To narzędzie jest zatwierdzone przez Microsoft i Norton Antivirus.
Po kilku testach nasz zespół stwierdził, że jest to najlepsze zautomatyzowane rozwiązanie. Poniżej znajdziesz krótki przewodnik jak to zrobić.
- Ściągnij i zainstaluj TweakBit Driver Updater
 Po zainstalowaniu program automatycznie rozpocznie skanowanie komputera w poszukiwaniu nieaktualnych sterowników. Driver Updater sprawdzi zainstalowane wersje sterowników w bazie danych najnowszych wersji w chmurze i zaleci odpowiednie aktualizacje. Wszystko, co musisz zrobić, to czekać na zakończenie skanowania.
Po zainstalowaniu program automatycznie rozpocznie skanowanie komputera w poszukiwaniu nieaktualnych sterowników. Driver Updater sprawdzi zainstalowane wersje sterowników w bazie danych najnowszych wersji w chmurze i zaleci odpowiednie aktualizacje. Wszystko, co musisz zrobić, to czekać na zakończenie skanowania. Po zakończeniu skanowania otrzymasz raport o wszystkich problemowych sterownikach znalezionych na twoim komputerze. Przejrzyj listę i sprawdź, czy chcesz zaktualizować każdy sterownik osobno, czy wszystkie naraz. Aby zaktualizować jeden sterownik na raz, kliknij link „Aktualizuj sterownik” obok nazwy sterownika. Lub po prostu kliknij przycisk „Aktualizuj wszystko” u dołu, aby automatycznie zainstalować wszystkie zalecane aktualizacje.
Po zakończeniu skanowania otrzymasz raport o wszystkich problemowych sterownikach znalezionych na twoim komputerze. Przejrzyj listę i sprawdź, czy chcesz zaktualizować każdy sterownik osobno, czy wszystkie naraz. Aby zaktualizować jeden sterownik na raz, kliknij link „Aktualizuj sterownik” obok nazwy sterownika. Lub po prostu kliknij przycisk „Aktualizuj wszystko” u dołu, aby automatycznie zainstalować wszystkie zalecane aktualizacje.

Uwaga: Niektóre sterowniki muszą być instalowane w kilku krokach, więc będziesz musiał nacisnąć przycisk „Aktualizuj” kilka razy, aż wszystkie jego składniki zostaną zainstalowane.
Zrzeczenie się: niektóre funkcje tego narzędzia nie są darmowe.
5. Zainstaluj sterowniki w trybie zgodności
W systemie Windows 10 nadal występują problemy ze zgodnością sterowników, więc czasami najlepiej jest zainstalować je w trybie zgodności.
- Kliknij prawym przyciskiem myszy plik instalacyjny sterownika i wybierz Właściwości.
- Następnie przejdź do zakładki Kompatybilność.
- Zaznacz Uruchom ten program w trybie zgodności i wybierz Windows 7 z listy.
- Kliknij Zastosuj i OK.
- Uruchom plik instalacyjny.
W systemie Windows 10 można również uruchomić dedykowane narzędzie do rozwiązywania problemów ze zgodnością programów.
- Przejdź do Ustawienia> Aktualizacja> Rozwiązywanie problemów
- W obszarze „Znajdź i rozwiąż inne problemy” wybierz narzędzie do rozwiązywania problemów ze zgodnością programów> uruchom narzędzie.
Jeśli narzędzie do rozwiązywania problemów zatrzyma się przed ukończeniem procesu, napraw je za pomocą tego pełnego przewodnika.
6. Ustaw drugi wyświetlacz
Jeśli używasz HDMI do podłączenia drugiego wyświetlacza do komputera, spróbuj ustawić go w Panelu sterowania NVIDIA. Jeśli używasz karty graficznej AMD, użyj jej panelu sterowania. Proces jest taki sam dla obu kart.
- Otwórz Panel sterowania Nvidia.
- Przejdź do Konfiguruj wiele wyświetlaczy.
- Jeśli ekran podłączony przez HDMI się nie wyświetla, spróbuj zaznaczyć i odznaczyć inne na liście.
To brzmi jak niejasne rozwiązanie, ale niektórzy użytkownicy zgłosili, że pomogło im to włączyć wyświetlanie HDMI.
Nie można otworzyć Nvidia Control Panel w systemie Windows 10? Przeczytaj ten artykuł, który z pewnością pomoże ci rozwiązać problem.
7. Uruchom pełne skanowanie systemu
Złośliwe oprogramowanie może powodować różne problemy na komputerze, w tym problemy z połączeniem HDMI. Wykonaj pełne skanowanie systemu w celu wykrycia złośliwego oprogramowania uruchomionego na twoim komputerze.
Możesz użyć wbudowanego programu antywirusowego Windows, Windows Defender lub rozwiązań antywirusowych innych firm. Oto jak uruchomić pełne skanowanie systemu w Windows 10 Creators Update:
- Przejdź do Start> wpisz „obrońca”> kliknij dwukrotnie Windows Defender, aby uruchomić narzędzie
- W lewym panelu wybierz ikonę tarczy

- W nowym oknie kliknij opcję Zaawansowane skanowanie

- Zaznacz opcję pełnego skanowania, aby uruchomić pełne skanowanie systemu w poszukiwaniu złośliwego oprogramowania.

Jeśli chcesz dowiedzieć się więcej na temat skanowania systemu za pomocą Windows Defender, zapoznaj się z tym przydatnym przewodnikiem.
8. Napraw rejestr
Najprostszym sposobem naprawy rejestru jest użycie dedykowanego narzędzia, takiego jak CCleaner lub Wise Registry Cleaner. Nie zapomnij najpierw wykonać kopii zapasowej rejestru na wypadek, gdyby coś poszło nie tak.
Możesz także użyć narzędzia do sprawdzania plików systemowych firmy Microsoft, aby sprawdzić uszkodzenie plików systemowych. Narzędzie weryfikuje integralność wszystkich chronionych plików systemowych i naprawia pliki z problemami, jeśli to możliwe. Oto jak uruchomić skanowanie SFC:
1. Przejdź do Start> wpisz cmd > kliknij prawym przyciskiem myszy Wiersz polecenia> wybierz Uruchom jako administrator

2. Teraz wpisz sfc / scannow Komenda

3. Poczekaj na zakończenie procesu skanowania, a następnie uruchom ponownie komputer. Wszystkie uszkodzone pliki zostaną zastąpione przy ponownym uruchomieniu. Po zakończeniu procesu sprawdź, czy połączenie HDMI jest dostępne.
polecenie scannow zostało zatrzymane przed zakończeniem procesu? Nie martw się, mamy dla Ciebie łatwą naprawę.
9. Zaktualizuj system operacyjny
Upewnij się, że na swoim komputerze korzystasz z najnowszych aktualizacji systemu operacyjnego Windows. Dla przypomnienia Microsoft stale wprowadza aktualizacje systemu Windows, aby poprawić stabilność systemu i rozwiązać różne problemy.
Aby uzyskać dostęp do sekcji Windows Update, wystarczy wpisać „aktualizacja” w polu wyszukiwania. Ta metoda działa we wszystkich wersjach systemu Windows. Następnie przejdź do Windows Update, sprawdź dostępność aktualizacji i zainstaluj dostępne aktualizacje.

Masz problem z aktualizacją systemu Windows 10? Sprawdź ten przewodnik, który pomoże Ci je rozwiązać w mgnieniu oka.
10. Wyczyść tymczasowe pliki i foldery
Najprostszym i najszybszym sposobem na usunięcie tymczasowych plików i folderów jest użycie Oczyszczania dysku. Podczas korzystania z komputera lub przeglądania Internetu komputer gromadzi różne niepotrzebne pliki.
Te tak zwane niepotrzebne pliki mogą wpływać na szybkość przetwarzania komputera, powodując, że aplikacje reagują powoli, a także mogą powodować problemy z dźwiękiem i wideo HDMI.
Oto jak korzystać z czyszczenia dysku w systemie Windows 10:
1. Przejdź do Start> wpisz Oczyszczanie dysku> uruchom narzędzie

2. Wybierz dysk, który chcesz wyczyścić> narzędzie powie ci, ile miejsca możesz zwolnić

3. Wybierz „Wyczyść pliki systemowe”.
Problemy z usunięciem wszystkich niepotrzebnych plików? Postępuj zgodnie z tym przewodnikiem, aby rozwiązać problemy z czyszczeniem dysku i zapisać dysk.
Oto jak korzystać z Oczyszczania dysku w systemie Windows 7:
- Przejdź do Start> wpisz Oczyszczanie dysku> otwórz Oczyszczanie dysku.
- W sekcji opisu Oczyszczania dysku wybierz Wyczyść pliki systemowe i wybierz dysk, który chcesz wyczyścić> kliknij OK.
- Na karcie Oczyszczanie dysku zaznacz pola wyboru dla typów plików, które chcesz usunąć> kliknij OK> wybierz Usuń pliki.
11. Usuń ostatnio zainstalowane oprogramowanie
Jeśli niedawno zainstalowałeś nowe oprogramowanie na swoim komputerze, spróbuj je odinstalować. Czasami nowo zainstalowane oprogramowanie może powodować problemy ze zgodnością i różne problemy z połączeniem, w tym problemy z HDMI.
Przejdź do Start> wpisz Panel sterowania> wybierz ostatnio dodany program> kliknij Odinstaluj.

Następnie uruchom ponownie komputer i sprawdź, czy problem został rozwiązany.
Nie możesz otworzyć Panelu sterowania w systemie Windows 10? Przejrzyj ten przewodnik krok po kroku, aby znaleźć rozwiązanie.
12. Uruchom Przywracanie systemu
Jeśli problem zaczął się niedawno, uruchom Przywracanie systemu. Jeśli ten problem wystąpił po zainstalowaniu nowego oprogramowania na komputerze, to narzędzie pomaga usunąć ostatnio dodane aplikacje i programy.
Opcja Przywracanie systemu umożliwia przywrócenie poprzedniej, dobrze wykonanej konfiguracji systemu bez utraty plików, z wyjątkiem kilku dostosowywanych funkcji i ustawień.
Jeśli Przywracanie systemu jest włączone, postępuj zgodnie z instrukcjami wymienionymi poniżej (Windows 7 i 8.1):
- Przejdź do Szukaj> wpisz właściwości systemu> otwórz Właściwości systemu.
- Przejdź do Ochrona systemu> kliknij Przywracanie systemu.
- Kliknij Dalej> wybierz preferowany punkt przywracania w nowym oknie.
- Po wybraniu preferowanego punktu przywracania kliknij przycisk Dalej> kliknij przycisk Zakończ.
- Komputer uruchomi się ponownie i rozpocznie się proces przywracania.
Po zakończeniu procedury spróbuj sprawdzić, czy problem nadal występuje.
Windows 10 oferuje szereg zaawansowanych opcji odzyskiwania, które pozwalają użytkownikom na czystą instalację systemu operacyjnego. Jeśli jesteś użytkownikiem systemu Windows 10, możesz także użyć opcji odzyskiwania „Zresetuj ten komputer”.
- Przejdź do Ustawienia> Aktualizacja Bezpieczeństwo> kliknij Odzyskiwanie w lewym okienku.
- Kliknij Rozpocznij w Zresetuj ten komputer> wybierz Zachowaj swoje pliki.

- Postępuj zgodnie z instrukcjami wyświetlanymi na ekranie, aby zakończyć resetowanie.
Jeśli chcesz uzyskać więcej informacji o tym, jak utworzyć punkt przywracania i jak to by ci pomogło, zapoznaj się z tym prostym artykułem, aby dowiedzieć się wszystkiego, co musisz wiedzieć.
Jeśli Przywracanie systemu nie działa, nie panikuj. Zapoznaj się z tym przydatnym przewodnikiem i popraw wszystko jeszcze raz.
13. Wymień kabel
Mogą również wystąpić sytuacje, w których problem jest związany ze sprzętem. W takim przypadku zalecamy zapoznanie się z niektórymi z nich produkty wysoko oceniane które można kupić, aby mieć pewność, że wyjście HDMI działa świetnie na urządzeniach z systemem Windows 10:
- Rozdzielacz zasilany HDMI dla Full HD 1080P Obsługa 3D (od jednego wejścia do dwóch wyjść)
- Tendak HD 1080P Wyjście VGA na HDMI Telewizor AV HDTV Konwerter wideo Adapter Plug and Play z wejściem audio do komputera stacjonarnego
- Wyjście VGA na HDMI, Costech HD 1080p TV AV HDTV Konwerter kabla wideo Adapter Plug and Play z dźwiękiem dla telewizorów HD, monitorów, wyświetlaczy, komputera stacjonarnego do laptopa
To wszystko, mamy nadzieję, że te rozwiązania pomogły ci rozwiązać problemy z wyjściem HDMI. Jak zawsze, jeśli natrafiłeś na inne rozwiązania problemów z HDMI na PC, możesz pomóc społeczności Windows, wymieniając kroki rozwiązywania problemów w komentarzach poniżej.
Ponadto, jeśli masz jakieś uwagi, pytania lub sugestie, skorzystaj z tej samej sekcji komentarzy, aby się z nami skontaktować. Nie zapomnij powiedzieć nam, które rozwiązanie działało dla Ciebie.
Jeśli masz jakiekolwiek inne problemy związane z komputerem, możesz sprawdzić rozwiązanie w naszej sekcji Naprawianie systemu Windows 10.

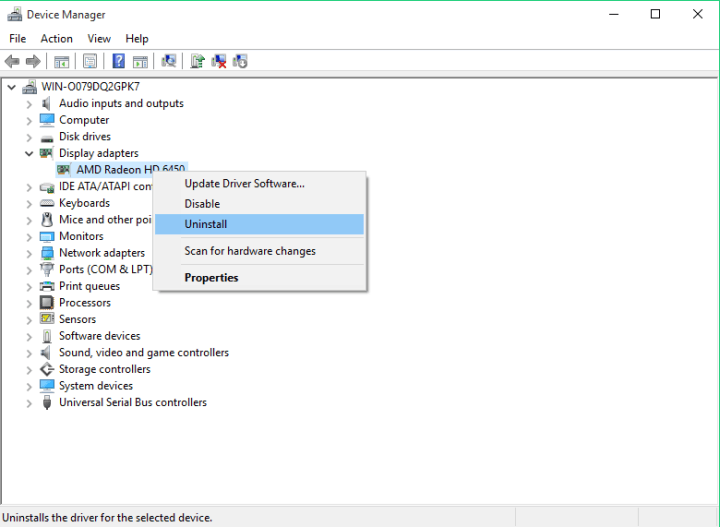
 Po zainstalowaniu program automatycznie rozpocznie skanowanie komputera w poszukiwaniu nieaktualnych sterowników. Driver Updater sprawdzi zainstalowane wersje sterowników w bazie danych najnowszych wersji w chmurze i zaleci odpowiednie aktualizacje. Wszystko, co musisz zrobić, to czekać na zakończenie skanowania.
Po zainstalowaniu program automatycznie rozpocznie skanowanie komputera w poszukiwaniu nieaktualnych sterowników. Driver Updater sprawdzi zainstalowane wersje sterowników w bazie danych najnowszych wersji w chmurze i zaleci odpowiednie aktualizacje. Wszystko, co musisz zrobić, to czekać na zakończenie skanowania. Po zakończeniu skanowania otrzymasz raport o wszystkich problemowych sterownikach znalezionych na twoim komputerze. Przejrzyj listę i sprawdź, czy chcesz zaktualizować każdy sterownik osobno, czy wszystkie naraz. Aby zaktualizować jeden sterownik na raz, kliknij link „Aktualizuj sterownik” obok nazwy sterownika. Lub po prostu kliknij przycisk „Aktualizuj wszystko” u dołu, aby automatycznie zainstalować wszystkie zalecane aktualizacje.
Po zakończeniu skanowania otrzymasz raport o wszystkich problemowych sterownikach znalezionych na twoim komputerze. Przejrzyj listę i sprawdź, czy chcesz zaktualizować każdy sterownik osobno, czy wszystkie naraz. Aby zaktualizować jeden sterownik na raz, kliknij link „Aktualizuj sterownik” obok nazwy sterownika. Lub po prostu kliknij przycisk „Aktualizuj wszystko” u dołu, aby automatycznie zainstalować wszystkie zalecane aktualizacje.



![Jak rozwiązać problemy z wyjściem HDMI w systemie Windows 10 [NAJPROSTSZE METODY]](https://pogotowie-komputerowe.org.pl/wp-content/cache/thumb/2c/74f3b6c0985de2c_320x200.jpg)
![System Windows nie mógł zainstalować systemu Android [FIX IT NOW]](https://pogotowie-komputerowe.org.pl/wp-content/cache/thumb/bf/73eb4a9c3db82bf_150x95.png)
![Kod błędu Xbox 0x82d40003 [NAPRAWIONY PRZEZ EKSPERTÓW]](https://pogotowie-komputerowe.org.pl/wp-content/cache/thumb/07/b53b2f33bb3e807_150x95.png)

