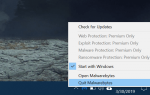Instalowanie sterowników Androida na PC powinno być spacerkiem po parku. Podłączasz słuchawkę do komputera za pomocą kabla USB i zwykle instalacja rozpoczyna się natychmiast. Ogólny sterownik dostarczany automatycznie przez system Windows powinien być wystarczający do uzyskania dostępu do pamięci.
Większość użytkowników nie potrzebuje niczego innego, aby być całkowicie uczciwym. Co się jednak stanie, jeśli system Windows wyświetli monit „System Windows nie mógł zainstalować systemu Android”? Jak sprawić, by działało, jeśli ogólny sterownik po prostu się nie instaluje? Dowiedz się poniżej.
Jak pomyślnie zainstalować sterowniki urządzeń z Androidem
- Zainstaluj sterowniki OEM USB ręcznie
- Włącz debugowanie USB na swoim Androidzie
- Przełącz port USB
- Użyj ogólnego sterownika zestawu SDK systemu Android
Rozwiązanie 1 — Ręcznie zainstaluj sterowniki USB OEM
Jest tak wiele urządzeń, które nie wymagają ręcznej instalacji sterownika, a telefonów z Androidem nie ma na tej liście. Zwłaszcza jeśli chcesz używać swojego urządzenia z ADB i Android SDK.
Teraz system Windows 10 zazwyczaj jest w stanie automatycznie zainstalować urządzenie dla najprostszych funkcji (transfer danych), ale nie dotyczy to wcześniejszych wersji systemu Windows. Dlatego zalecamy ręczne instalowanie sterowników.
Aby znaleźć najlepszy sterownik dla Twojego urządzenia, przejrzymy oficjalną stronę pomocy technicznej OEM. Powiedzmy, że urządzenie Huawei nie zrobi wiele ze sterownikiem Samsung. Dlatego upewnij się, że znajdziesz odpowiedni sterownik. Ale wcześniej spróbujmy zainstalować sterownik w Menedżerze urządzeń.
- Podłącz swój telefon z Androidem kablem USB do komputera.
- otwarty Menadżer urządzeń.
- Rozwiń Urządzenia przenośne (lub inne urządzenia).
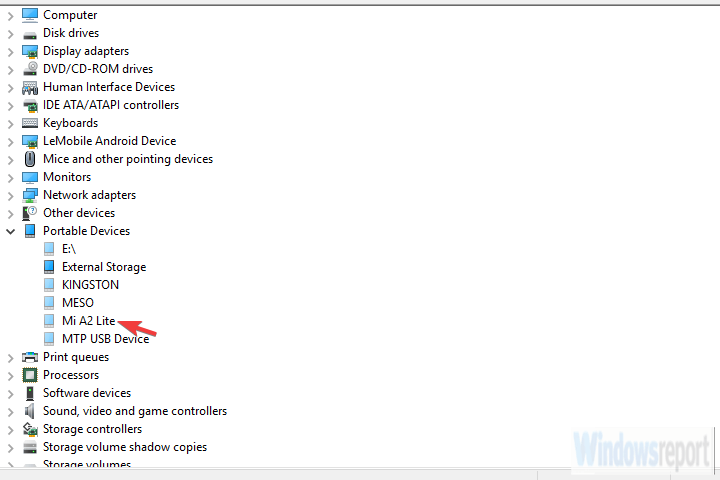
- Kliknij słuchawkę prawym przyciskiem myszy i wybierz Uaktualnij sterownik.
- Wyszukaj automatycznie sterownik.
Jeśli to nie zadziała, przeszukaj go w swoim OEM i pobierz sterowniki. Zainstaluj sterownik ręcznie. Jeśli problem występuje nadal, przejdź do dodatkowych kroków.
— POWIĄZANE: Huawei wprowadza Windows 10 na Androida dzięki nowej aplikacji Cloud PC
Rozwiązanie 2 — Włącz debugowanie USB na swoim Androidzie
Kolejna ważna rzecz, którą wiele osób ignoruje, dotyczy uprawnień systemu Android. Aby komputer miał dostęp do urządzenia (zwykle nie jest to konieczne do uzyskania dostępu do pamięci), należy włączyć debugowanie USB w opcjach programisty telefonu.
Nie są one domyślnie dostępne, więc musisz wykonać nieco sztuczny krok, aby odblokować opcje programisty na urządzeniu.
Tam powinieneś móc z łatwością włączyć debugowanie USB. Po pierwsze, odinstalujmy uszkodzony sterownik z Menedżera urządzeń:
- Otwórz Menedżera urządzeń.
- Kliknij opcję Widok w menu głównym i przełącz „Pokaż ukryte urządzenia„

- Rozwiń Urządzenia przenośne (lub inne urządzenia).
- Kliknij prawym przyciskiem myszy urządzenie z systemem Android i odinstaluj je.
Oto jak włączyć tryb debugowania USB na telefonie z Androidem:
- otwarty Ustawienia.
- Wybierać System > O telefonie.
- Stuknij 7 razy w Numer kompilacji.
- Wprowadź swój Hasło lub KOŁEK aby uzyskać dostęp do Opcje programistyczne.
- Opcje programisty znajdziesz w System Sekcja.
- W menu Opcje programisty włącz Debugowanie USB.
- Podłącz urządzenie do komputera za pomocą USB i pozwól na debugowanie USB gdy pojawi się monit.
- Poczekaj, aż sterownik urządzenia zostanie zainstalowany i uruchom ponownie komputer.
Rozwiązanie 3 — Przełącz port USB
Proste, ale często tak wydajne rozwiązanie. Czasami określony port USB nie działa i przejście na alternatywny powinien wykonać tę pracę. Ponadto pamiętaj o ponownym uruchomieniu telefonu i komputera po zmianie portu.
Ponadto, jeśli masz alternatywny kabel Micro USB-na-USB lub USB-C-na-USB, spróbuj.
Są to małe i łatwe do zaniedbania rzeczy, ale mogą przywołać dany problem. Z drugiej strony, jeśli te poprawki sprzętowe nie pomagają, zalecamy wypróbowanie ostatniego kroku.
— POWIĄZANE: Najlepsze aplikacje do przesyłania plików Androida / iOS do Windows 10, 8
Rozwiązanie 4 — Użyj standardowego sterownika zestawu SDK systemu Android
Wreszcie istnieje szansa, że masz starsze urządzenie, które nie jest obsługiwane przez oficjalne ani ogólne sterowniki. Co zrobić, jeśli tak jest? Jedynym pozostałym rozwiązaniem, które możemy zasugerować, jest ogólny sterownik dla zestawu SDK systemu Android.
Są zwykle wymagane do uruchomienia ADB i mogą pomóc Twojemu komputerowi w nawiązaniu początkowego połączenia z urządzeniem przed zainstalowaniem funkcjonalnego sterownika MTP.
Oto jak zainstalować na urządzeniu sterownik Android SDK Generic:
- Ściągnij i zainstaluj Android SDK, tutaj.
- Podłącz swój telefon z Androidem kablem USB do komputera.
- otwarty Menadżer urządzeń.
- Rozwiń Urządzenia przenośne (lub inne urządzenia).
- Kliknij urządzenie prawym przyciskiem myszy i wybierz polecenie Aktualizuj sterownik z menu kontekstowego.
- Wybierz «Przeglądaj mój komputer w poszukiwaniu oprogramowania sterownika„.

- Wybierz „Pozwól mi wybrać z listy sterowników urządzeń na moim komputerze„.
- Podwójne kliknięcie Wszystkie urządzenia.
- Wybierać Urządzenie USB MTP Jeśli możliwe.

- Jeśli nie, kliknij „Masz dysk…„.

- Przejdź do tej ścieżki: C: Pliki programów (x86) Androidandroid-sdkextrasgoogleusb_driver.
- Zainstaluj sterownik i powinieneś już iść.
Powiedziawszy to, możemy zakończyć ten artykuł. Jeśli masz jakieś pytania lub sugestie, napisz do nas w sekcji komentarzy poniżej. Oczekujemy na kontakt zwrotny.

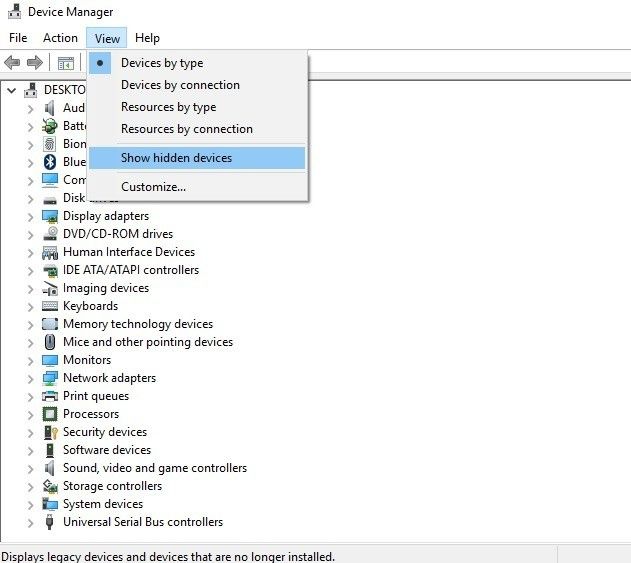
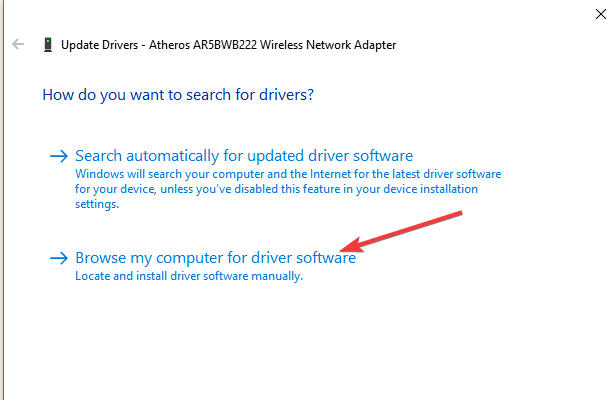
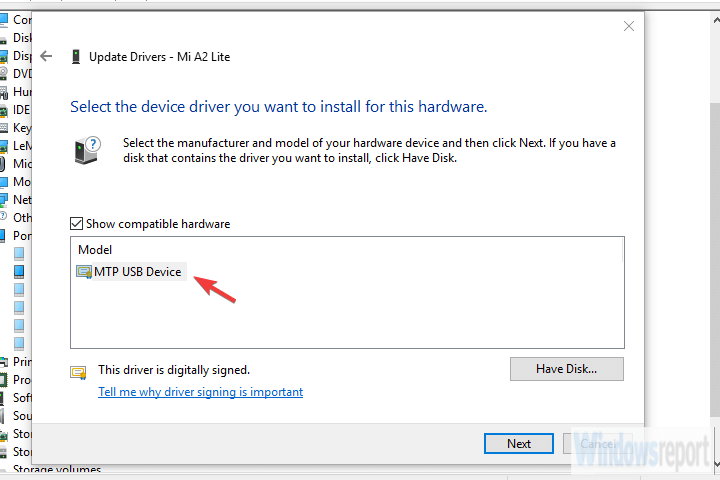
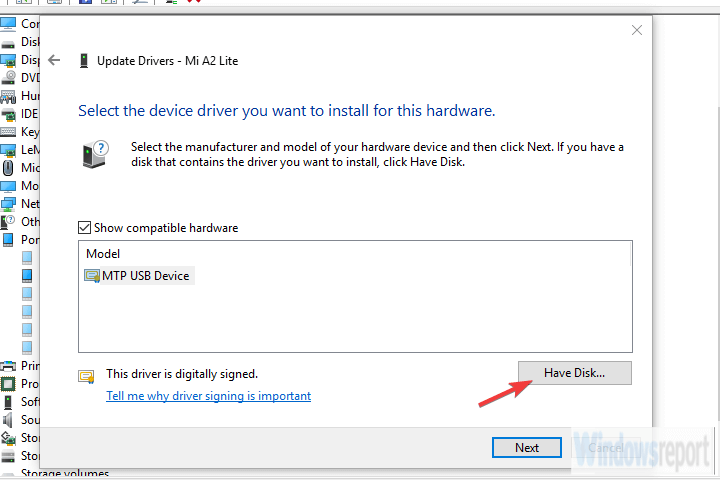
![System Windows nie mógł zainstalować systemu Android [FIX IT NOW]](https://pogotowie-komputerowe.org.pl/wp-content/cache/thumb/bf/73eb4a9c3db82bf_320x200.png)


![Przepraszamy, wystąpił tymczasowy błąd problemów z serwerem w Office 365 [FIX]](https://pogotowie-komputerowe.org.pl/wp-content/cache/thumb/cd/a30a6c6f9b18bcd_150x95.png)