Microsoft Office 365 wymaga od użytkowników, którzy zakupili licencję na pakiet biurowy, zarejestrowania produktu na serwerze Microsoft.
Chociaż możesz łatwo zarejestrować dowolny produkt Microsoft, w tym licencję Office 365, za pomocą dowolnej aplikacji Office, takiej jak Word lub Powerpoint, czasami Office 365 może nie zarejestrować licencji.
Użytkownicy Office 365 zgłosili błąd „Przepraszamy za tymczasowe problemy z serwerem” podczas próby aktywacji licencji Office 365. Jeśli zmagasz się z tym samym błędem, oto kilka rozwiązań tego problemu w systemie.
Przepraszamy za tymczasowe problemy z serwerem [Office 365 FIX]
- Sprawdź strefę czasową komputera
- Uruchom pakiet Office jako administrator
- Wyłącz uwierzytelnianie dwuskładnikowe
- Wyłącz zaporę ogniową
- Użyj Asysty technicznej i odzyskiwania dla Office 365
- Pobierz narzędzie do rozwiązywania problemów z aktywacją (Office 2019 — 2016)
- Skontaktuj się z oficjalnym wsparciem Microsoft
1. Sprawdź strefę czasową komputera
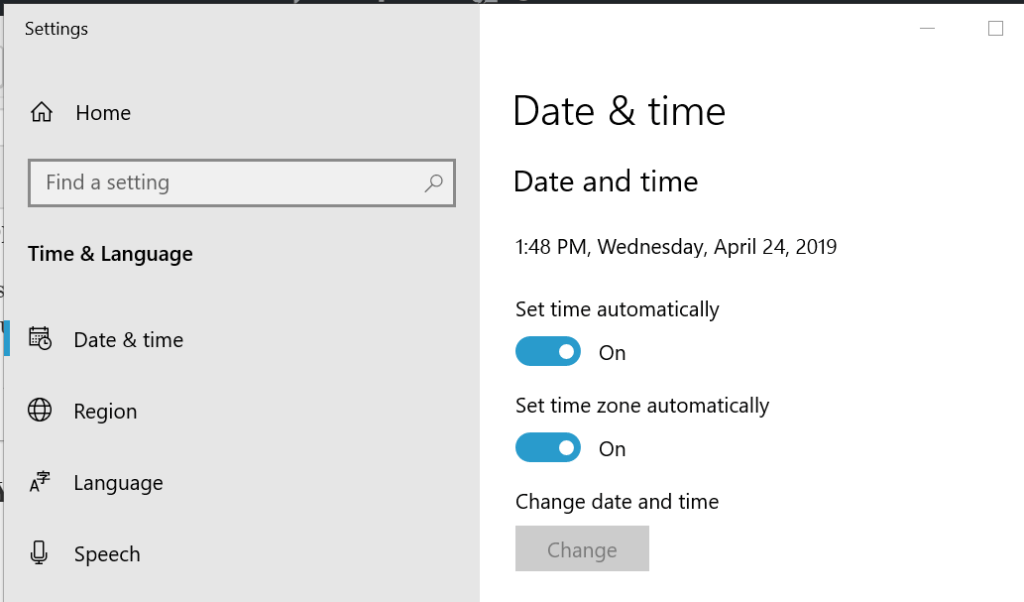
Niepoprawna strefa czasowa może powodować problemy związane z serwerem, powodując ten błąd. Upewnij się, że czas, data i strefa czasowa są ustawione poprawnie w systemie przed próbą aktywacji licencji.
2. Uruchom pakiet Office jako administrator
Uruchomienie aplikacji pakietu Office z uprawnieniami administracyjnymi może również rozwiązać problemy z serwerem tymczasowym.
- Wpisz dowolną aplikację Office na pasku Cortana / Search. Na przykład wpisz Word.

- Kliknij prawym przyciskiem myszy Słowo i wybierz „Uruchom jako administrator» opcja.
Po uruchomieniu aplikacji Office spróbuj aktywować sprawdzanie licencji pod kątem wszelkich ulepszeń.
- Przeczytaj także: 5 programów do naprawy uszkodzonych dokumentów Microsoft Word w mgnieniu oka
3. Wyłącz uwierzytelnianie dwuskładnikowe
Zakładając, że używasz tego samego konta e-mail Microsoft do aktywacji licencji użytej do zakupu, możesz również chcieć wyłączyć uwierzytelnianie dwuskładnikowe, aby aktywować je pomyślnie. Jeśli konto ma włączone uwierzytelnianie dwuskładnikowe, spróbuj je wyłączyć.
- Zaloguj się do konta Microsoft za pomocą przeglądarki internetowej.
- Następnie przejdź do strony Zarządzaj kontem. Jeśli nie jesteś jeszcze zalogowany, być może będziesz musiał zalogować się ponownie.
- Na stronie przewiń w dół do Weryfikacja dwuetapowa.

- Kliknij Wyłącz dwustopniowy weryfikacja.

- W wyskakującym okienku pojawi się pytanie, czy masz pewność wyłączenia weryfikacji dwuetapowej. Kliknij Tak.
Otóż to. Pomyślnie wyłączyłeś weryfikację dwuetapową dla konta Microsoft.
Uruchom pakiet Microsoft Office i wprowadź klucz aktywacyjny. Jeśli aktywacja jest wyświetlana, przejdź do następnej metody.
- Przeczytaj także: Konwertuj pliki PDF na dokumenty Word za pomocą tych 5 narzędzi
4. Wyłącz zaporę
Jeśli masz zainstalowany program antywirusowy z ochroną Zapory, możesz tymczasowo wyłączyć Zaporę, aby rozwiązać problem. Czasami zapora może blokować każde połączenie wychodzące ze względów bezpieczeństwa.
Uruchom program antywirusowy i wyłącz zaporę. Lub po prostu tymczasowo zamknij oprogramowanie antywirusowe.
Możesz także wyłączyć Zaporę systemu Windows, która jest domyślnie włączona. Oto jak to zrobić.
- Kliknij Początek i wybierz Ustawienia
- Kliknij Aktualizacja i bezpieczeństwo.

- Wybierz Zabezpieczenia systemu Windows a następnie kliknij Zapora i ochrona sieci.

- W obszarze Zapora i ochrona sieci kliknij Sieć prywatna (aktywna).

- Kliknij przełącznik w obszarze Zapora systemu Windows Defender wyłączyć zaporę ogniową.
- Zaznacz pole w sekcji Połączenia przychodzące dla „blokuj wszystkie połączenia przychodzące, w tym te z listy dozwolonych aplikacji”Nie jest zaznaczone.
- Zamknij okno Ustawienia.
Uruchom biuro Microsoft i spróbuj aktywować licencję. Pamiętaj, aby ponownie włączyć zaporę i ochronę antywirusową po pomyślnej aktywacji.
- Przeczytaj także: 6 oprogramowania do zarządzania dokumentami w celu poprawy wydajności w biurze
5. Użyj Asysty technicznej i odzyskiwania dla Office 365
Microsoft oferuje narzędzie pomocy technicznej i odzyskiwania dla Office 365, które może pomóc zidentyfikować problemy z aktywacją Office 365.
- Pobierz narzędzie Support and Recovery for Office 365.
- Uruchom instalator i po otwarciu okna dialogowego kliknij Zainstalować.

- Aplikacja otworzy się w nowym oknie. Wybierz «ja Zgodzić się» zaakceptować umowę serwisową.
- Kliknij tak po wyświetleniu monitu przez UAC.
- Postępuj zgodnie z instrukcjami wyświetlanymi na ekranie, aby zakończyć proces odzyskiwania.
- Przeczytaj także: Jak zabezpieczyć hasłem pliki ZIP w systemie Windows 10
6. Pobierz narzędzie do rozwiązywania problemów z aktywacją (Office 2019 — 2016)
Jeśli korzystasz z pakietu Office 2019 lub 2016, narzędzie do rozwiązywania problemów z aktywacją firmy Microsoft może pomóc rozwiązać problem.
- Pobierz narzędzie do rozwiązywania problemów z aktywacją.
- Uruchom narzędzie do rozwiązywania problemów i postępuj zgodnie z instrukcjami wyświetlanymi na ekranie.
7. Skontaktuj się z oficjalnym wsparciem Microsoft
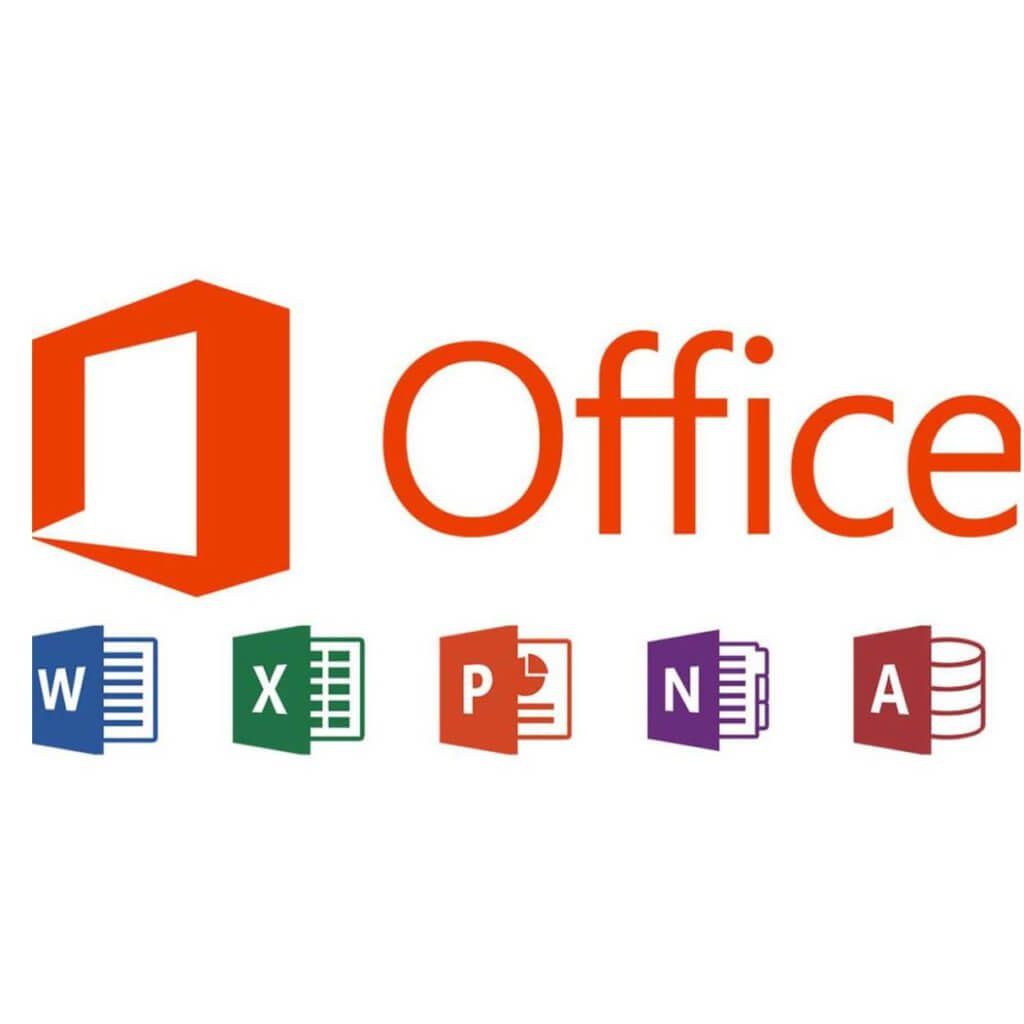
Jeśli żadne z rozwiązań nie pomogło naprawić tego błędu i nadal nie możesz aktywować licencji, skontaktuj się z pomocą techniczną Microsoft. Zespół może ci pomóc zdalnie przez telefon.
Jeśli obsługa nie może natychmiast rozwiązać problemu, poczekaj dzień lub dwa. Jeśli błąd pochodzi od firmy Microsoft, personel pomocy technicznej naprawi problem i powiadomi Cię pocztą e-mail.

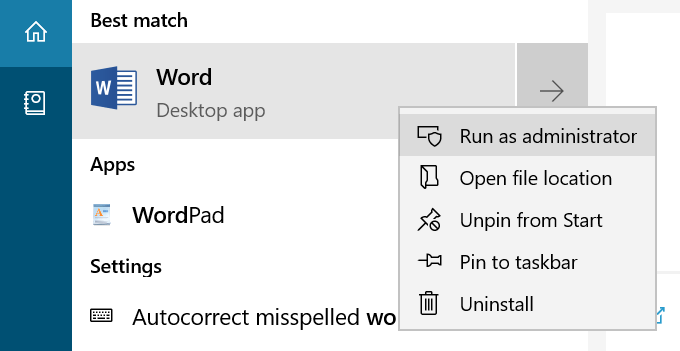
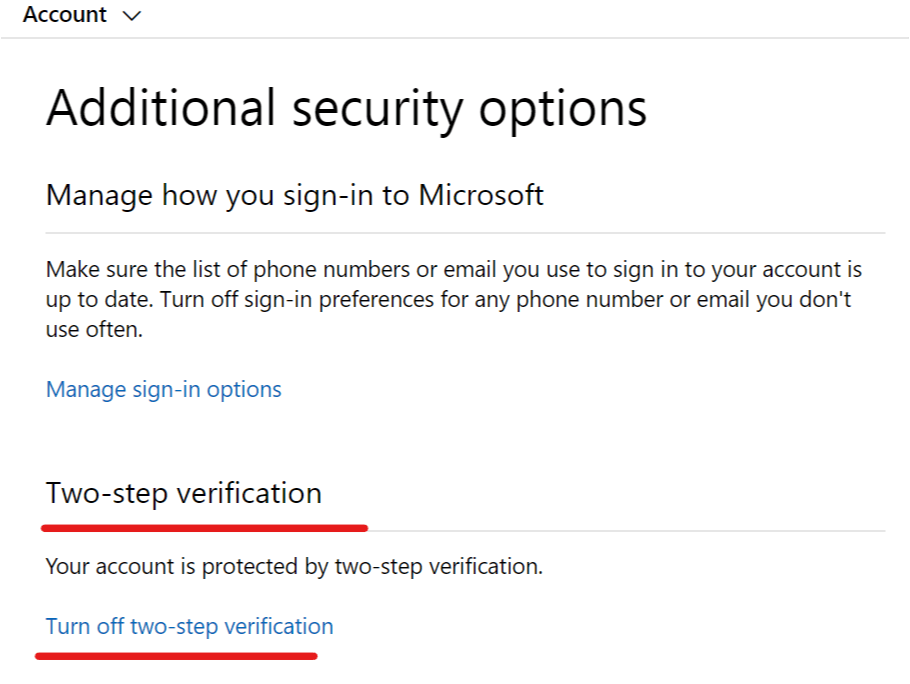
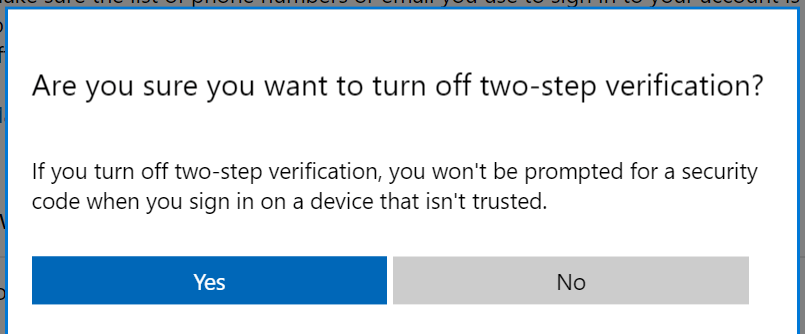
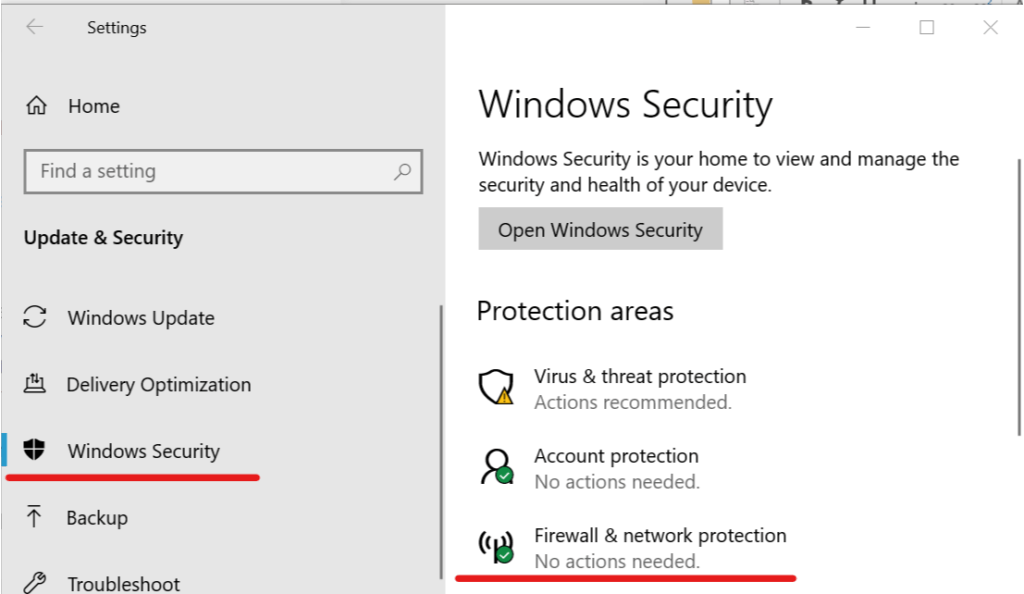
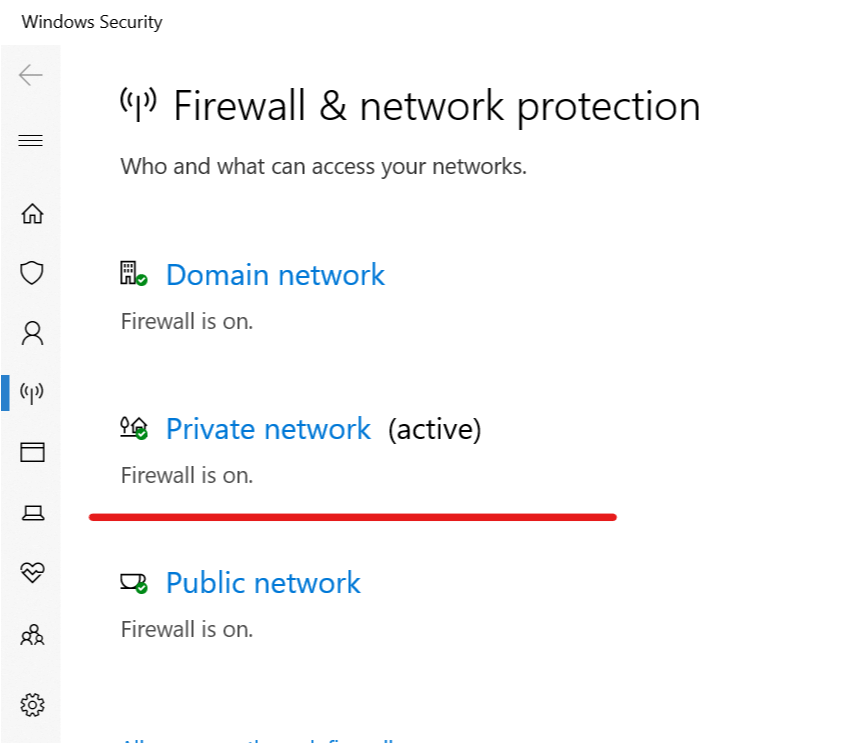

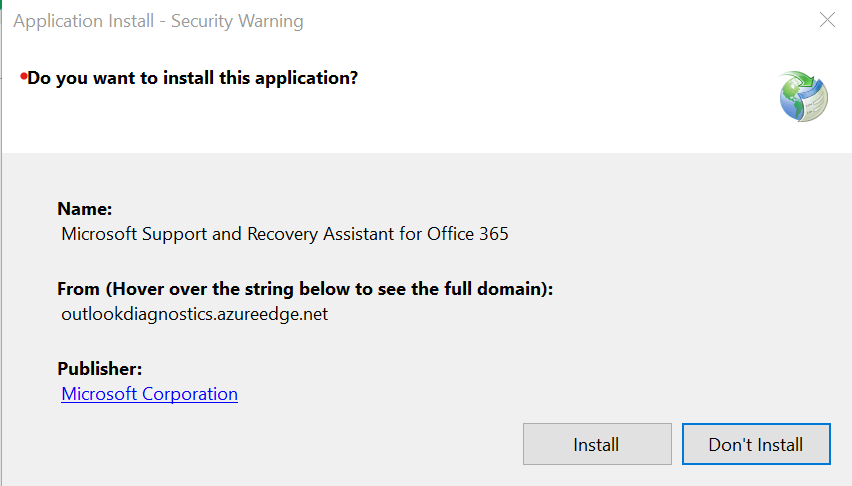
![Przepraszamy, wystąpił tymczasowy błąd problemów z serwerem w Office 365 [FIX]](https://pogotowie-komputerowe.org.pl/wp-content/cache/thumb/cd/a30a6c6f9b18bcd_320x200.png)
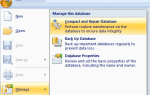
![Kabel sieciowy nie jest prawidłowo podłączony lub może być uszkodzony [ROZWIĄZANY]](https://pogotowie-komputerowe.org.pl/wp-content/cache/thumb/e7/442bebbe5f7c5e7_150x95.png)

![Awaria aplikacji po instalacji aktualizacji Windows 10 Creators Update [Fix]](https://pogotowie-komputerowe.org.pl/wp-content/cache/thumb/dd/df49b673c46e0dd_150x95.png)