Internet jest ważną częścią naszego życia i korzystamy z niego codziennie. Niestety mogą wystąpić problemy z połączeniem internetowym, a użytkownicy zgłosili, że kabel sieciowy nie jest prawidłowo podłączony lub może być uszkodzony komunikat o błędzie w systemie Windows 10.
Jak naprawić błąd „Kabel sieciowy jest nieprawidłowo podłączony lub może być uszkodzony”?
Kabel sieciowy jest nieprawidłowo podłączony lub może być uszkodzony. Na prawie każdym komputerze może pojawić się błąd, który może uniemożliwić połączenie z Internetem. Mówiąc o problemach z kartami sieciowymi, są to niektóre z najczęstszych problemów zgłaszanych przez użytkowników:
- Kabel sieciowy nie jest prawidłowo podłączony lub może być uszkodzony Lenovo, HP laptop, Acer, Sony Vaio, Asus, Toshiba — Ten problem może pojawić się na dowolnym urządzeniu, a użytkownicy zgłosili ten problem na prawie każdą markę laptopa. Jeśli masz ten problem, być może możesz go rozwiązać, korzystając z jednego z naszych rozwiązań.
- Kabel sieciowy nie jest prawidłowo podłączony lub może być uszkodzony Windows 7, 8.1 — Ten błąd może również pojawić się w dowolnej wersji systemu Windows, ale nawet jeśli nie używasz systemu Windows 10, powinieneś być w stanie zastosować większość naszych rozwiązań w systemie Windows 8.1 i 7.
- Funkcja łączności bezprzewodowej jest wyłączona, kabel sieciowy nie jest prawidłowo podłączony — Jest to odmiana głównego błędu, ale można go naprawić, zmieniając ustawienia konfiguracji sieci.
- Kabel sieciowy jest odłączony — Czasami może pojawić się ten komunikat o błędzie na komputerze. W takim przypadku zainstaluj ponownie kartę sieciową i sprawdź, czy to rozwiąże problem.
Rozwiązanie 1 — Sprawdź swój program antywirusowy
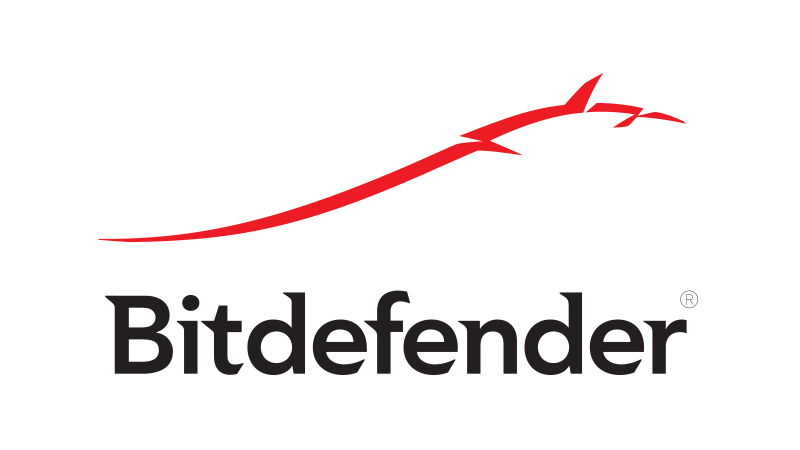
Czasami narzędzie antywirusowe może zakłócać połączenie sieciowe i powodować, że kabel sieciowy nie jest prawidłowo podłączony lub może pojawić się uszkodzony błąd.
Aby rozwiązać ten problem, sprawdź konfigurację antywirusa i spróbuj tymczasowo wyłączyć zaporę ogniową lub inne funkcje. Jeśli to nie pomoże, być może będziesz musiał odinstalować program antywirusowy.
Jeśli usunięcie antywirusa rozwiązuje problem, zachęcamy do przejścia na inne rozwiązanie antywirusowe. Na rynku dostępnych jest wiele świetnych narzędzi antywirusowych, ale najlepsze są BullGuard, Bitdefender, i Panda Antivirus.
Wszystkie te narzędzia zapewniają doskonałą ochronę i są w pełni kompatybilne z Windows 10, więc wypróbuj dowolne z nich.
Czy wiesz, że Twój program antywirusowy może blokować połączenie internetowe? Sprawdź ten przewodnik, aby dowiedzieć się więcej.
Rozwiązanie 2 — Zainstaluj najnowsze sterowniki
Ten problem może się pojawić, jeśli karta sieciowa nie ma zainstalowanych niezbędnych sterowników, ale można to łatwo naprawić, instalując sterowniki z dysku CD dostarczonego z kartą sieciową.
Możesz także pobrać sterowniki bezpośrednio od producenta, jeśli chcesz. Zazwyczaj producent będzie miał najnowsze sterowniki, więc może lepiej jest użyć ich zamiast tego.
Jeśli masz problemy z kartą sieciową, pisaliśmy obszernie na ten temat. Przeczytaj ten artykuł i dowiedz się, jak łatwo je rozwiązać.
Większość użytkowników systemu Windows 10 ma nieaktualne sterowniki. Bądź o krok do przodu i bądź na bieżąco, korzystając z tego przewodnika.
Ręczna aktualizacja sterowników jest bardzo denerwująca i może trwale uszkodzić komputer (poprzez pobranie niewłaściwych wersji sterowników), dlatego zalecamy pobranie TweakBit’s narzędzie do aktualizacji sterowników (W 100% bezpieczny i przetestowany przez nas), aby zrobić to automatycznie.
To narzędzie jest zatwierdzone przez Microsoft i Norton Antivirus. Po kilku testach nasz zespół stwierdził, że jest to najlepiej zautomatyzowane rozwiązanie.
Zrzeczenie się: niektóre funkcje tego narzędzia nie są darmowe.
Rozwiązanie 3 — Odłącz komputer
Niewielu użytkowników zgłosiło, że możesz rozwiązać ten problem na laptopie, odłączając wszystkie kable. Po odłączeniu wszystkich kabli i urządzeń wyjmij akumulator laptopa i pozostaw go na chwilę.
Po ponownym włączeniu laptopa problemy z siecią powinny zostać naprawione.
Rozwiązanie 4 — Sprawdź, czy połączenie bezprzewodowe jest włączone
W wielu laptopach musisz włączyć adapter bezprzewodowy, naciskając przycisk bezprzewodowy lub używając skrótu klawiaturowego. Jeśli ten problem występuje na komputerze, upewnij się, że Wi-Fi jest włączony na twoim laptopie.
Aby włączyć Wi-Fi, użyj skrótu Fn + F5 lub naciśnij przycisk Wi-Fi na swoim laptopie.
Rozwiązanie 5 — Zainstaluj ponownie sterownik karty sieciowej
Jeśli masz ten problem, możesz go naprawić, instalując ponownie sterownik karty sieciowej. Aby to zrobić, wykonaj następujące kroki:
- naciśnij Klawisz Windows + X i wybierz Menadżer urządzeń.

- Znajdź kartę sieciową, kliknij ją prawym przyciskiem myszy i wybierz Odinstaluj urządzenie.

- Jeśli dostępne, sprawdź Usuń oprogramowanie sterownika dla tego urządzenia i kliknij DOBRZE.
Po odinstalowaniu sterownika uruchom ponownie komputer. Windows 10 automatycznie zainstaluje domyślny sterownik i możesz go dalej używać, jeśli działa dla ciebie.
W przypadku problemów z domyślnym sterownikiem zalecamy pobranie i zainstalowanie najnowszych sterowników dla karty sieciowej.
System Windows nie może znaleźć sterownika dla karty sieciowej? Nie martw się, zapewniamy Ci ochronę.
Rozwiązanie 6 — Sprawdź, czy karta sieciowa jest wyłączona w systemie BIOS
Niewielu użytkowników zgłosiło, że ten problem został spowodowany, ponieważ karta sieciowa została wyłączona w systemie BIOS. Aby rozwiązać ten problem, musisz przejść do systemu BIOS i sprawdzić, czy karta sieciowa jest włączona.
Aby uzyskać więcej informacji na temat wprowadzania systemu BIOS i włączania karty sieciowej, sprawdź instrukcję płyty głównej.
Uzyskiwanie dostępu do systemu BIOS wydaje się zbyt dużym zadaniem? Pozwól nam ułatwić Ci życie dzięki pomocy tego niesamowitego przewodnika!
Rozwiązanie 7 — Wymień kabel Ethernet
Jeśli ten problem nadal występuje, możesz wymienić kabel Ethernet. Przed zakupem nowego kabla należy przetestować ten sam kabel na innym komputerze, aby sprawdzić, czy działa. Jeśli problem występuje na co najmniej dwóch różnych urządzeniach, należy wymienić kabel.
Czasy się zmieniły, a Internet z dnia na dzień staje się coraz szybszy. Nie zostań w tyle i sprawdź te adaptery Gigabit Ethernet USB-C, aby uzyskać niesamowite prędkości.
Rozwiązanie 8 — Uruchom ponownie / zresetuj router

W niektórych przypadkach ten błąd może pojawić się, jeśli konfiguracja routera jest nieprawidłowa, i aby rozwiązać ten problem, zalecamy ponowne uruchomienie routera.
Aby to zrobić, po prostu wyłącz router, włącz go ponownie i sprawdź, czy problem nie pojawi się ponownie. Jeśli problem nadal występuje, być może trzeba zresetować router. Aby zobaczyć, jak poprawnie zresetować router, sprawdź jego instrukcję obsługi.
Możesz także zaktualizować oprogramowanie routera, aby mieć pewność, że masz dostęp do najnowszych funkcji. Aby to zrobić, zapoznaj się z tym przewodnikiem krok po kroku.
Rozwiązanie 9 — Uruchom narzędzie do rozwiązywania problemów z siecią
System Windows zawiera wiele aplikacji do rozwiązywania problemów, które mogą rozwiązać typowe problemy na komputerze. Aplikacje te są proste w użyciu i według użytkowników mogą być w stanie pomóc. Kabel sieciowy nie jest prawidłowo podłączony lub może być uszkodzony.
Aby użyć narzędzia do rozwiązywania problemów w systemie Windows 10, musisz wykonać następujące czynności:
- naciśnij Klawisz Windows + S. i wejdź rozwiązywać problemy. Wybierz Rozwiązywanie problemów z listy wyników.

- Pojawi się lista dostępnych narzędzi do rozwiązywania problemów. Wybierz Połączenia internetowe i kliknij Uruchom narzędzie do rozwiązywania problemów przycisk.

- Teraz postępuj zgodnie z instrukcjami wyświetlanymi na ekranie, aby ukończyć narzędzie do rozwiązywania problemów.
Po zakończeniu rozwiązywania problemów sprawdź, czy problem został rozwiązany. Jeśli to narzędzie do rozwiązywania problemów nie rozwiąże problemu, możesz także spróbować uruchomić Sprzęt i urządzenia, Połączenia przychodzące, i Adapter sieciowy narzędzia do rozwiązywania problemów.
Jeśli wystąpią błędy podczas próby uruchomienia narzędzia do rozwiązywania problemów, zapoznaj się z tym przewodnikiem, aby je rozwiązać.
Rozwiązanie 10 — Wymień kartę sieciową
Według użytkowników czasami kabel sieciowy nie jest prawidłowo podłączony lub może być uszkodzony, może pojawić się błąd, jeśli karta sieciowa nie działa prawidłowo. Zdaniem użytkowników udało się rozwiązać problem, po prostu wymieniając adapter bezprzewodowy, więc koniecznie spróbuj.
Jeśli nie masz umiejętności technicznych, możesz również kupić bezprzewodowy adapter USB i sprawdzić, czy to rozwiąże problem. Pamiętaj, że wymiana sprzętu powinna być Twoim ostatnim rozwiązaniem, dlatego zalecamy wypróbowanie wszystkich naszych rozwiązań, zanim zdecydujesz się na zakup nowego adaptera Wi-Fi.
Na rynku najszybszych adapterów USB Wi-Fi? Nie marnuj ani minuty i zdobądź najlepsze teraz.
Rozwiązanie 11 — Zmień dupleks adaptera
Jeśli otrzymujesz Kabel sieciowy nie jest prawidłowo podłączony lub może być uszkodzony, możesz rozwiązać problem, zmieniając ustawienia karty.
Według użytkowników czasami ustawienie dupleksu może zakłócać działanie sieci i powodować pojawienie się tego problemu. Możesz jednak łatwo rozwiązać ten problem, wykonując następujące czynności:
- otwarty Menadżer urządzeń i kliknij dwukrotnie kartę sieciową.

- Idź do zaawansowane kartę i wybierz Ustawienia prędkości / dupleksu. Teraz zmień wartość z Auto Negotiation na 100 Mb Pełny dupleks lub Pełny dupleks 1 Gb. Po wykonaniu tej czynności kliknij dobrze aby zapisać zmiany.

Automatyczne negocjowanie jest najlepszą i domyślną opcją, ale jeśli to nie zadziała, możesz spróbować użyć różnych wartości dupleksu. W przypadku niektórych starszych kart sieciowych może być konieczne użycie innej dostępnej wartości, więc możesz wypróbować również inne wartości.
Kabel sieciowy nie jest prawidłowo podłączony lub może być uszkodzony Błąd może być kłopotliwy, ale zwykle można rozwiązać ten problem, aktualizując sterowniki lub zmieniając ustawienia sieciowe.
Jeśli masz inne pytania, zostaw je w sekcji komentarzy poniżej, a my na pewno się przyjrzymy.

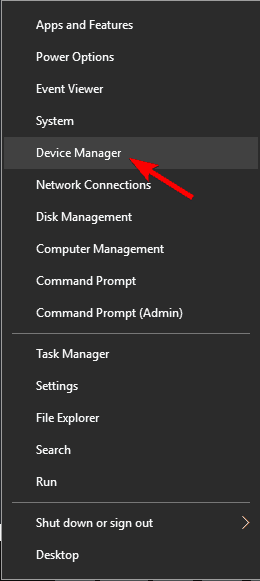
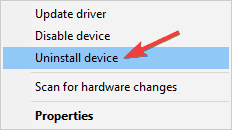
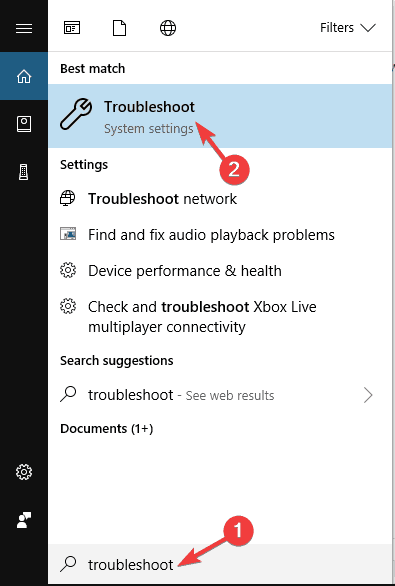
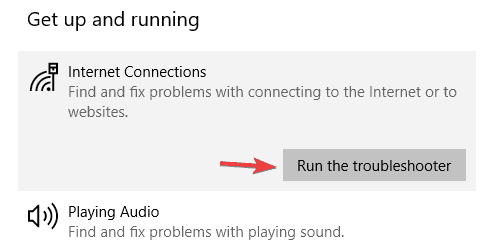
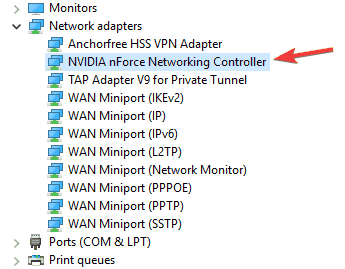
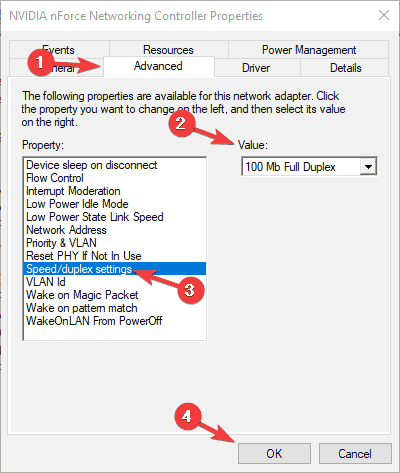
![Kabel sieciowy nie jest prawidłowo podłączony lub może być uszkodzony [ROZWIĄZANY]](https://pogotowie-komputerowe.org.pl/wp-content/cache/thumb/e7/442bebbe5f7c5e7_320x200.png)
![Wyświetl większy niż monitor w systemie Windows 10 [TECHNICIAN FIX]](https://pogotowie-komputerowe.org.pl/wp-content/cache/thumb/fa/80086c02cfeb2fa_150x95.png)

