Microsoft Teams pozwala wielu użytkownikom na dostęp i edycję udostępnionych plików ze swojego klienta. Jednak w celu ochrony wielu jednoczesnych edycji Microsoft Teams może zablokować plik innym użytkownikom, gdy jest on używany przez jednego z członków zespołu. Jednak kilku użytkowników zgłosiło, że „Plik błędu Microsoft Teams jest zablokowany” pojawia się nawet wtedy, gdy nikt go nie używa. Więcej takich skarg można przeczytać na forum Microsoft Teams.
Testowałem pliki w Teams. Wygląda na to, że pliki są zamknięte po zamknięciu w Teams. Na przykład — edytuj plik w oknie Zespołów, zamknij go, a następnie spróbuj usunąć plik 5 minut później po stronie SP, ponieważ jest zablokowany do edycji. Czy ktoś jeszcze tego doświadczył?
Wykonaj czynności opisane w tym artykule, aby naprawić plik błędu Microsoft Teams jest zablokowany na komputerze z systemem Windows.
Jak naprawić plik błędu zespołów Microsoft jest zablokowany
1. Wyczyść pamięć podręczną pakietu Microsoft Office
- Zła pamięć podręczna może powodować problemy z edycją plików w kliencie Microsoft Team. Spróbuj wyczyścić pamięć podręczną, aby rozwiązać błąd.
- Otwórz Eksploratora plików, naciskając Klawisz Windows + 2.
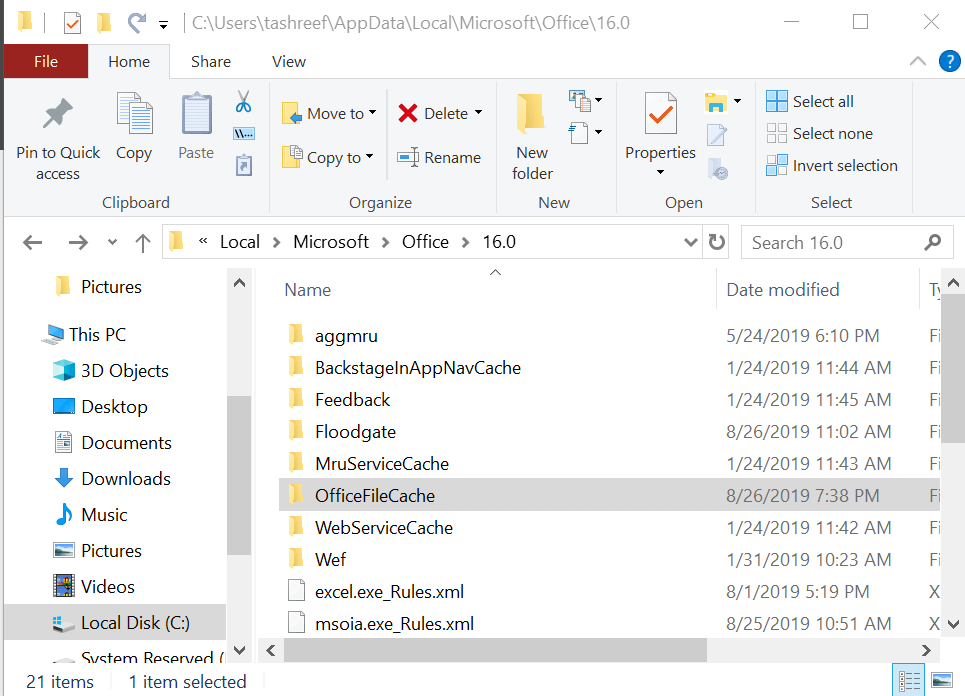
- W Eksploratorze plików przejdź do następującej lokalizacji:
C: -> Użytkownicy -> tashreef -> AppData -> Lokalne -> Microsoft -> Biuro -> 16.0. - Otworzyć OfficeFileCache folder i usuń wszystkie pliki, które zaczynają się od FSD i FSF w folderze.
- Uruchom ponownie Microsoft Teams od administratora pakietu Office i sprawdź, czy problem został rozwiązany.
2. Zresetuj Centrum przesyłania Office
- Wpisz Office Upload na pasku wyszukiwania.
- W wyniku wyszukiwania kliknij Office Upload Center.
- W oknie Centrum przesyłania kliknij Ustawienia opcja.

- W sekcji Ustawienia pamięci podręcznej kliknij Usuń pliki pamięci podręcznej przycisk.

- Następnie zaznacz „Usuń pliki z pamięci podręcznej dokumentów pakietu Office, gdy są zamknięte» opcja.
- Kliknij dobrze i zamknij Office Upload Center.
- Teraz spróbuj uruchomić Microsoft Teams i wyloguj się.
- Zamknij i uruchom ponownie Microsoft Teams i zaloguj się. Spróbuj edytować plik z błędem Microsoft Teams plik jest zablokowany.
3. Zaktualizuj Microsoft Teams
- Jeśli korzystasz ze starszej wersji Microsoft Teams, spróbuj zaktualizować klienta do najnowszej dostępnej wersji.
- Niektórzy użytkownicy zgłosili, że aktualizacja do wersji 1808 lub wyższej rozwiązała dla nich problemy.
- Aby sprawdzić dostępność aktualizacji, uruchom Microsoft Teams i kliknij ikonę swojego profilu.

- Kliknij Sprawdź aktualizacje opcja.
- Microsoft Teams będzie teraz szukać wszelkich oczekujących aktualizacji i zainstaluje je.
- Uruchom ponownie komputer i sprawdź, czy nie ma poprawy.
4. Wprowadź zmiany w SharePoint
- Jeśli problem nadal występuje, w celu obejścia tego problemu można usunąć lub przenieść dany plik z programu SharePoint.
- Otwórz plik w SharePoint.

- Wybierz go z listy i kliknij Pokaż działania> Więcej> Wyewidencjonuj> Wyewidencjonowanie jest gotowe.
- Teraz spróbuj otworzyć plik w Microsoft Teams.
Błąd „Przepraszamy, wystąpił problem, plik nazwa_pliku.docs” jest zablokowany, nie wydaje się, że ma rozstrzygające rozwiązania. Możesz jednak wykonać czynności opisane w tym artykule, aby rozwiązać problem do pewnego stopnia.

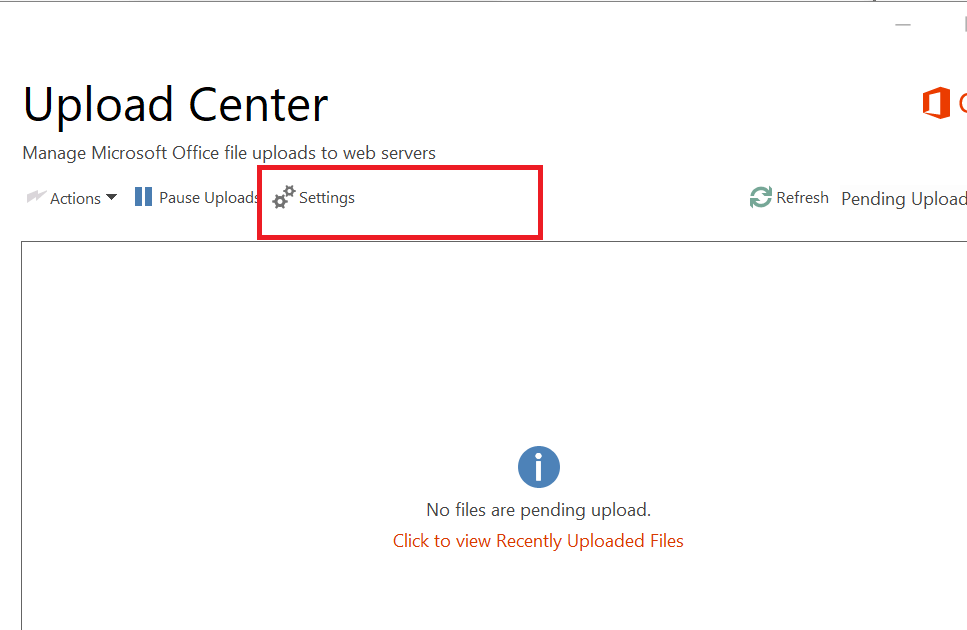
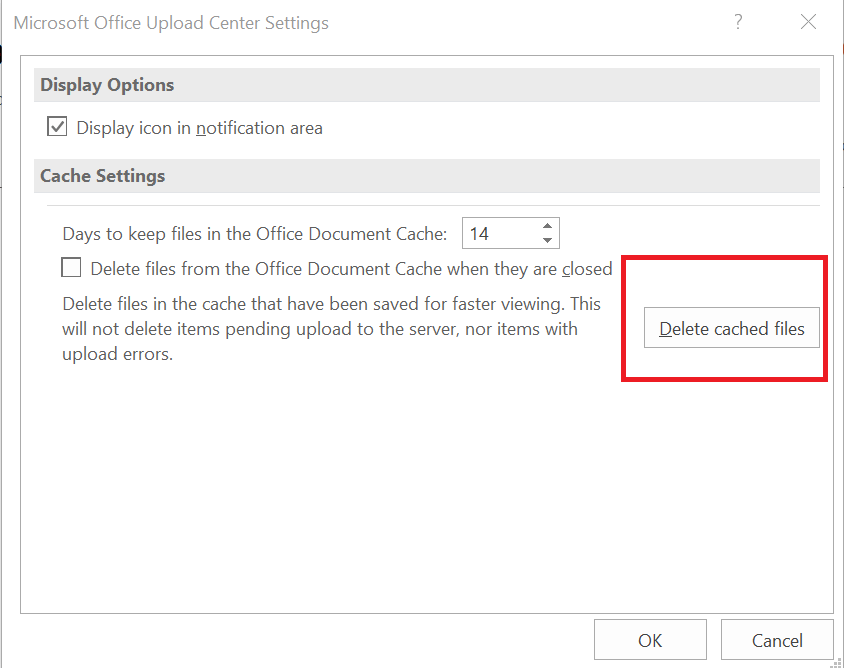
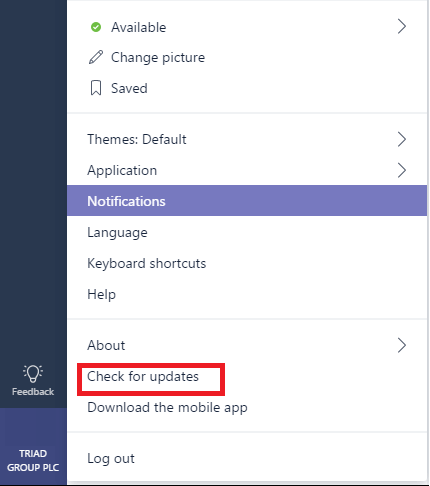
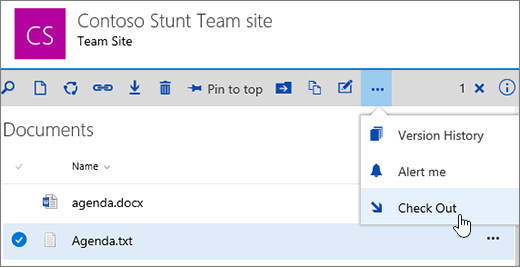


![Moja drukarka Epson nie będzie kopiować [FIX]](https://pogotowie-komputerowe.org.pl/wp-content/cache/thumb/01/7887d31017e5901_150x95.jpg)

![Za mało pamięci, aby otworzyć tę stronę w Google Chrome [FIX]](https://pogotowie-komputerowe.org.pl/wp-content/cache/thumb/2b/48ede354ec2062b_150x95.jpg)