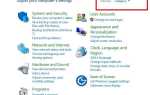Jak importować zdjęcia z iPhone’a lub iPada na komputer z systemem Windows?
- Zainstaluj iTunes
- Zaktualizuj sterownik Apple ręcznie
- Użyj Eksploratora plików
Wiem, że większość z was miała problemy podczas przesyłania zdjęć z iPoda lub iPada bezpośrednio na urządzenie z systemem Windows 10 lub Windows 8.1, ale mogę teraz powiedzieć, że istnieje bardzo łatwa poprawka tego problemu i poznasz kilka linii poniżej, co musisz zrobić, aby naprawić system Windows 8.1 lub Windows 10 i przesłać zdjęcia z iPoda lub iPada.
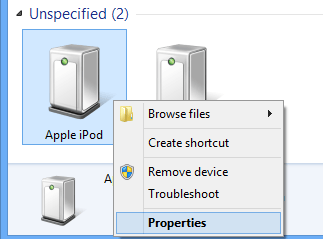
Chociaż w systemie Windows 7 lub starszym, gdy podłączyłeś iPada lub iPoda bezpośrednio przez urządzenie USB, system operacyjny Windows wykryłby automatycznie, ale nie jest tak już w przypadku Windows 10 i Windows 8.1. Postępowanie zgodnie z poniższym samouczkiem pokaże, jakie inne modyfikacje należy wprowadzić w systemie, a także skąd można pobrać najnowszą wersję iTunes, która powinna być kompatybilna z najnowszymi wersjami systemów Windows.
Jak przesłać zdjęcia z iPoda lub iPada na komputer z systemem Windows 10 i Windows 8.1?
1. Zainstaluj iTunes
- Kliknij lewym przyciskiem myszy lub naciśnij łącze przedstawione poniżej, aby pobrać najnowszą wersję iTunes.
- Pobierz tutaj iTunes
- Na stronie Apple musisz kliknąć lewym przyciskiem myszy lub kliknąć ikonę „Pobierz teraz”.
- Kliknij lewym przyciskiem myszy lub dotknij przycisku „Zapisz plik”, aby zapisać plik wykonywalny w systemie Windows 8.1 lub Windows 10
- Po zakończeniu pobierania przejdź do katalogu, w którym został zapisany, i kliknij go dwukrotnie, aby otworzyć.
- Postępuj zgodnie z instrukcjami wyświetlanymi na ekranie, aby zakończyć instalację iTunes.
2. Zaktualizuj sterownik Apple ręcznie
- Na ekranie startowym systemu Windows 8.1 lub Windows 10 kliknij lewą strzałkę skierowaną w dół, aby uzyskać dostęp do okna „Aplikacje”.
Uwaga: Innym sposobem otwarcia funkcji „Aplikacje” jest kliknięcie prawym przyciskiem myszy pustego miejsca na ekranie i wybranie „Wszystkie aplikacje” z menu, które się pojawi. - W oknie aplikacji musisz przesunąć palcem w prawą stronę ekranu i znaleźć temat „System Windows”.
- Teraz w kategorii „System Windows” otwórz ikonę „Panel sterowania”.
- Znajdź i kliknij dwukrotnie, aby otworzyć ikonę „Sprzęt i dźwięk”.
- Kliknij lewym przyciskiem myszy lub dotknij funkcji „Urządzenia i drukarki”.
- Będzie tam temat „Nieokreślony”, a iPad lub iPod powinien tam być, jeśli poprawnie podłączyłeś go do urządzenia z systemem Windows 8.1 lub Windows 10.
- Kliknij prawym przyciskiem myszy lub naciśnij i przytrzymaj iPada lub iPoda w tym menu, a następnie kliknij lewym przyciskiem myszy lub dotknij funkcji „Właściwości”.
- W oknie „Właściwości” kliknij lewym przyciskiem myszy lub dotknij zakładki „Sprzęt” znajdującej się w górnej części tego okna.
- W zakładce „Sprzęt” kliknij lewym przyciskiem myszy lub dotknij przycisku „Właściwości” w prawym dolnym rogu, jeśli to okno.
- Kliknij lewym przyciskiem myszy lub dotknij zakładki „Ogólne” znajdującej się w górnej części tego okna.
- Kliknij lewym przyciskiem myszy lub naciśnij przycisk „Zmień ustawienia” znajdujący się w lewej dolnej części tego okna.
Uwaga: Kliknij lewym przyciskiem myszy lub dotknij przycisku „Tak”, jeśli pojawi się monit z wyskakującym okienkiem kontroli konta użytkownika. - Kliknij lewym przyciskiem myszy lub dotknij zakładki „Sterownik” znajdującej się w górnej części tego okna.
- Kliknij lewym przyciskiem myszy lub dotknij przycisku „Aktualizuj sterownik” w tym oknie.
- Kliknij lewym przyciskiem myszy lub wybierz opcję „Przeglądaj mój komputer w poszukiwaniu oprogramowania sterownika”.
- W następnym oknie, które się pojawi, musisz kliknąć lewym przyciskiem myszy lub nacisnąć przycisk „Przeglądaj”, aby wybrać inną ścieżkę.
- Przejdź do katalogu „C: Program FilesCommon FilesAppleMobile Device SupportDrivers” i kliknij lewym przyciskiem myszy przycisk „otwórz.
Uwaga: jeśli nie masz podanej wyżej ścieżki, musisz przejść do „C: Program Files (x86) Common FilesAppleMobile Device SupportDrivers” - Kliknij lewym przyciskiem myszy lub dotknij przycisku „Dalej” po wybraniu ścieżki powyżej.
- Kliknij lewym przyciskiem lub naciśnij przycisk „Zamknij”.
- Spróbuj ponownie podłączyć iPada lub iPoda do systemu Windows 8.1 lub Windows 10 i sprawdź, czy to działa teraz.
3. Użyj Eksploratora plików
- Podłącz swój iPhone lub iPad za pomocą kabla USB
- Uruchom Eksploratora Windows z paska wyszukiwania lub naciśnij „Klawisz Windows” + „E”
- Rozwiń „Ten komputer” za pomocą strzałki po lewej stronie

- Kliknij nazwę swojego urządzenia Apple
- W oknie, które pokazuje dyski wewnątrz twojego urządzenia, kliknij dwukrotnie „Pamięć wewnętrzna”, a następnie kliknij dwukrotnie „DCIM”
- Kliknij folder (powinien zawierać obrazy). Nazwa folderu powinna wyglądać tak: 100APPLE (lub coś podobnego)
- Znajdź swoje zdjęcie / zdjęcia, skopiuj je / je do potrzebnego folderu lub spróbuj je wyeksportować i „zapisz jako” w wybranym folderze.
Zalecamy również sprawdzenie naszego przewodnika na temat importowania zdjęć z iPhone’a / iPada tylko na Windows 10. Jeśli Twój komputer lub urządzenie Apple ma poważną awarię i nie może wykonać zadania, przekaż to oprogramowaniu innej firmy, które może zaimportować dane za Ciebie.
Teraz, gdy masz już metody przesyłania zdjęć z iPoda lub iPada na urządzenie z systemem Windows 8.1 lub Windows 10, musisz tylko przejść i wypróbować je samodzielnie. Napisz do nas poniżej w temacie komentarzy na stronie, jeśli masz inne pytania dotyczące tego samouczka, a ja pomogę ci jak najszybciej rozwiązać problem.
CZYTAJ TAKŻE: Możesz teraz montować iPody jako urządzenia pamięci USB w systemie Windows 10

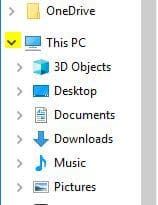


![Przeglądarka fotografii systemu Windows nie może otworzyć tego obrazu [100% ROZWIĄZANEGO]](https://pogotowie-komputerowe.org.pl/wp-content/cache/thumb/f9/1626845e56b18f9_150x95.png)