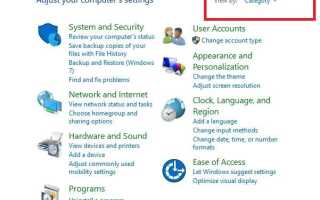Za każdym razem, gdy otrzymujesz kody błędów związane ze sterownikami, najpierw musisz sprawdzić Menedżera urządzeń na swoim komputerze, którego możesz użyć do zlokalizowania kodu błędu, a następnie kliknij konkretny kod błędu, aby uzyskać bardziej szczegółowe informacje na jego temat.
Kod błędu można znaleźć, przechodząc do Menedżera urządzeń i klikając dwukrotnie typ urządzenia, w którym występuje problem. Po dwukrotnym kliknięciu urządzenia kliknij prawym przyciskiem myszy i wybierz Właściwości, a następnie znajdziesz kod błędu w obszarze Stan urządzenia.
Kod błędu 3 w Menedżerze urządzeń zwykle brzmi „Sterownik tego urządzenia może być uszkodzony lub w systemie może brakować pamięci lub innych zasobów”, ale nie powinno to być powodem do niepokoju.
Jeśli pojawi się kod błędu sterownika NVidia 3 z podobnym opisem komunikatu, możesz skorzystać z poniższych rozwiązań, aby go naprawić.
Jak naprawić kod błędu sterownika NVidia 3
- Uruchom narzędzie do rozwiązywania problemów
- Zaktualizuj sterownik
- Zamknij niektóre otwarte aplikacje
- Odinstaluj i ponownie zainstaluj sterownik
- Zainstaluj dodatkową pamięć RAM
Rozwiązanie 1: Uruchom narzędzie do rozwiązywania problemów ze sprzętem
Narzędzie do rozwiązywania problemów ze sprzętem i urządzeniami sprawdza często występujące problemy i zapewnia prawidłowe zainstalowanie nowego urządzenia lub sprzętu na komputerze.
Oto jak to zrobić:
- Kliknij prawym przyciskiem myszy Początek
- Wybierz Panel sterowania
- Iść do Widok przez opcja w prawym górnym rogu
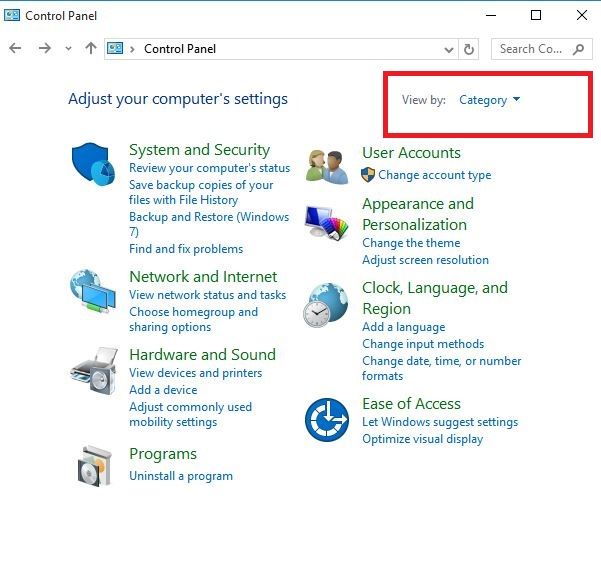
- Kliknij strzałkę rozwijaną i wybierz Duże ikony
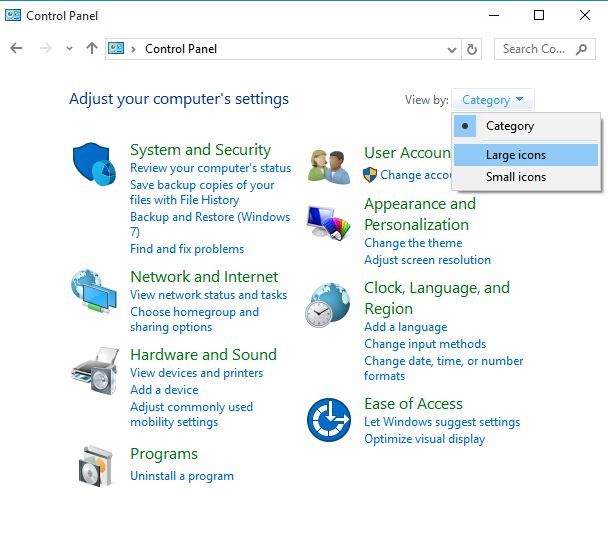
- Kliknij Rozwiązywanie problemów
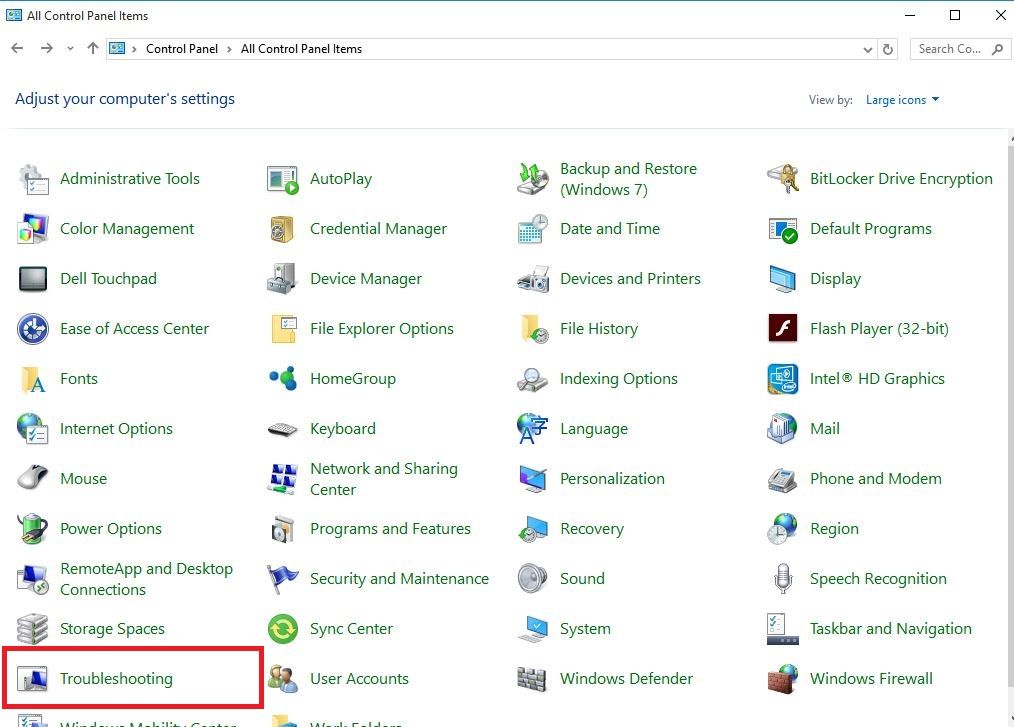
- Kliknij Sprzęt i dźwięk
- Kliknij Skonfiguruj urządzenie
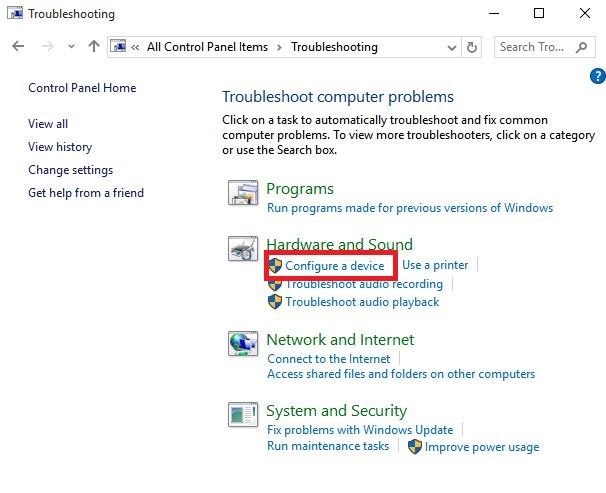
- Kliknij Kolejny uruchomić narzędzie do rozwiązywania problemów
Postępuj zgodnie z instrukcjami, aby uruchomić narzędzie do rozwiązywania problemów ze sprzętem i urządzeniami. Narzędzie do rozwiązywania problemów rozpocznie wykrywanie wszelkich problemów, które mogą powodować problem z przeciąganiem i upuszczaniem.
- Przeczytaj także: Poprawka: Awaria sterownika AMD w systemie Windows 10
Rozwiązanie 2: Zaktualizuj sterownik
Istnieją trzy sposoby aktualizacji sterownika:
- Z Menedżera urządzeń
- Z Windows Update
- Ze strony producenta
Zaktualizuj sterowniki z Menedżera urządzeń
Aby zaktualizować sterowniki karty graficznej, wykonaj następujące czynności:
- Kliknij prawym przyciskiem myszy Początek
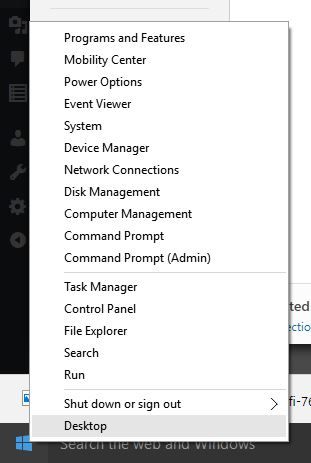
- Wybierz Menadżer urządzeń
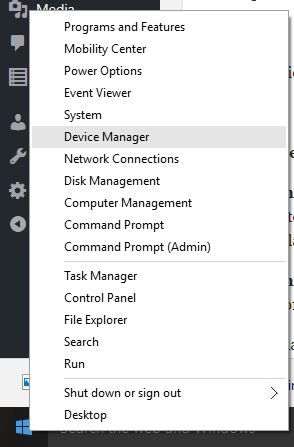
- Kliknij Karty graficzne aby to rozwinąć
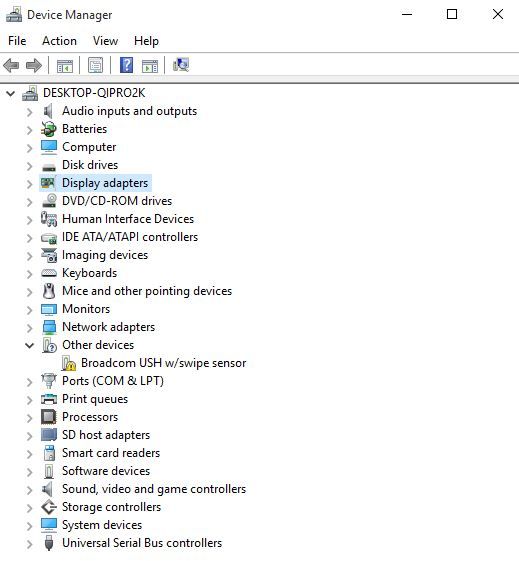
- Kliknij prawym przyciskiem myszy sterownik karty NVidia
- Wybierz Zaktualizuj oprogramowanie sterownika
Jeśli nie masz dostępnych aktualizacji sterowników, kliknij prawym przyciskiem myszy sterownik karty graficznej i kliknij Odinstaluj, następnie uruchom ponownie komputer.
Zaktualizuj sterowniki z Windows Update
- Kliknij Początek
- Wybierz Ustawienia
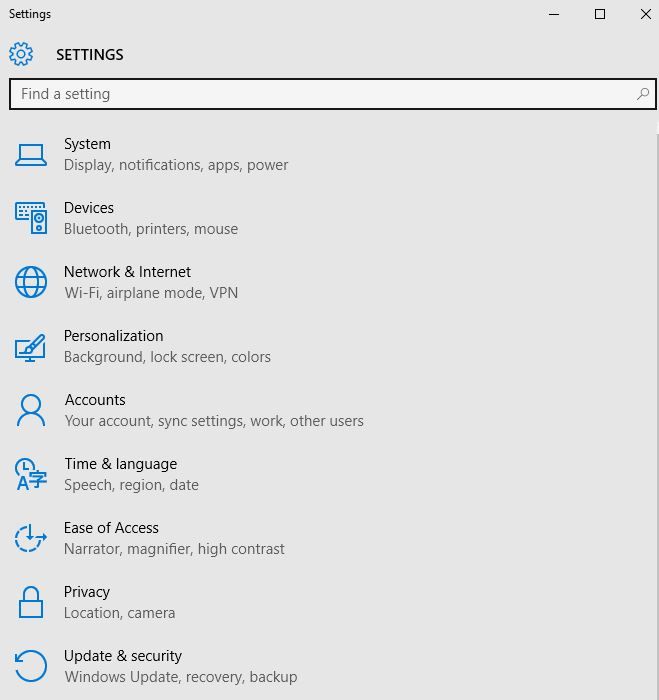
- Wybierz Aktualizacja Bezpieczeństwo
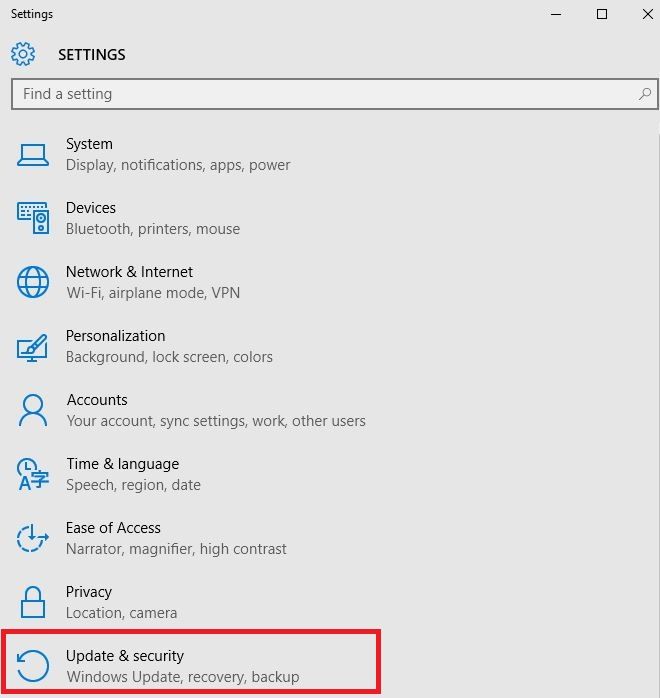
- Wybierz Aktualizacja systemu Windows
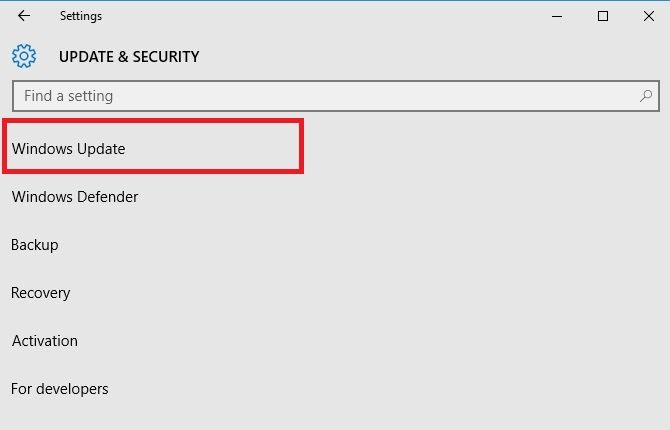
- Kliknij Sprawdź aktualizacje
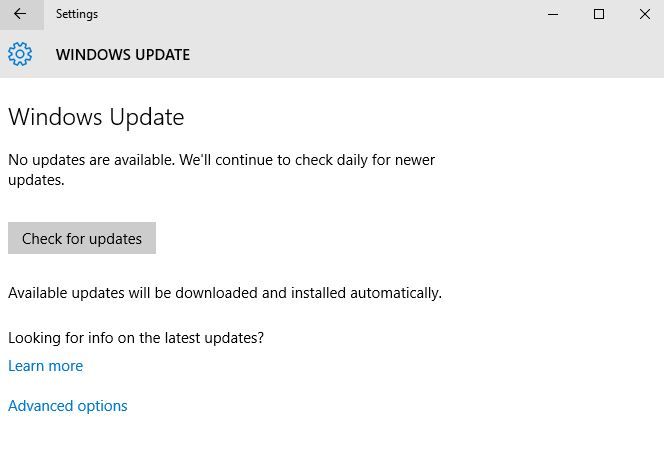
- Przeczytaj także: Poprawka: Błąd BUGCODE_NDIS_DRIVER w systemie Windows 10
Zaktualizuj sterowniki ze strony producenta
Wejdź na stronę producenta NVidia, sprawdź najnowsze dostępne sterowniki dla systemu Windows 10, a następnie zainstaluj je zgodnie z instrukcjami na stronie.
Jak zaktualizować sterowniki ze strony producenta:
- Kliknij prawym przyciskiem myszy Początek
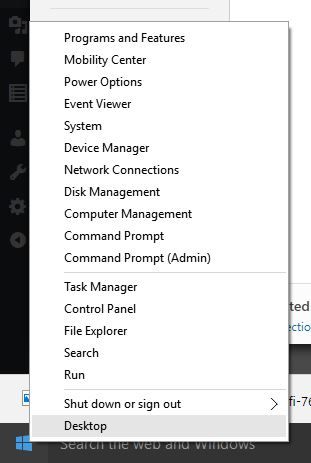
- Wybierz Menadżer urządzeń
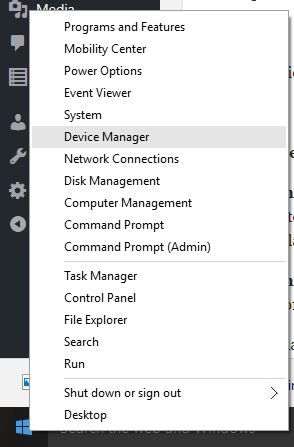
- Rozwiń Kontrolery dźwięku, wideo i gier opcja
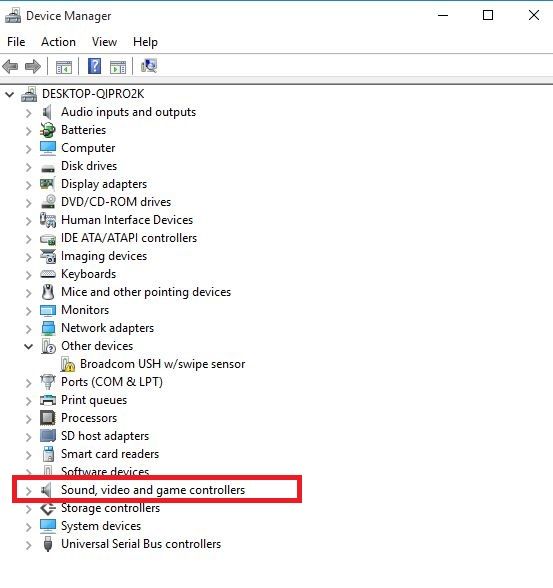
- Kliknij kartę NVidia prawym przyciskiem myszy
- Kliknij Zaktualizuj oprogramowanie sterownika
- Zrestartuj swój komputer
Aktualizuj sterowniki automatycznie
Czasami ręczne pobieranie i aktualizacja sterowników może uszkodzić system, wybierając i instalując niewłaściwe wersje. Aby temu zapobiec od samego początku, zalecamy zrobienie tego automatycznie przy użyciu Narzędzie Tweakbit Driver Updater.
To narzędzie jest zatwierdzone przez Microsoft i Norton Antivirus i pomoże ci nie uszkodzić komputera poprzez pobranie i instalację niewłaściwych wersji sterowników. Po kilku testach nasz zespół stwierdził, że jest to najlepsze zautomatyzowane rozwiązanie. Poniżej znajdziesz krótki przewodnik jak to zrobić.
- Ściągnij i zainstaluj TweakBit Driver Updater
 Po zainstalowaniu program automatycznie rozpocznie skanowanie komputera w poszukiwaniu nieaktualnych sterowników. Driver Updater sprawdzi zainstalowane wersje sterowników w bazie danych najnowszych wersji w chmurze i zaleci odpowiednie aktualizacje. Wszystko, co musisz zrobić, to czekać na zakończenie skanowania.
Po zainstalowaniu program automatycznie rozpocznie skanowanie komputera w poszukiwaniu nieaktualnych sterowników. Driver Updater sprawdzi zainstalowane wersje sterowników w bazie danych najnowszych wersji w chmurze i zaleci odpowiednie aktualizacje. Wszystko, co musisz zrobić, to czekać na zakończenie skanowania. Po zakończeniu skanowania otrzymasz raport o wszystkich problemowych sterownikach znalezionych na twoim komputerze. Przejrzyj listę i sprawdź, czy chcesz zaktualizować każdy sterownik osobno, czy wszystkie naraz. Aby zaktualizować jeden sterownik na raz, kliknij link „Aktualizuj sterownik” obok nazwy sterownika. Lub po prostu kliknij przycisk „Aktualizuj wszystko” u dołu, aby automatycznie zainstalować wszystkie zalecane aktualizacje.
Po zakończeniu skanowania otrzymasz raport o wszystkich problemowych sterownikach znalezionych na twoim komputerze. Przejrzyj listę i sprawdź, czy chcesz zaktualizować każdy sterownik osobno, czy wszystkie naraz. Aby zaktualizować jeden sterownik na raz, kliknij link „Aktualizuj sterownik” obok nazwy sterownika. Lub po prostu kliknij przycisk „Aktualizuj wszystko” u dołu, aby automatycznie zainstalować wszystkie zalecane aktualizacje.

Uwaga: Niektóre sterowniki muszą być instalowane w kilku krokach, więc będziesz musiał nacisnąć przycisk „Aktualizuj” kilka razy, aż wszystkie jego składniki zostaną zainstalowane.
Zrzeczenie się: niektóre funkcje tego narzędzia nie są darmowe.
Rozwiązanie 3: Zamknij niektóre otwarte aplikacje
Jak wspomniano wcześniej, kod błędu sterownika NVidia 3 może być spowodowany brakiem pamięci lub innych zasobów w systemie.
Jeśli tak jest lub komputer nie ma wystarczającej ilości pamięci do uruchomienia urządzenia, zamknij niektóre aplikacje, aby uzyskać więcej pamięci.
Możesz także sprawdzić pamięć i zasoby systemowe oraz ustawienia pamięci wirtualnej, wykonując następujące czynności:
- Kliknij prawym przyciskiem myszy Początek
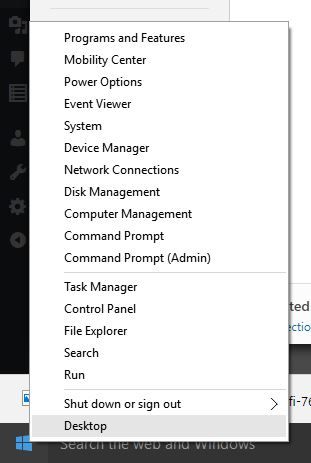
- Wybierz Menadżer zadań
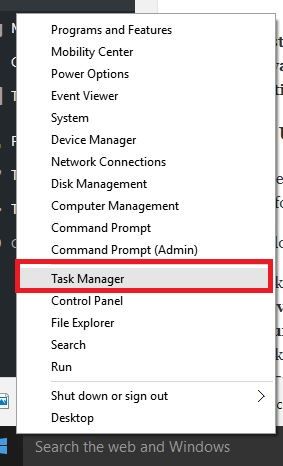
- Aby wyświetlić pamięć wirtualną, kliknij prawym przyciskiem myszy Początek
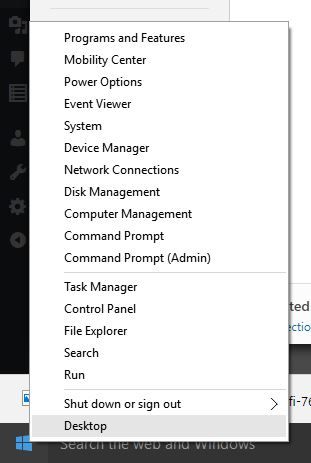
- Wybierz Panel sterowania
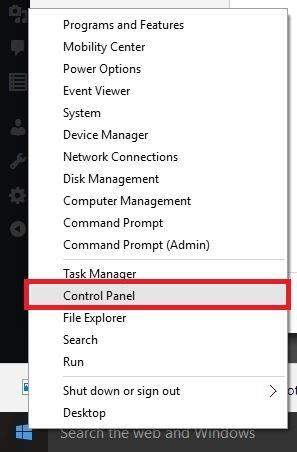
- Kliknij System i bezpieczeństwo
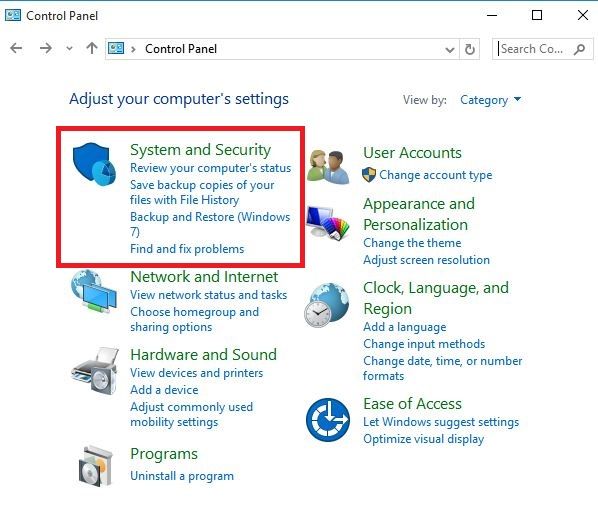
- Wybierz System
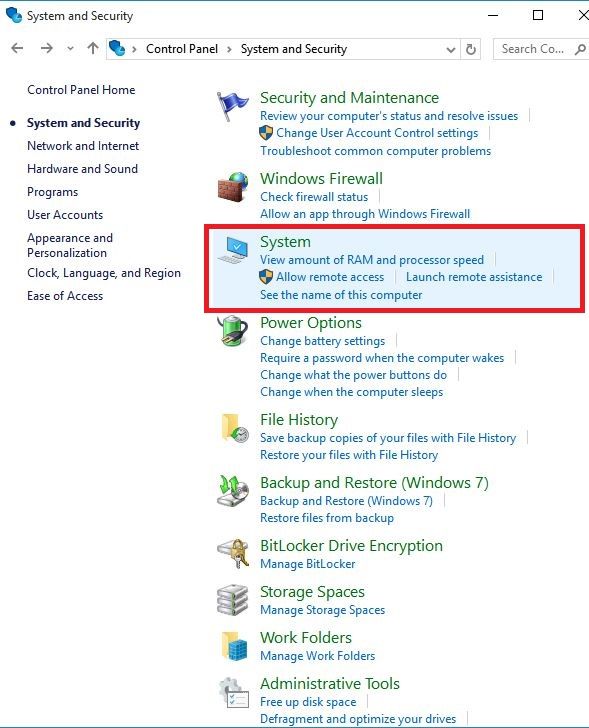
- Kliknij Zaawansowane ustawienia systemu
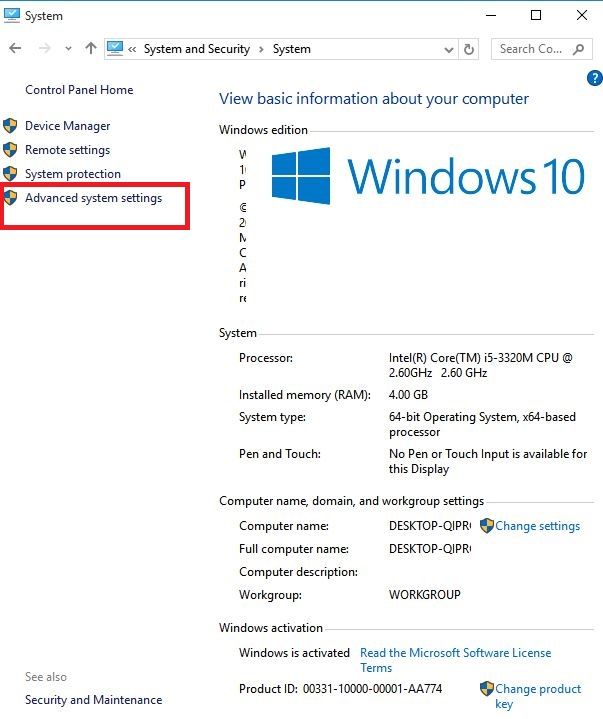
- otwarty Właściwości systemu Okno dialogowe
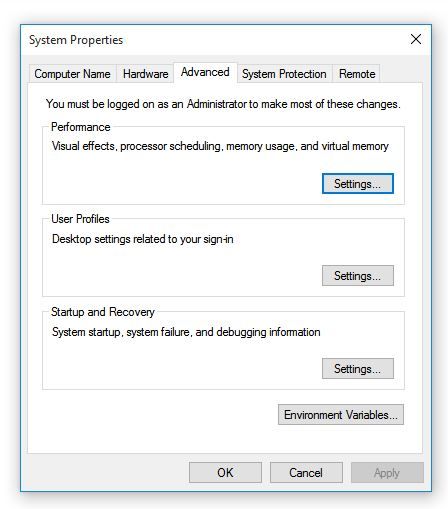
- Kliknij zaawansowane patka
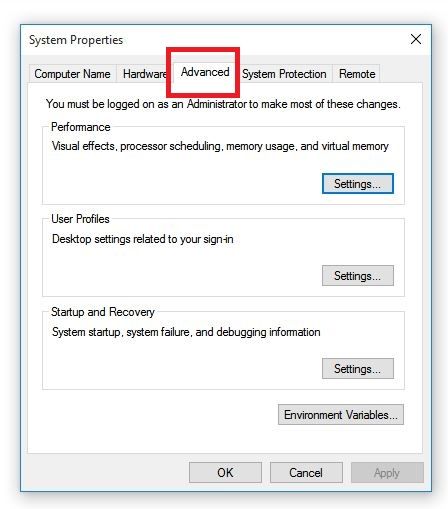
- Kliknij Ustawienia w obszarze Wydajność
- Kliknij zaawansowane tab i sprawdź Pamięć wirtualna
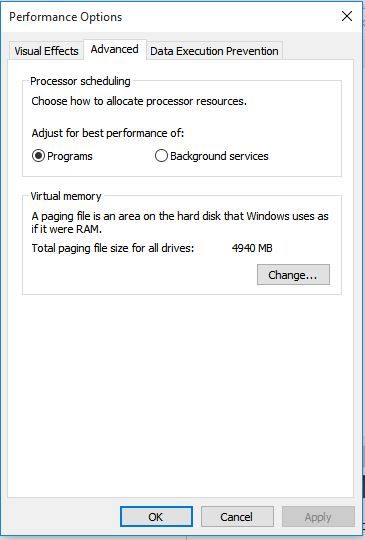
- Przeczytaj także: Pełna poprawka: Błąd sterownika irql_less_or_not_equal w systemie Windows 10
Rozwiązanie 4: Odinstaluj i ponownie zainstaluj sterownik
- Sterownik urządzenia mógł zostać uszkodzony, więc może być konieczne odinstalowanie sterownika z Menedżera urządzeń i skanowanie w poszukiwaniu nowego sprzętu, aby ponownie zainstalować sterownik.
Oto jak to zrobić:
- Kliknij prawym przyciskiem myszy Początek
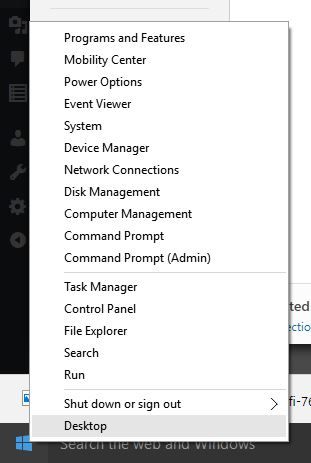
- Wybierz Menadżer urządzeń
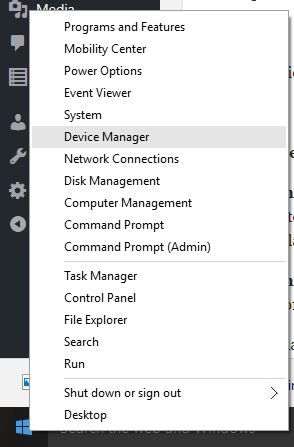
- Iść do Kontrolery dźwięku, wideo i gier i kliknij, aby rozwinąć listę
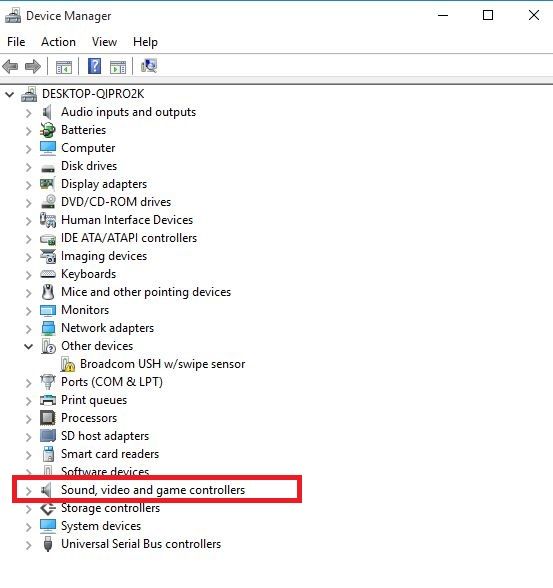
- Kliknij prawym przyciskiem myszy NVidia karta graficzna
- Wybierz Nieruchomości
- Kliknij Kierowca patka
- Wybierz Odinstaluj i postępuj zgodnie z instrukcjami, aby odinstalować sterownik
- Zrestartuj swój komputer
- Kliknij prawym przyciskiem myszy Początek jeszcze raz
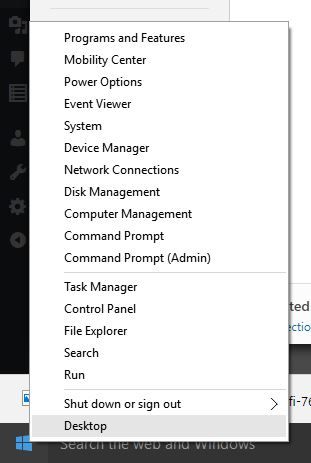
- Wybierz Menadżer urządzeń
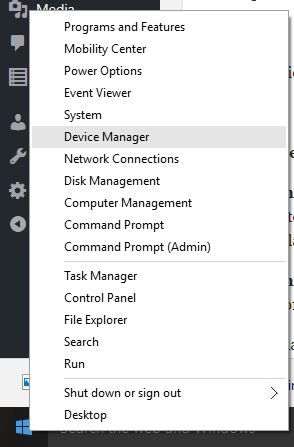
- Kliknij prawym przyciskiem myszy Akcja zakładka w menu
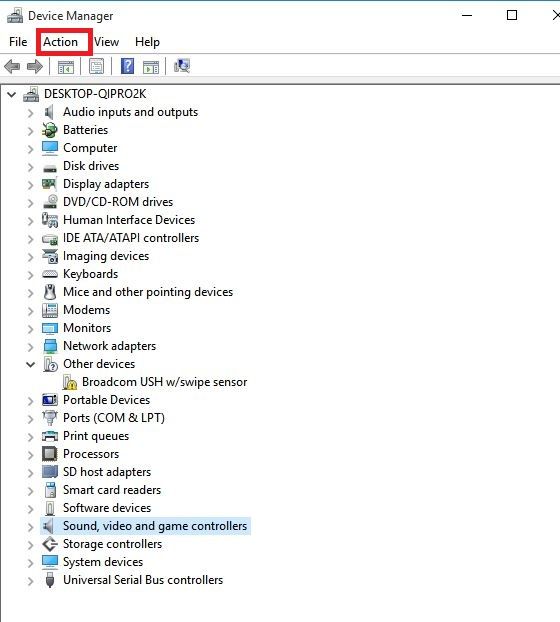
- Wybierz Wyszukaj zmiany sprzętu i postępuj zgodnie z instrukcjami, aby dokończyć ponowną instalację
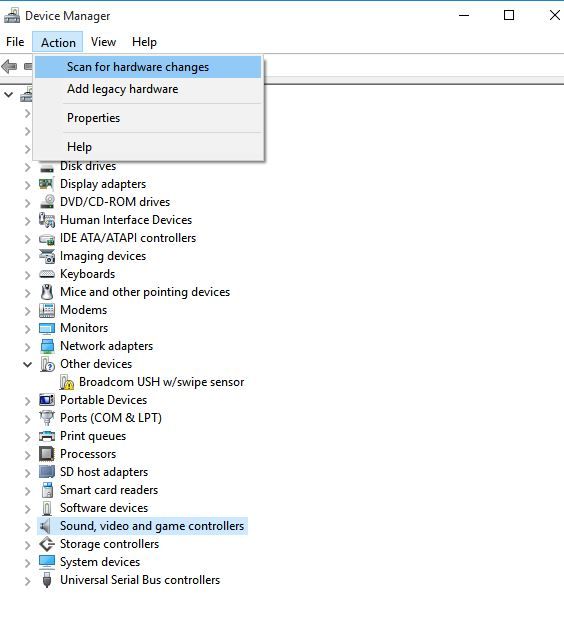
Uwaga: Może pojawić się monit o podanie ścieżki sterownika. Windows może mieć już wbudowany sterownik lub pliki sterownika zainstalowane od ostatniej konfiguracji urządzenia. Czasami jednak otworzy się Kreator nowego sprzętu, który może poprosić o sterownik. Jeśli zostaniesz poproszony o sterownik, ale go nie masz, pobierz najnowszy sterownik ze strony internetowej producenta sprzętu.
Rozwiązanie 5: Zainstaluj dodatkową pamięć RAM
Kod błędu sterownika NVidia 3 może być również spowodowany niewystarczającą pamięcią, aby można było zainstalować dodatkową pamięć RAM na komputerze.
Czy którekolwiek z tych rozwiązań pomogło naprawić kod błędu sterownika NVidia 3 na twoim komputerze? Daj nam znać, zostawiając komentarz w poniższej sekcji.

 Po zainstalowaniu program automatycznie rozpocznie skanowanie komputera w poszukiwaniu nieaktualnych sterowników. Driver Updater sprawdzi zainstalowane wersje sterowników w bazie danych najnowszych wersji w chmurze i zaleci odpowiednie aktualizacje. Wszystko, co musisz zrobić, to czekać na zakończenie skanowania.
Po zainstalowaniu program automatycznie rozpocznie skanowanie komputera w poszukiwaniu nieaktualnych sterowników. Driver Updater sprawdzi zainstalowane wersje sterowników w bazie danych najnowszych wersji w chmurze i zaleci odpowiednie aktualizacje. Wszystko, co musisz zrobić, to czekać na zakończenie skanowania. Po zakończeniu skanowania otrzymasz raport o wszystkich problemowych sterownikach znalezionych na twoim komputerze. Przejrzyj listę i sprawdź, czy chcesz zaktualizować każdy sterownik osobno, czy wszystkie naraz. Aby zaktualizować jeden sterownik na raz, kliknij link „Aktualizuj sterownik” obok nazwy sterownika. Lub po prostu kliknij przycisk „Aktualizuj wszystko” u dołu, aby automatycznie zainstalować wszystkie zalecane aktualizacje.
Po zakończeniu skanowania otrzymasz raport o wszystkich problemowych sterownikach znalezionych na twoim komputerze. Przejrzyj listę i sprawdź, czy chcesz zaktualizować każdy sterownik osobno, czy wszystkie naraz. Aby zaktualizować jeden sterownik na raz, kliknij link „Aktualizuj sterownik” obok nazwy sterownika. Lub po prostu kliknij przycisk „Aktualizuj wszystko” u dołu, aby automatycznie zainstalować wszystkie zalecane aktualizacje.