Każdy system operacyjny musi zostać zaktualizowany, aby chronić Cię przed zagrożeniami, ale wydaje się, że niektórzy użytkownicy systemu Windows 10 mają problemy z aktualizacją systemu Windows 10. Zamiast aktualizacji użytkownicy otrzymują błąd aktualizacji 0x80245006, więc sprawdźmy, czy możemy to naprawić.
Jak naprawić błąd aktualizacji 0x80245006 w systemie Windows 10
Błąd 0x80245006 może pojawić się w różnych okolicznościach, a mówiąc o tym błędzie, są to niektóre z najczęstszych problemów zgłaszanych przez użytkowników:
- Błąd Windows Update 0x80245006 — Ten komunikat o błędzie zwykle pojawia się podczas próby użycia usługi Windows Update. Jeśli napotkasz ten problem, spróbuj uruchomić narzędzie do rozwiązywania problemów z Windows Update lub sprawdź ustawienia proxy.
- Kod: 0x80245006 Sklep Windows — Kilku użytkowników zgłosiło ten komunikat o błędzie podczas korzystania ze Sklepu Windows. Jeśli go napotkasz, upewnij się, że Twój program antywirusowy nie zakłóca połączenia sieciowego. Ponadto możesz także spróbować wyłączyć aplikacje startowe na komputerze.
- Błąd Windows 8.1 80245006 — Ten błąd może pojawić się w dowolnej wersji systemu Windows i zgłosili go zarówno użytkownicy Windows 10, jak i Windows 8.1. Jednak rozwiązania są prawie takie same dla obu wersji.
- Serwer 2016 0x80245006 — Ten problem może również pojawić się w systemie Windows Server 2016, a jeśli go napotkasz, powinieneś być w stanie go naprawić za pomocą jednego z naszych rozwiązań.
Pobieranie aktualizacji jest ważne, jeśli chcesz zabezpieczyć komputer i otrzymywać nowe funkcje dla swojego systemu operacyjnego. Ponieważ aktualizacje są tak ważne, możesz zobaczyć, dlaczego błąd aktualizacji 0x80245006 może powodować tyle problemów, uniemożliwiając pobieranie aktualizacji systemu Windows 10. Nie tylko twój system może stać się podatny na zagrożenia, ale jednocześnie możesz przegapić nowe funkcje, które Microsoft opracowuje dla Windows 10. Więc jak możesz naprawić błąd aktualizacji 0x80245006 na Windows 10?
Rozwiązanie 1 — Usuń oprogramowanie AdFender
AdFender to systemowe oprogramowanie do blokowania reklam, które umożliwia korzystanie z Microsoft Edge bez reklam. Chociaż to narzędzie brzmi świetnie, użytkownicy odkryli, że to narzędzie ma jedną poważną wadę. Według użytkowników AdFender zablokuje aktualizacje systemu Windows, więc nie będzie można zaktualizować systemu Windows 10. Jak widać, AdFender jest przyczyną błędu aktualizacji 0x80245006 i jedynym rozwiązaniem jest usunięcie AdFender, jeśli jest zainstalowany.
Istnieje kilka sposobów na usunięcie aplikacji, ale najlepszym sposobem jest użycie oprogramowania do odinstalowywania. Jeśli szukasz dezinstalatora, zalecamy wypróbowanie Deinstalator IOBit (wolny), Revo Uninstaller lub Adezinstalator szamponu. Wszystkie te narzędzia są proste w użyciu i przy użyciu tych narzędzi powinieneś być w stanie całkowicie usunąć dowolną aplikację z komputera. Jeśli nie korzystasz z AdFender, sprawdź nasze następne rozwiązanie.
Rozwiązanie 2 — Sprawdź ustawienia proxy
Jeśli używasz serwera proxy, być może blokujesz aktualizacje systemu Windows, nie wiedząc o tym. Aby to naprawić, wykonaj następujące instrukcje:
- naciśnij Klawisz Windows + S. i wejdź opcje internetowe. Wybierz opcje internetowe z listy wyników.
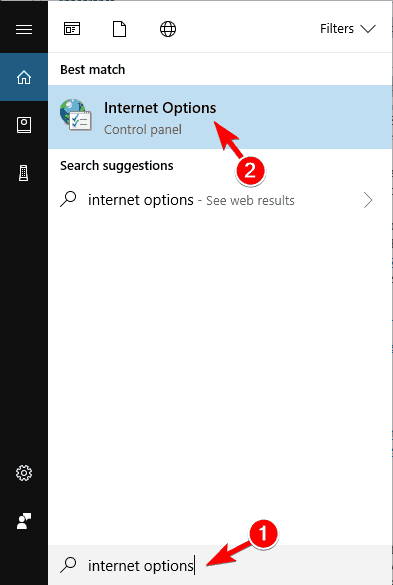
- Kliknij Znajomości kartę, a następnie kliknij Ustawienia sieci LAN.

- Kliknij zaawansowane.

- Znajdź pole Nie używaj serwera proxy dla adresów zaczynających się od pola wejściowego i wprowadź w nim następujące adresy:
- .windowsupdate.com;
- .microsoft.com;
- .windows.com;

Zapisz swoje zmiany. Przed zastosowaniem zmian może być konieczne ponowne uruchomienie komputera.
Rozwiązanie 3 — Sprawdź oprogramowanie antywirusowe
Korzystanie z oprogramowania antywirusowego jest raczej ważne, ale czasami oprogramowanie antywirusowe może zakłócać działanie systemu Windows 10 i powodować pojawienie się błędu 0x80245006. Aby rozwiązać problem, musisz otworzyć aplikację antywirusową i spróbować wyłączyć niektóre funkcje i sprawdzić, czy to rozwiąże problem.
Możliwe, że zapora antywirusowa blokuje aktualizację Windows przez przypadek, więc spróbuj ją wyłączyć i sprawdź, czy to rozwiąże problem. Jeśli nie możesz rozwiązać problemu, możesz także spróbować tymczasowo wyłączyć program antywirusowy. W niektórych przypadkach jedynym sposobem na rozwiązanie tego problemu jest usunięcie programu antywirusowego.
Należy pamiętać, że usunięcie programu antywirusowego może narazić system na ryzyko, więc jeśli problem stanowi Twój program antywirusowy, zalecamy przejście na inne rozwiązanie antywirusowe. Na rynku jest wiele świetnych aplikacji antywirusowych, ale obecnie są najlepsze Bitdefender, BullGuard, i Panda Antivirus, więc wypróbuj dowolne z tych narzędzi.
Rozwiązanie 4 — Użyj narzędzia do rozwiązywania problemów z Windows Update
Wielu użytkowników napotkało błąd 0x80245006 podczas próby pobrania aktualizacji systemu Windows. Ten problem może uniemożliwić pobranie nowych aktualizacji i narazić komputer na niebezpieczeństwo. Jednak możesz rozwiązać problem za pomocą narzędzia do rozwiązywania problemów z Windows Update.
Narzędzie do rozwiązywania problemów z Windows Update to małe narzędzie stworzone przez Microsoft, które może skanować komputer i naprawić wiele problemów związanych z aktualizacjami. Narzędzie jest proste w obsłudze, a aby z niego korzystać, wystarczy pobrać i uruchomić na komputerze. Możesz pobrać narzędzie Windows Update do rozwiązywania problemów z witryny Microsoft za darmo.
Po uruchomieniu narzędzia do rozwiązywania problemów sprawdź, czy problem z Windows Update nadal występuje.
Rozwiązanie 5 — Sprawdź, czy niezbędne usługi są uruchomione
Aby system Windows 10 mógł pobrać i zainstalować aktualizacje, musisz mieć pewność, że niezbędne usługi działają poprawnie. Jeśli wymagane usługi nie są uruchomione, podczas korzystania z usługi Windows Update napotkasz błąd 0x80245006. Możesz jednak rozwiązać ten problem, po prostu włączając niezbędne usługi. Aby to zrobić, wykonaj następujące kroki:
- naciśnij Klawisz Windows + R. i wejdź services.msc. Teraz naciśnij Wchodzić lub kliknij dobrze.

- Po otwarciu okna Usługi zlokalizuj Usługa Inteligentnego Transferu w Tle i sprawdź jego status. Jeśli stan usługi nie jest ustawiony na Uruchomiony, kliknij prawym przyciskiem myszy Usługa Inteligentnego Transferu w Tle i wybierz Początek z menu.

- Powtórz poprzedni krok dla Aktualizacja systemu Windows i Stacja robocza usługi. Po wykonaniu tej czynności zamknij okno Usługi.
Po wykonaniu tej czynności musisz wyłączyć niektóre usługi za pomocą wiersza polecenia. Jest to dość proste i możesz to zrobić, wykonując następujące kroki:
- naciśnij Klawisz Windows + X lub kliknij prawym przyciskiem myszy Przycisk Start. Teraz wybierz Wiersz polecenia (administrator) z menu. Jeśli wiersz polecenia nie jest dostępny, możesz również użyć PowerShell (administrator).

- Po otwarciu wiersza polecenia wprowadź następujące polecenia:
- Net Stop Wuauserv
- net stop cryptSvc
- bity stop netto
- net stop msiserver
- ren C: WindowsSoftwareDistribution SoftwareDistribution.old
- ren C: WindowsSystem32catroot2 catroot2.old
- net start wuauserv
- net start cryptSvc
- bity początkowe netto
- net start msiserver
- pauza
Po wykonaniu wszystkich poleceń zamknij Wiersz polecenia i uruchom ponownie komputer. Po ponownym uruchomieniu komputera sprawdź, czy problem został rozwiązany. Kilku użytkowników zgłosiło, że to rozwiązanie naprawiło dla nich problem, więc koniecznie spróbuj.
Rozwiązanie 5 — Wykonaj czysty rozruch
Jeśli masz błąd 0x80245006, problem może być związany z aplikacjami lub usługami innych firm. Aby rozwiązać problem, zaleca się znalezienie problematycznej aplikacji lub usługi i usunięcie jej z komputera. Można to zrobić na kilka sposobów, ale najprostszym jest wykonanie czystego rozruchu. Aby to zrobić, wykonaj następujące proste kroki:
- Naciśnij WiKlucz ndows + R i wejdź msconfig. Teraz naciśnij Wchodzić lub kliknij dobrze.

- Pojawi się okno konfiguracji systemu. Iść do Usługi tab i sprawdź Ukryj wszystkie usługi Microsoft. Teraz kliknij Wyłącz wszystkie.

- Nawigować do Uruchomienie kartę i kliknij Otwórz Menedżera zadań.

- Pojawi się lista aplikacji startowych. Kliknij prawym przyciskiem myszy pierwszy element na liście i wybierz Wyłączyć z menu. Powtórz ten krok dla wszystkich aplikacji startowych z listy.

- Po zakończeniu zamknij Menedżera zadań i wróć do Konfiguracja systemu okno. Kliknij Zastosować i dobrze aby zapisać zmiany i ponownie uruchomić komputer.

Po ponownym uruchomieniu komputera sprawdź, czy problem nadal występuje. Jeśli nie, oznacza to, że jedna z aplikacji lub usług startowych zakłócała Windows Update. Aby znaleźć problematyczną aplikację, musisz włączyć usługi pojedynczo lub w grupach, aby znaleźć problematyczną aplikację. Pamiętaj, że musisz ponownie uruchomić komputer, aby zastosować zmiany po włączeniu grupy aplikacji lub usług.
Po znalezieniu problematycznej aplikacji lub usługi należy ją wyłączyć, usunąć lub zaktualizować, aby trwale rozwiązać problem.
Jeśli czysty rozruch nie pomoże, powinieneś rozważyć usunięcie ostatnio zainstalowanych aplikacji i sprawdź, czy to rozwiąże problem.
Rozwiązanie 6 — Wykonaj skanowanie SFC i DISM
Jeśli podczas korzystania z usługi Windows Update pojawia się błąd 0x80245006, przyczyną mogą być uszkodzone pliki systemowe. Możesz jednak rozwiązać problem, po prostu wykonując skanowanie SFC. Aby to zrobić, wykonaj następujące kroki:
- naciśnij Klawisz Windows + X aby otworzyć menu Win + X i wybrać Wiersz polecenia (administrator) lub PowerShell (administrator).
- Po uruchomieniu wiersza polecenia wprowadź sfc / scannow i naciśnij Wchodzić aby uruchomić polecenie.

- Rozpocznie się skanowanie SFC. Ten proces może potrwać do 15 minut, więc nie przerywaj go.
- Po zakończeniu skanowania sprawdź, czy problem nadal występuje.
Jeśli problem nadal występuje lub nie możesz uruchomić skanowania SFC, musisz również uruchomić skanowanie DISM. Aby to zrobić, wykonaj następujące kroki:
- Początek Wiersz polecenia jako administrator.
- Teraz wejdź DISM / Online / Cleanup-Image / RestoreHealth i naciśnij Wchodzić.

- Rozpocznie się skanowanie DISM. Skanowanie może potrwać około 20 minut lub dłużej, więc nie należy go przerywać.
Po zakończeniu skanowania DISM sprawdź, czy problem został rozwiązany. Jeśli problem nadal występuje lub jeśli nie można było wcześniej uruchomić skanowania SFC, należy powtórzyć skanowanie SFC jeszcze raz i sprawdzić, czy to rozwiąże problem.
- naciśnij Klawisz Windows + X lub kliknij prawym przyciskiem myszy Przycisk Start. Teraz wybierz Wiersz polecenia (administrator) z menu. Jeśli wiersz polecenia nie jest dostępny, możesz również użyć PowerShell (administrator).
- naciśnij Klawisz Windows + R. i wejdź services.msc. Teraz naciśnij Wchodzić lub kliknij dobrze.
- naciśnij Klawisz Windows + S. i wejdź opcje internetowe. Wybierz opcje internetowe z listy wyników.

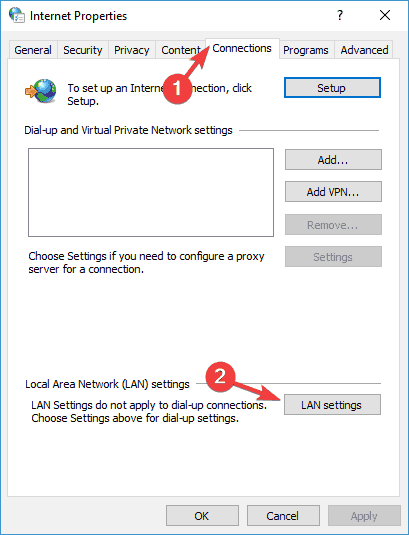
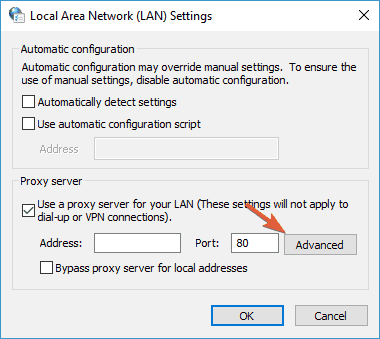
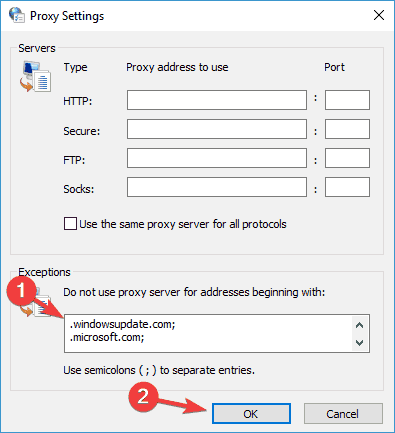
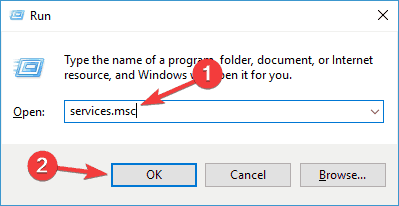
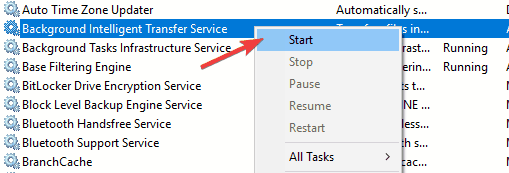
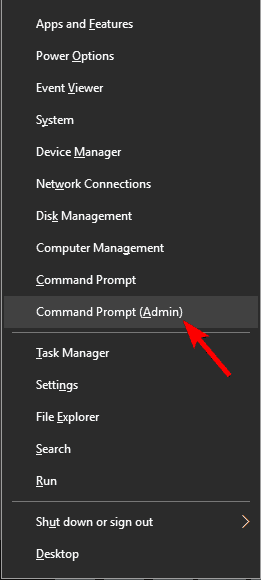
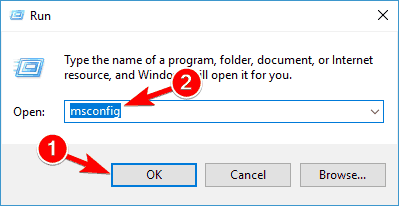
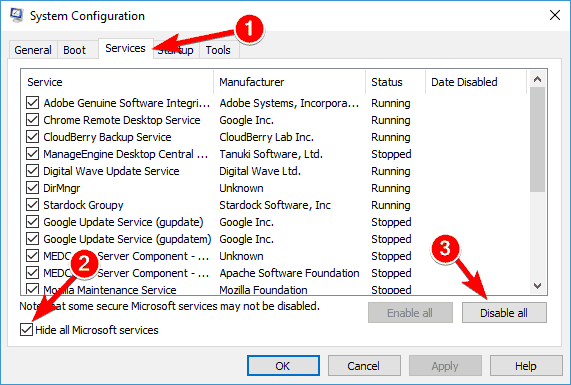
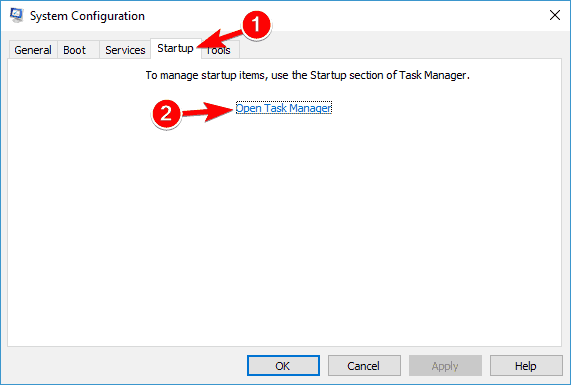
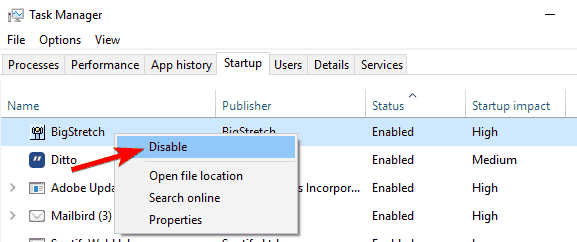
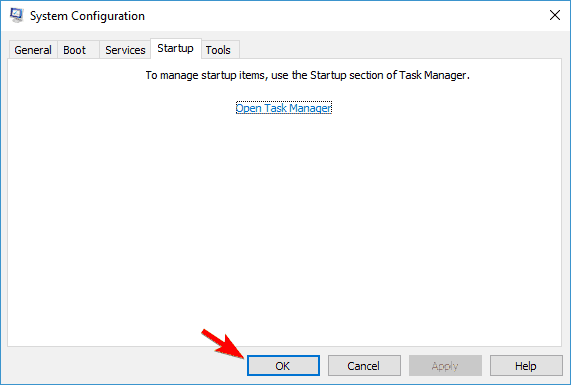
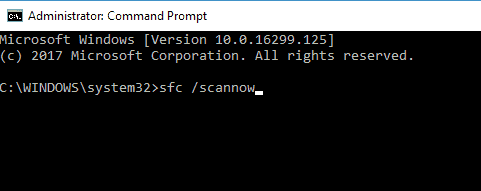
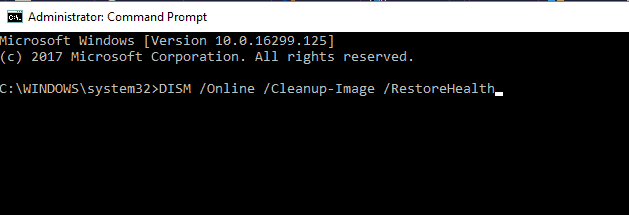
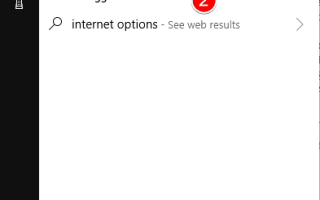

![Jak usunąć uszkodzony sterownik drukarki [PRZEWODNIK KROK PO KROKU]](https://pogotowie-komputerowe.org.pl/wp-content/cache/thumb/4f/d6f072f8a8ef24f_150x95.png)

![Zintegrowana kamera nie działa w systemie Windows 10, 8 [100% ROZWIĄZANY]](https://pogotowie-komputerowe.org.pl/wp-content/cache/thumb/d8/8a1922838590cd8_150x95.png)