Usługa wyszukiwania systemu Windows to taka, która indeksuje pliki dla narzędzia wyszukiwania systemu Windows. Ta usługa to proces SearchIndexer.exe lub Windows Search Indexer wymieniony na karcie Procesy Menedżera zadań.
Jednak niektórzy użytkownicy stwierdzili, że proces Search Indexer może pochłonąć wiele zasobów systemowych przy dużym zużyciu procesora i pamięci RAM.
W ten sposób możesz zmniejszyć wysokie wykorzystanie procesora przez Search Indexer.
Napraw wysokie użycie procesora searchindexer.exe
Możesz sprawdzić wykorzystanie procesora przez Search Indexer za pomocą Menedżera zadań. Kliknij pasek zadań prawym przyciskiem myszy i wybierz Menadżer zadań z menu.
Wybierz kartę procesów i przewiń do narzędzia Microsoft Windows Search Indexer lub SearchIndexer.exe. Kolumna CPU pokazuje wykorzystanie procesora przez każdy program i usługę.
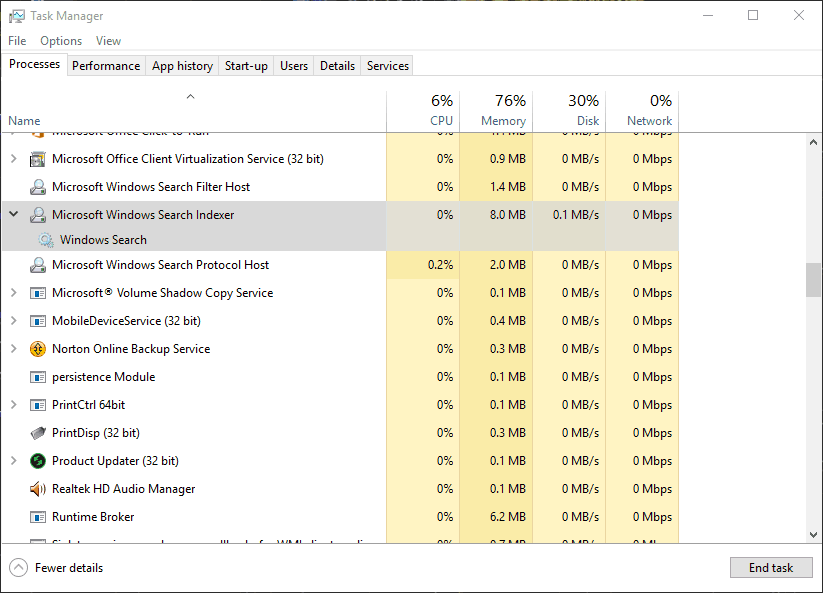
1. Uruchom ponownie usługę wyszukiwania systemu Windows
- Ponowne uruchomienie usługi Windows Search może zmniejszyć użycie procesora przez Search Indexer. Możesz to zrobić, naciskając klawisz Win + klawisz skrótu R i wpisując „services.msc” w polu tekstowym Run.
- Naciśnij Run dobrze przycisk, aby otworzyć okno Usługi.
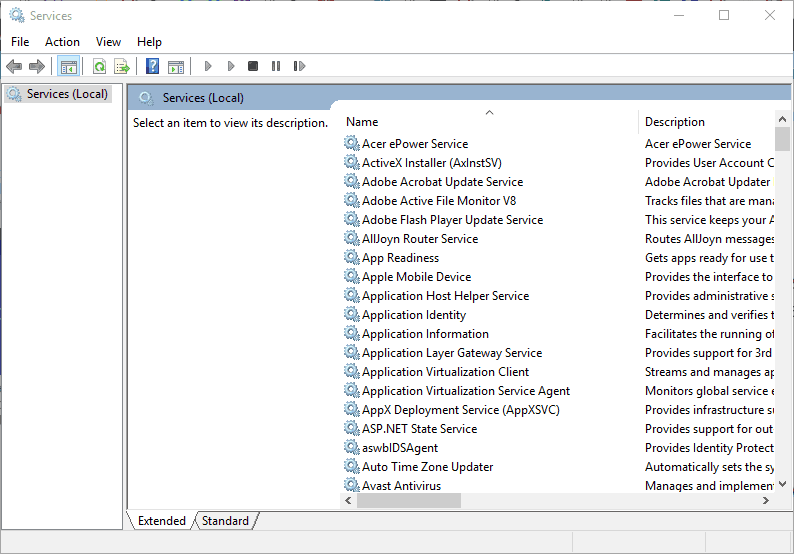
- Przewiń w dół do Windows Search.
- Kliknij dwukrotnie Wyszukiwanie systemu Windows, aby otworzyć ustawienia konfiguracji pokazane bezpośrednio poniżej.
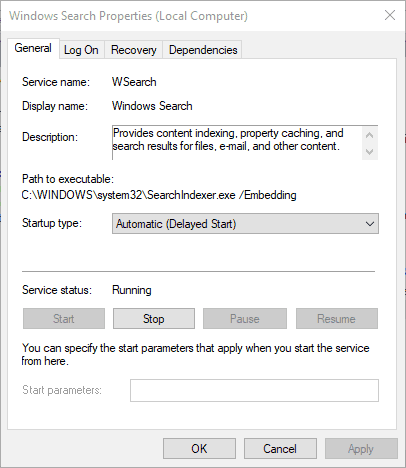
- Wybierz Niepełnosprawny z menu Typ uruchomienia.
- wciśnij Zatrzymać przycisk.
- wciśnij Zastosować i dobrze guziki.
- Uruchom ponownie system operacyjny Windows.
- Następnie ponownie otwórz okno usługi wyszukiwania systemu Windows.
- Wybierz Automatyczny (opóźniony start) z menu rozwijanego Typ uruchamiania.
- Kliknij opcję Start i naciśnij Zastosować i dobrze przyciski, aby ponownie uruchomić wyszukiwanie systemu Windows.
2. Zmniejsz ilość indeksowanych danych
Zmniejszenie ilości danych indeksowanych przez Search Indexer jest jednym z najlepszych sposobów na zmniejszenie zużycia procesora i pamięci RAM. Możesz skonfigurować lokalizacje indeksowane przez Search Indexer w oknie Opcje indeksowania.
Ponadto można dostosować typy plików indeksów usług.
- Aby otworzyć Opcje indeksowania, naciśnij przycisk paska zadań Cortana.
- Wpisz „indeksowanie” w polu wyszukiwania. Następnie kliknij Opcje indeksowania, aby otworzyć okno pokazane bezpośrednio poniżej.
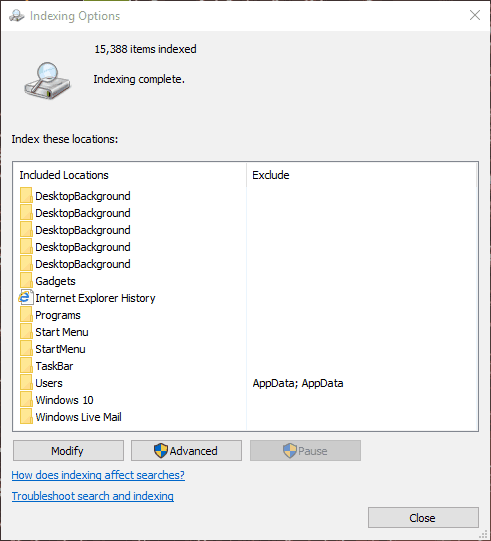
- wciśnij Modyfikować przycisk, aby otworzyć okno Indeksowane lokalizacje.
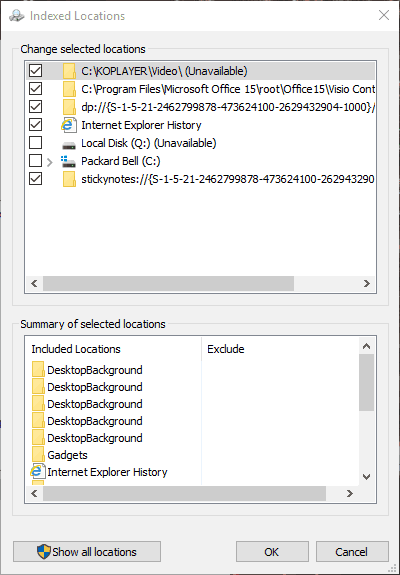
- Kliknij strzałkę obok dysku C:, aby rozwinąć jego foldery. Teraz możesz odznaczyć niektóre pola wyboru, aby usunąć indeksowane lokalizacje.
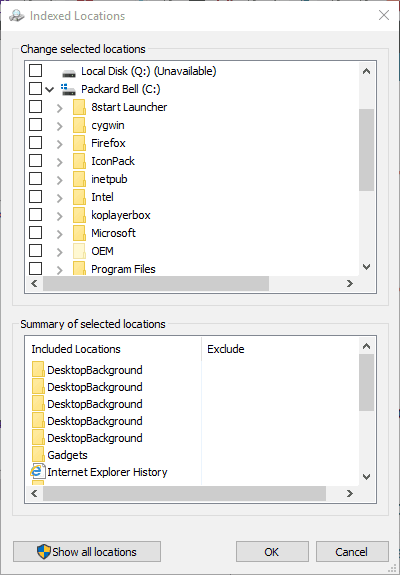
- wciśnij dobrze przycisk w oknie Indeksowane lokalizacje.
- Kliknij Blisko w oknie Opcje indeksowania.
3. Odbuduj indeks
Jeśli zmniejszenie indeksowanych lokalizacji nie zmniejszy w znacznym stopniu wykorzystania procesora przez Search Indexer, możesz również wybrać opcję odbudowania indeksu. Odbudowanie indeksu może rozwiązać wiele problemów z wyszukiwaniem systemu Windows. Możesz odbudować indeks w następujący sposób.
- Otwórz Opcje indeksowania, jak opisano powyżej.
- Kliknij Modyfikować i odznacz wszystkie wybrane lokalizacje oprócz dysku C: jak pokazano poniżej.
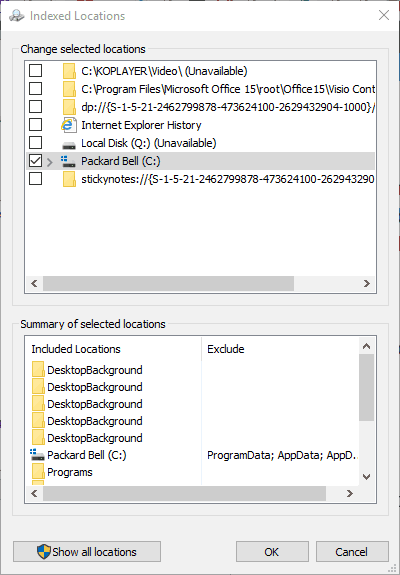
- Kliknij dobrze aby powrócić do okna Opcje indeksowania.
- wciśnij zaawansowane przycisk, aby otworzyć kartę pokazaną bezpośrednio poniżej.
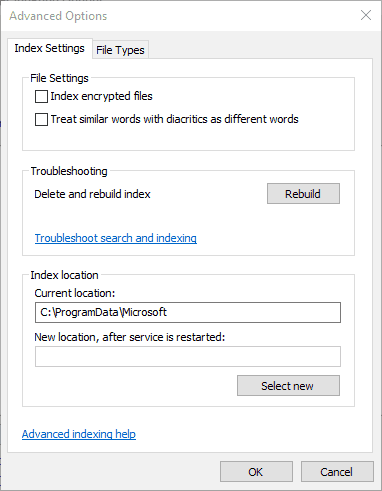
- wciśnij Odbudować przycisk na karcie Ustawienia indeksu.
- Otworzy się okno dialogowe pokazane bezpośrednio poniżej. wciśnij dobrze przycisk, aby potwierdzić i odbudować indeks.
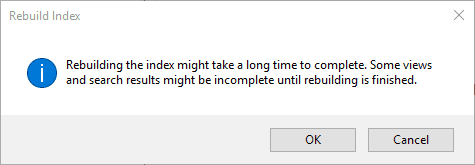
Sprawdź nasz przewodnik, aby dowiedzieć się, jak korzystać z indeksowania w systemie Windows 10 jak prawdziwy ekspert!
4. Wyłącz Search Indexer
To może być bardziej drastyczne rozwiązanie, ale możesz wyłączyć Indeksowanie wyszukiwania, jeśli tak naprawdę go nie potrzebujesz. To z pewnością zapewni, że nie zajmie to żadnych zasobów systemowych.
Możesz to zrobić, wyłączając Wyszukiwanie systemu Windows za pomocą okna Usługi, jak opisano powyżej. Użytkownicy systemu Windows 7 mogą również wyłączyć indeksator w następujący sposób.
- Wpisz słowo kluczowe „funkcje systemu Windows” w polu wyszukiwania w Panelu sterowania.
- Kliknij Włącz lub wyłącz funkcje systemu Windows aby otworzyć okno bezpośrednio poniżej.
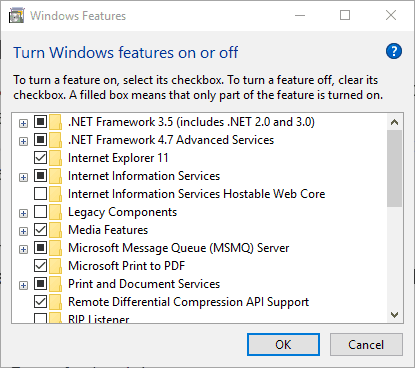
- Odznacz opcję Wyszukiwanie systemu Windows pole wyboru.
- wciśnij dobrze przycisk, aby potwierdzić nowe ustawienia.
- Uruchom ponownie komputer stacjonarny lub laptop.
Jeśli potrzebujesz zamiany usługi Windows Search po jej wyłączeniu, istnieje wiele alternatywnych narzędzi wyszukiwania innych firm.
Na przykład możesz zainstalować darmowy agent Ransack, Copernic Desktop Search Lite lub UltraSearch. Agent Ransack to wysoko oceniane oprogramowanie do wyszukiwania, które ma wersję Lite i Pro.
wciśnij Pobieranie przycisk na tej stronie internetowej, aby dodać wersję Lite do systemu Windows 10, 8 lub 7.
Ten przewodnik po oprogramowaniu zawiera szczegółowe informacje na temat niektórych narzędzi wyszukiwania innych firm dla systemu Win 10.
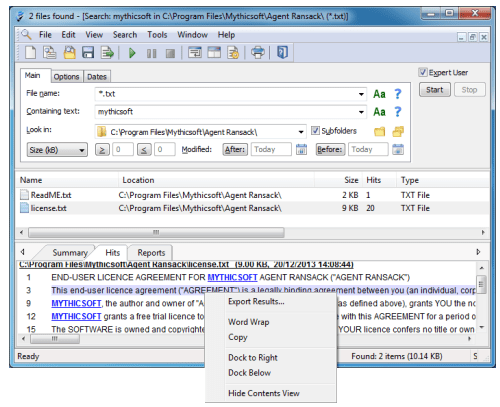
W ten sposób możesz zmniejszyć zużycie procesora i pamięci RAM wyszukiwania Windows do rozmiaru. To zwolni zasoby systemowe dla innego oprogramowania i może nieco przyspieszyć system operacyjny Windows.
Alternatywnie możesz naprawić wysokie zużycie procesora w trybie awaryjnym. Przeczytaj nasz przydatny przewodnik, aby zobaczyć, jak to zrobić!

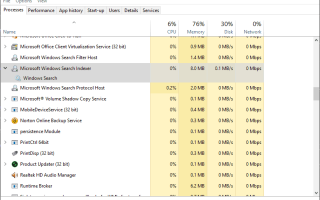


![Jak naprawić Twoje urządzenie potrzebuje najnowszych aktualizacji bezpieczeństwa [NAPRAWIONO]](https://pogotowie-komputerowe.org.pl/wp-content/cache/thumb/2b/a2b0166b147622b_150x95.png)
