Chcesz bezprzewodowo przesłać ekran komputera na telewizor lub projektor? Możesz to łatwo zrobić za pomocą technologii Miracast.
Dawno minęły czasy, kiedy kable były jedynym sposobem przesyłania treści multimedialnych z komputera lub innego kompatybilnego urządzenia do telewizora HD: Miracast jest szybki, łatwy i bezpieczny.
W tym przewodniku nauczymy Cię, jak łatwo skonfigurować i używać Miracast na komputerze z systemem Windows 10.
Jak mogę skonfigurować i używać Miracast na Windows 10?
- Co to jest Miracast?
- Jak sprawdzić, czy komputer z systemem Windows obsługuje Miracast
- Pobierz aktualne sterowniki Miracast na swój komputer
- Jak bezprzewodowo wyświetlać komputer z systemem Windows 10 na telewizorze HDTV
Co to jest Miracast?
Miracast to standard certyfikacji prowadzony przez Wi-Fi Alliance, który pozwala bezprzewodowo kopiować treści z kompatybilnego komputera, smartfona lub ekranu tabletu na telewizor lub monitor.
Można go po prostu opisać jako „HDMI przez Wi-Fi”, ponieważ umożliwia przesyłanie treści z jednego urządzenia na inny wyświetlacz bez użycia kabli.
Bezprzewodowe przesyłanie strumieniowe zyskało popularność i obecnie większość urządzeń do przesyłania strumieniowego obsługuje Miracast.
Po raz pierwszy oferowany w systemie Windows 8.1 Miracast umożliwia udostępnianie filmów HD 1080P (kodek H.264) i dźwięku przestrzennego 5.1, co oznacza, że może również zapewnić wrażenia kinowe.
Ale jeśli masz jakieś problemy z dźwiękiem, wrażenia nie będą kompletne. Sprawdź nasz pełny przewodnik na temat rozwiązywania problemów z dźwiękiem przestrzennym.
Większość nowych komputerów dostarczanych z systemem Windows 10 obsługuje Miracast. Czasami Miracast może nie działać z dwóch powodów: albo nie jest obsługiwany na wyświetlaczu bezprzewodowym, albo komputer ma nieaktualne sterowniki.
Nie pozwól swoim kierowcom zepsuć wrażeń. Utrzymuj je zawsze na bieżąco dzięki tym prostym rozwiązaniom.
Aby sprawdzić, czy Miracast jest obsługiwany przez urządzenie, wykonaj poniższą procedurę.
Jak sprawdzić, czy komputer z systemem Windows obsługuje Miracast
Oto jak szybko sprawdzić, czy Twój komputer z systemem Windows obsługuje Miracast.
Krok 1: naciśnij „Win + R” klawisze na klawiaturze, aby otworzyć Biegać w oknie dialogowym, a następnie wpisz „dxdiag”I naciśnij Enter.
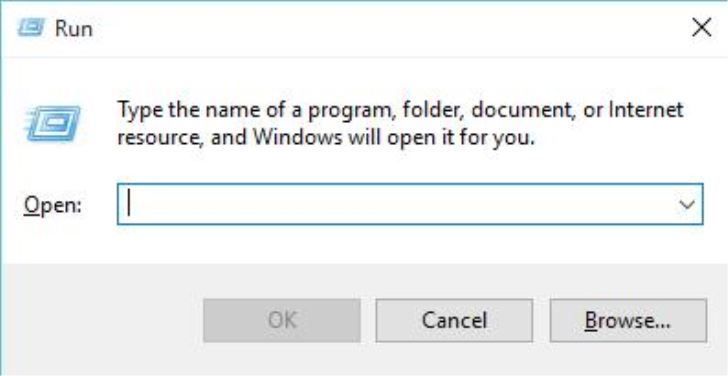
Krok 2: Narzędzie diagnostyczne DirectX okno się otworzy. Po zakończeniu zbierania przez narzędzie wszystkich informacji o komputerze kliknij „Zapisz wszystkie informacjePrzycisk ”.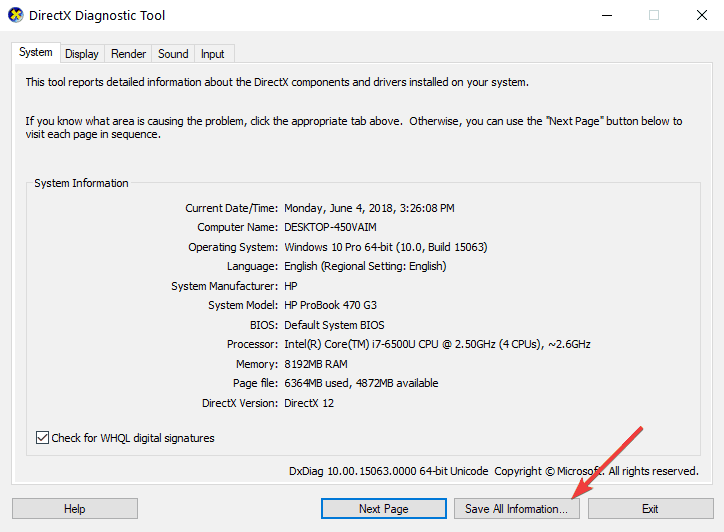
Krok 3: Teraz musisz wybrać, gdzie chcesz zapisać DxDiag.txt plik na komputerze. Możesz zapisać go w szybko dostępnej lokalizacji, takiej jak pulpit.
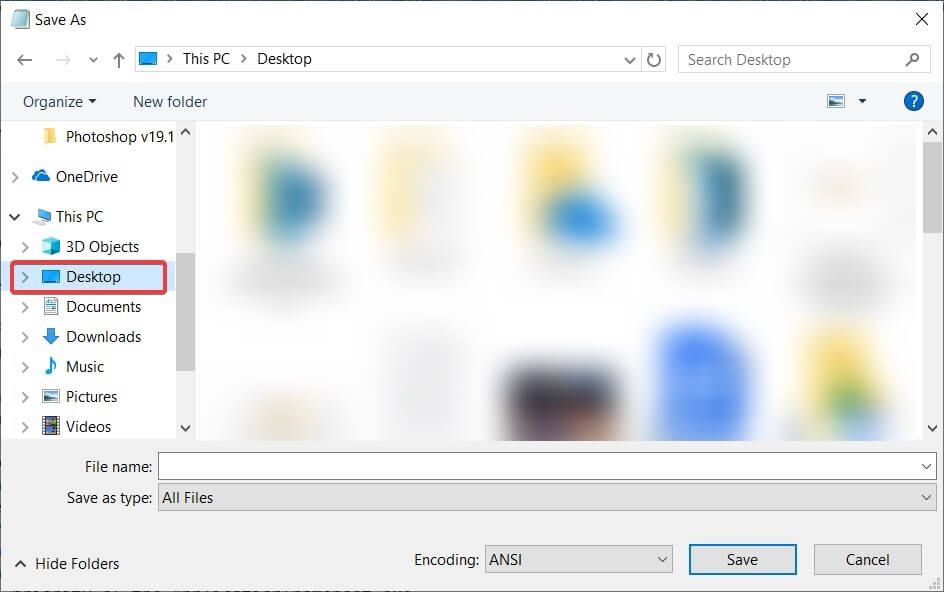
Krok 4: Otwórz plik DxDiag.txt, który zwykle ma format notatnika. Przewiń w dół raportu, gdzie znajdziesz status Miracast na swoim komputerze. Odczyta „Miracast jest dostępny”, w takim przypadku telewizor będzie gotowy do przesłania swojego wyświetlacza na kompatybilne urządzenie lub „Miracast nie jest obsługiwany”, w którym to przypadku możesz chcieć odkryć inne opcje (opisane poniżej)

W moim przypadku pokazało, że Miracast nie jest obsługiwany, ponieważ testowałem z Windows 7, który nie obsługuje Miracast.
Chcesz wiedzieć więcej o Miracast? Rzuć okiem na ten artykuł, a dowiesz się wszystkiego, co trzeba wiedzieć!
Pobierz aktualne sterowniki Miracast na swój komputer
Sterownik to program, który kontroluje określony typ urządzenia podłączonego do komputera. Jest to oprogramowanie, którego używa podłączone urządzenie do pracy z komputerem.
Jeśli komputer był pierwotnie wyposażony w system Windows 10, najprawdopodobniej ma obsługę Miracast. Osoby, które dokonały aktualizacji z systemu Windows 7 do Windows 10, mogą nie mieć tej obsługi.
Jeśli twój komputer nie obsługuje Miracast, możesz zbadać inne opcje. Na przykład możesz skorzystać z nadajnika USB Actiontec ScreenBeam.
Alternatywnie możesz sprawdzić ten przewodnik, aby zobaczyć, jakie inne opcje są dostępne i jak zdobyć Miracast.
Ten klucz sprzętowy i podobne nadajniki USB innych producentów umożliwiają wyświetlanie bezprzewodowe na laptopach z systemem Windows 7 i Windows 8, nawet jeśli nie obsługują Miracast.

Nawet jeśli Twój komputer obsługuje Miracast, musisz zaktualizować sterowniki Miracast, aby działało. Wyświetlacze bezprzewodowe (Miracast) mogą być obsługiwane tylko przez model Windows Display Driver Model (WDDM) 1.3 i nowsze modele.
Najłatwiejszym sposobem aktualizacji sterownika i oprogramowania bezprzewodowego Intel jest pobranie i zainstalowanie narzędzia Intel Driver Update Utility. To narzędzie automatycznie sprawdza i aktualizuje sterowniki do najnowszej wersji.
Jeśli sterowniki Miracast są nieaktualne, to narzędzie je zidentyfikuje i umożliwi aktualizację.
Wykonaj poniższe czynności, aby pobrać to narzędzie.
Krok 1: Ściągnij Narzędzie Intel Driver Update Utility z tego linku
Krok 2: Znajdź folder pobierania i kliknij.exe plik, aby go uruchomić.
Krok 3: Zaakceptuj warunki licencji na stronie, która zostanie otwarta, i kliknij przycisk „zainstalowaćPrzycisk.
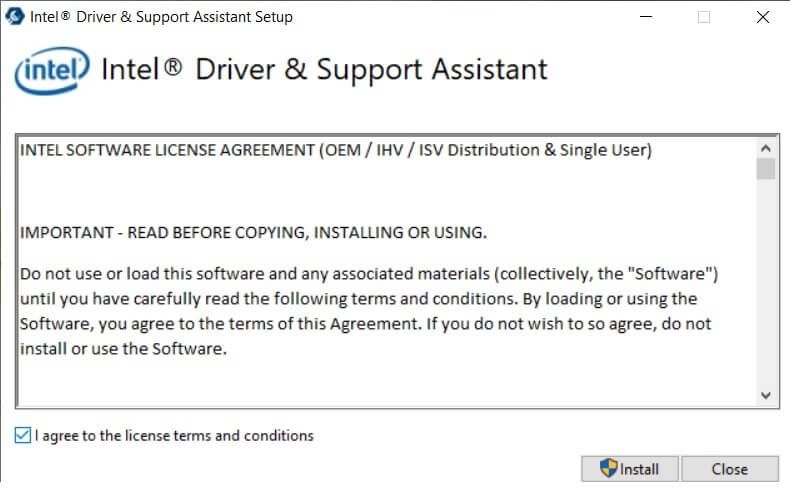
Krok 4: System wyświetli pasek postępu. Poczekaj na zakończenie procesu instalacji.
Krok 5: Po zakończeniu instalacji kliknij przycisk „UruchomićPrzycisk.
Krok 6: Kliknij na ‘Początek przycisk skanowania. System przeskanuje system w poszukiwaniu dostępnych sterowników. Następnie wyświetli listę wszystkich dostępnych sterowników, które wymagają aktualizacji, aby można je było zaktualizować.

Ponadto, jeśli ekran, na który będzie wyświetlany projekt, nie obsługuje Miracast, musisz zakończyć połączenie, kupując adapter Miracast do telewizora.
Ten adapter podłącza się do jednego z portów HDMI w telewizorze i umożliwia bezprzewodową komunikację komputera z wyświetlaczem.
Upewnij się, że HDMI działa poprawnie. Jeśli masz z tym jakieś problemy, możesz je rozwiązać, wykonując następujące kroki.
Najlepszym rozwiązaniem byłby bezprzewodowy adapter Microsoft Display Display, ponieważ pochodzi on od Microsoft, ale każdy inny adapter Miracast byłby w porządku. Przeczytaj ten artykuł, aby dowiedzieć się więcej o bezprzewodowej karcie graficznej Microsoft

Gdy wszystko jest ustawione, wykonaj poniższe czynności, aby bezprzewodowo wykonać kopię lustrzaną wyświetlacza systemu Windows 10 na telewizorze HDTV.
Jak bezprzewodowo wyświetlać komputer z systemem Windows 10 na telewizorze HDTV
Krok 1: Podłącz adapter Miracast do jednego z portów HDMI w telewizorze i wybierz odpowiedni kanał HDMI.
Krok 2: Teraz otwórz Menu Start systemu Windows 10 w Twoim komputerze.
Krok 3: Kliknij ustawienia. Znajdziesz to w lewym dolnym rogu ekranu.
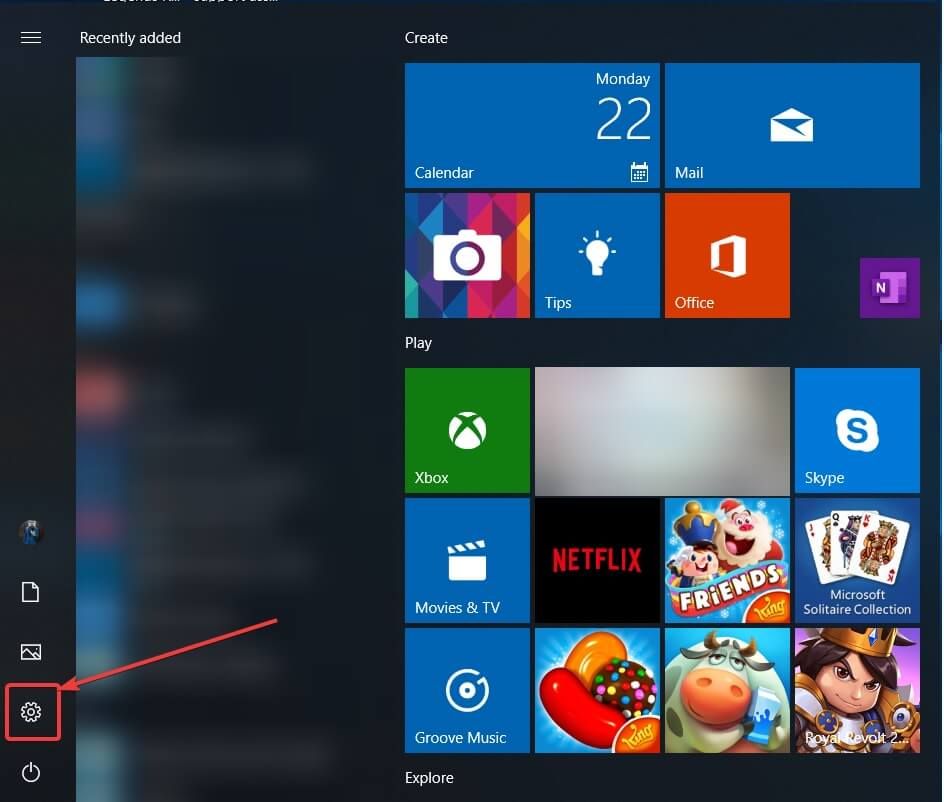
Krok 4: Wybierz urządzenia na stronie, która zostanie otwarta.
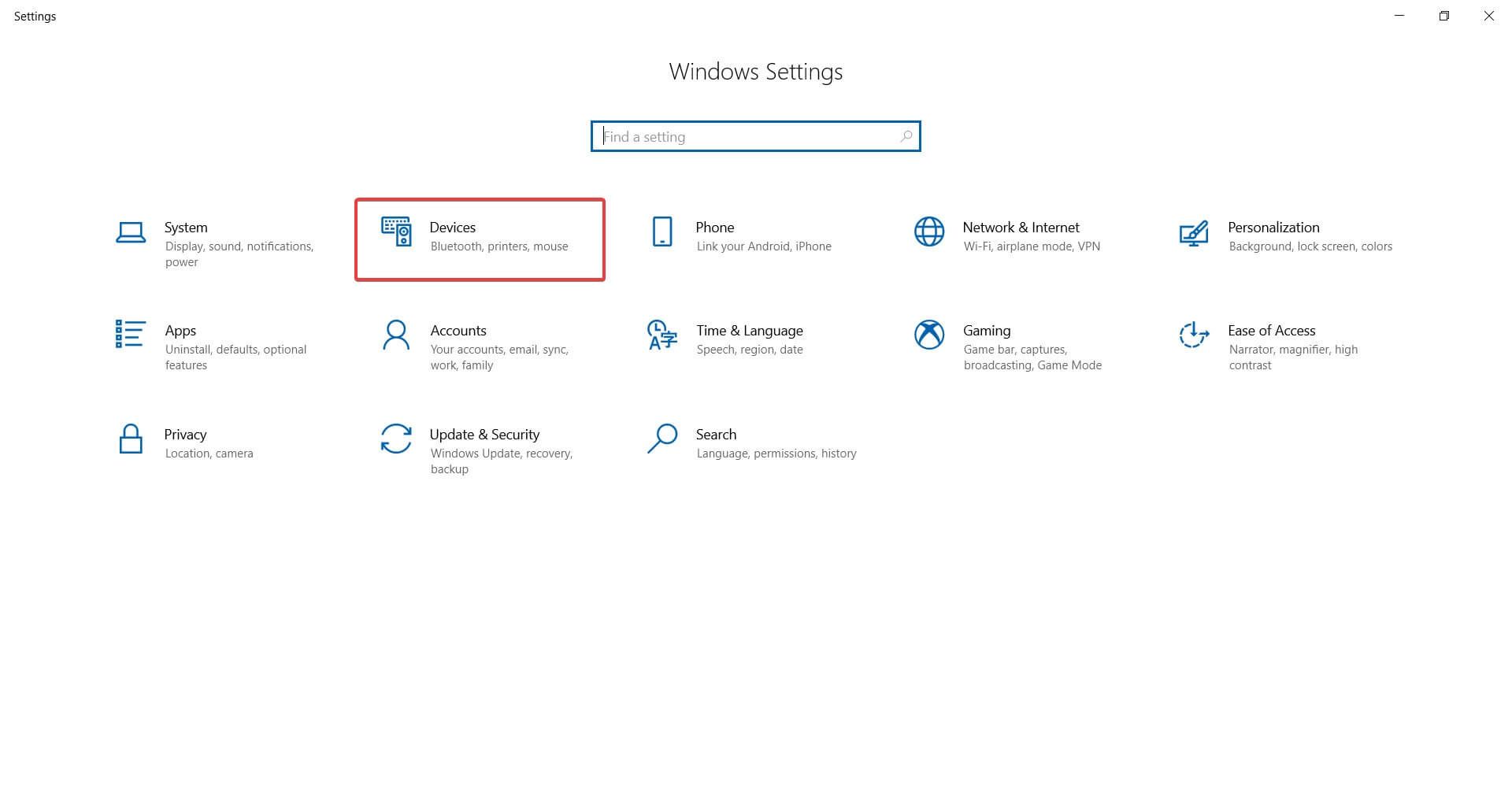
Krok 5: Wybierz podłączone urządzenia i kliknij „Dodaj urządzenie’. Komputer rozpocznie wyszukiwanie nowych wyświetlaczy w zasięgu.
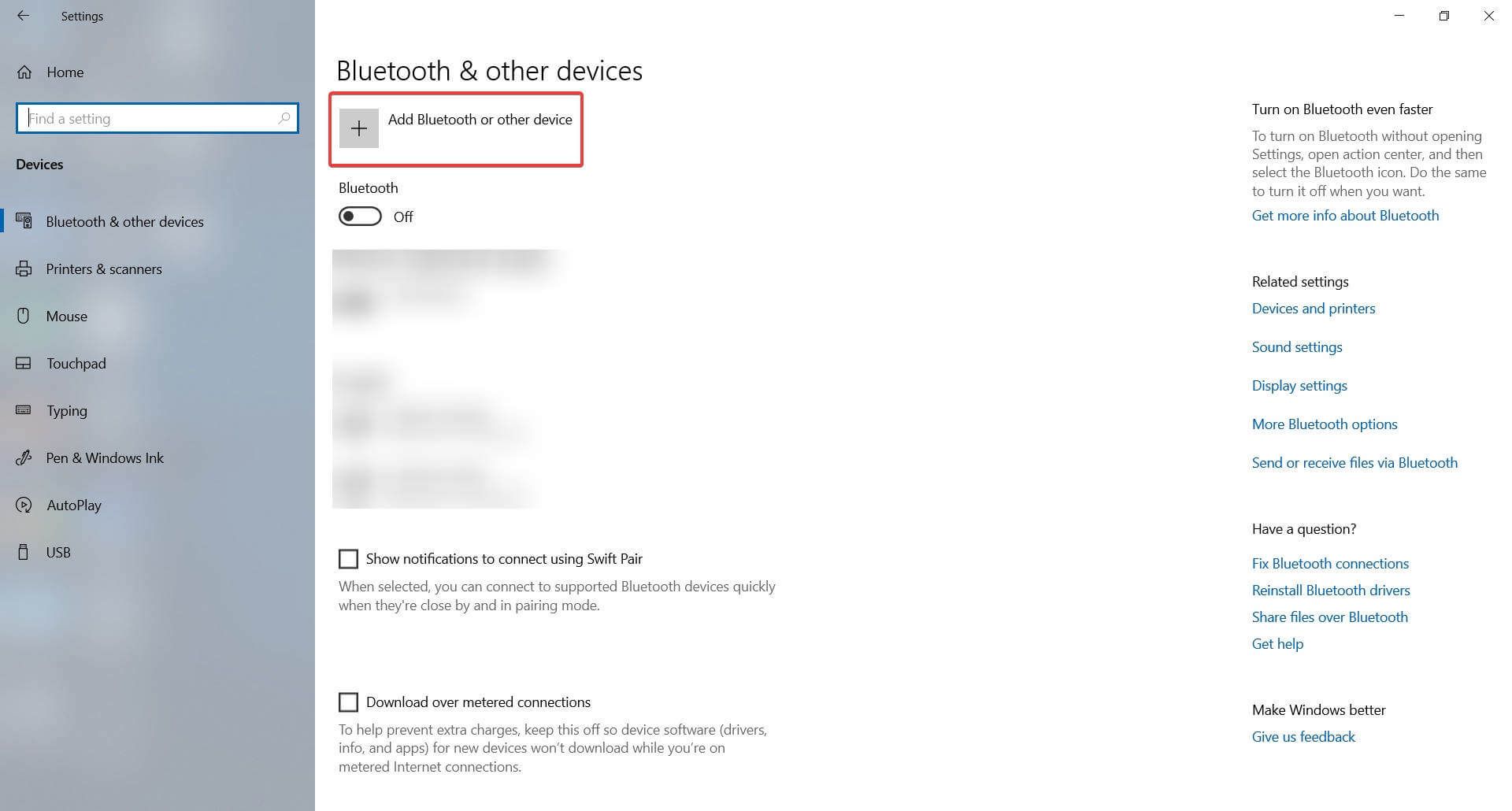
Krok 6: Pojawi się lista urządzeń, a telewizor powinien być jednym z nich (druga opcja). Jeśli używasz adaptera Miracast, kliknij go, a ekran komputera zostanie wyświetlony na telewizorze HDTV.
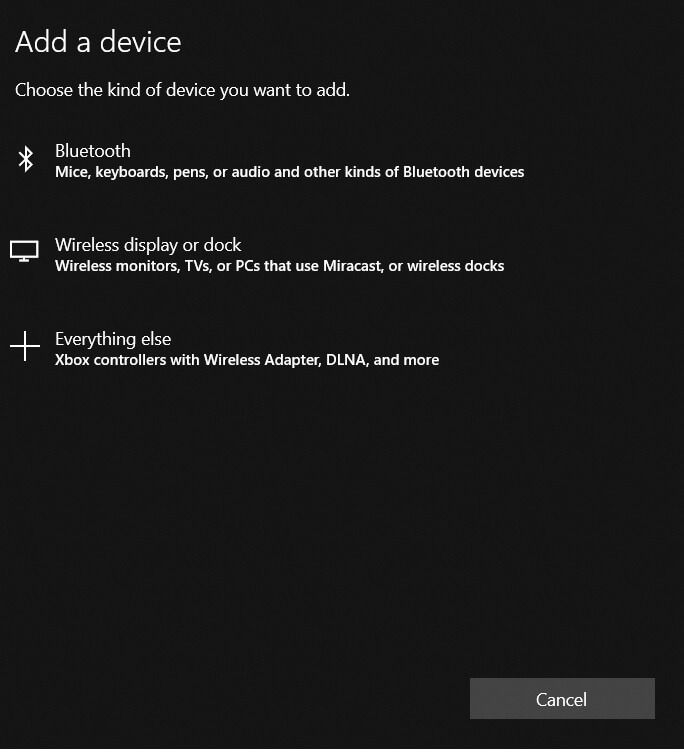
Wciąż nie działa? Pozbądź się irytujących problemów Miracast z pomocą tego niesamowitego przewodnika.
Miracast stał się bardzo popularnym sposobem wyświetlania treści z komputera na telewizory HD i inne duże wyświetlacze.
Wielu producentów przyjęło nowy standard wyświetlania, a na rynku pojawiło się mnóstwo urządzeń obsługujących Miracast od 2013 roku, kiedy Wi-Fi Alliance po raz pierwszy ogłosił to na CES.
Użytkownicy mogą teraz bezproblemowo kopiować ekrany tabletu, telefonu lub laptopa z certyfikatem Miracast na dowolnym odbiorniku obsługiwanym przez Miracast, takim jak telewizor HD, monitor lub projektor.
Oprócz kopii lustrzanej zawartości na dużym ekranie, Miracast zabezpiecza połączenie za pomocą szyfrowania WPA2, dzięki czemu chroniona zawartość może swobodnie przez nią przepływać.
Powiedz nam, jak korzystasz z Miracast, a jeśli masz inne pytania dotyczące procesu konfiguracji, opublikuj je w sekcji komentarzy poniżej.



![Jak naprawić problemy z Netflix w Windows 10 [SKRÓCONY PRZEWODNIK]](https://pogotowie-komputerowe.org.pl/wp-content/cache/thumb/0d/a197358d5768b0d_150x95.jpg)
![Jak naprawić zbyt niski poziom głośności komputera w systemie Windows 10 [NAJPROSTSZE ROZWIĄZANIA]](https://pogotowie-komputerowe.org.pl/wp-content/cache/thumb/98/e7f700b1412c598_150x95.png)
