Jak zapewne wiesz, Netflix jest główną platformą przesyłania strumieniowego z milionami użytkowników i wygląda na to, że niektórzy użytkownicy mają problemy z Netflix na Windows 10, więc dzisiaj zbadamy te problemy i sprawdzimy, czy są jakieś rozwiązania.
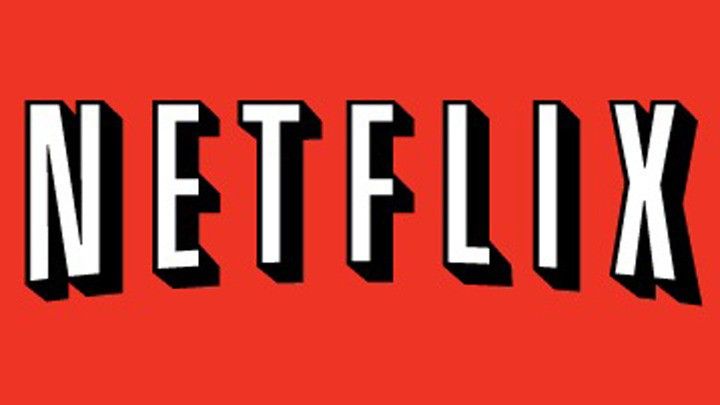
Jak mogę rozwiązać problemy z Netflix na Windows 10?
Rozwiązanie 1 — Pobierz Flixster
Aplikacja Netflix na Windows 10 wymaga bibliotek DLL VCLibs120 i PlayReadyClient2.
Te pliki DLL są faktycznie instalowane przez sklep podczas instalowania aplikacji Netflix, ale wydaje się, że sklep „uważa”, że potrzebujesz również starszych wersji VCLibs120 i PlayReadyClient2.
Aby rozwiązać problem, wystarczy pobrać aplikację, która instaluje te biblioteki DLL, i prawdopodobnie najlepszym wyborem jest aplikacja Flixster. Oto dokładnie, co musisz zrobić:
- Pierwszy, odinstaluj aplikację Netflix
- Teraz otwórz Microsoft Store App
- Szukaj Aplikacja Flixster
- Zainstaluj Aplikacja Flixster
- Poczekaj na zakończenie instalacji
- Następnie wyszukaj Netflix
- zainstalować Netflix
Jeśli instalacja starszych wersji VCLibs120 i bibliotek DLL PlayReadyClient2 nie pomogła, możesz wypróbować niektóre z poniższych rozwiązań.
Microsoft Store nie otwiera się w systemie Windows 10? Sprawdź ten przydatny przewodnik i przywróć wszystko do normy w mgnieniu oka.
Rozwiązanie 2 — Sprawdź dostępność aktualizacji systemu Windows
Jeśli dostępna jest oficjalna poprawka firmy Microsoft, będzie ona dostępna za pośrednictwem Windows Update. Aby wykonać Windows Update, wykonaj następujące czynności:
- Otwórz menu Start i wpisz Aktualizacja systemu Windows.
- Otwórz aplikację i kliknij Sprawdź aktualizacje.
- Jeśli aktualizacja jest dostępna, upewnij się, że ją pobrałeś.
Netflix polega na Silverlight, więc jeśli zobaczysz aktualizację dla Silverlight, pobierz je również.
Masz problem z aktualizacją systemu Windows 10? Sprawdź ten przewodnik, który pomoże Ci rozwiązać je w zaledwie kilku krokach.
Rozwiązanie 3 — Zaktualizuj sterowniki ekranu
Czasami ten problem może być spowodowany przez sterowniki, więc odwiedzanie witryny producenta karty graficznej w poszukiwaniu najnowszych sterowników systemu Windows 10 nie będzie bolało.
Chcesz najnowsze sterowniki GPU? Dodaj tę stronę do zakładek i zawsze bądź na bieżąco z najnowszymi i najlepszymi.
Niektórzy użytkownicy zgłosili problemy ze sterownikami graficznymi AMD, więc jeśli masz kartę graficzną AMD, możesz chcieć zainstalować starszą wersję sterowników, jeśli najnowsze nie działają.
Użytkownicy potwierdzili, że to rozwiązanie było pomocne, więc jeśli posiadasz kartę graficzną AMD, odinstaluj sterownik ekranu i wypróbuj najnowsze / starsze sterowniki.
Jeśli starszy sterownik działa dla Ciebie, musisz uniemożliwić jego aktualizację przez system Windows. Aby to zrobić, wykonaj proste kroki w tym przewodniku.
Użytkownicy z pewnością mogą ręcznie aktualizować sterowniki urządzeń na komputerze, przechodząc do strony internetowej każdego producenta urządzenia i wyszukując w nim lub w Internecie odpowiedni sterownik odpowiadający typowi i modelowi urządzenia.
Czy wiesz, że większość użytkowników systemu Windows 10 ma nieaktualne sterowniki? Bądź o krok do przodu, korzystając z tego przewodnika.
Jednak oprócz tego, że jest to czasochłonne, proces ten wiąże się z ryzykiem zainstalowania niewłaściwego sterownika, co może prowadzić do poważnych awarii.
Bezpieczniejszym i łatwiejszym sposobem aktualizacji sterowników na komputerze z systemem Windows jest użycie automatycznego narzędzia, takiego jak TweakBit Driver Updater. To narzędzie jest zatwierdzone przez Microsoft i Norton Antivirus.
Po kilku testach nasz zespół stwierdził, że jest to najlepiej zautomatyzowane rozwiązanie. Poniżej znajdziesz krótki przewodnik jak to zrobić.
- Ściągnij i zainstaluj TweakBit Driver Updater
 Po zainstalowaniu program automatycznie rozpocznie skanowanie komputera w poszukiwaniu nieaktualnych sterowników. Driver Updater sprawdzi zainstalowane wersje sterowników w bazie danych najnowszych wersji w chmurze i zaleci odpowiednie aktualizacje. Wszystko, co musisz zrobić, to czekać na zakończenie skanowania.
Po zainstalowaniu program automatycznie rozpocznie skanowanie komputera w poszukiwaniu nieaktualnych sterowników. Driver Updater sprawdzi zainstalowane wersje sterowników w bazie danych najnowszych wersji w chmurze i zaleci odpowiednie aktualizacje. Wszystko, co musisz zrobić, to czekać na zakończenie skanowania. Po zakończeniu skanowania otrzymasz raport o wszystkich problemowych sterownikach znalezionych na twoim komputerze. Przejrzyj listę i sprawdź, czy chcesz zaktualizować każdy sterownik osobno, czy wszystkie naraz. Aby zaktualizować jeden sterownik na raz, kliknij link „Aktualizuj sterownik” obok nazwy sterownika. Lub po prostu kliknij przycisk „Aktualizuj wszystko” u dołu, aby automatycznie zainstalować wszystkie zalecane aktualizacje.
Po zakończeniu skanowania otrzymasz raport o wszystkich problemowych sterownikach znalezionych na twoim komputerze. Przejrzyj listę i sprawdź, czy chcesz zaktualizować każdy sterownik osobno, czy wszystkie naraz. Aby zaktualizować jeden sterownik na raz, kliknij link „Aktualizuj sterownik” obok nazwy sterownika. Lub po prostu kliknij przycisk „Aktualizuj wszystko” u dołu, aby automatycznie zainstalować wszystkie zalecane aktualizacje.

Uwaga: Niektóre sterowniki muszą być instalowane w kilku krokach, więc będziesz musiał nacisnąć przycisk „Aktualizuj” kilka razy, aż wszystkie jego składniki zostaną zainstalowane.
Zrzeczenie się: Niektóre funkcje tego narzędzia nie są darmowe.
Rozwiązanie 4 — Spróbuj ponownie zainstalować aplikację Netflix
Odinstaluj aplikację Netflix, a następnie ponownie pobierz ją ze sklepu Windows 10. Jeśli problem będzie się powtarzał, odinstaluj Netflix, uruchom ponownie komputer, a następnie ponownie pobierz Netflix.
To wydaje się proste rozwiązanie, ale zadziałało dla kilku osób.
Nie możesz pobrać Netflix na Windows 10? Nie martw się, zapewniamy Ci ochronę.
Rozwiązanie 5 — Użyj innego odtwarzacza multimedialnego
To niezwykłe rozwiązanie, ale niektórzy użytkownicy twierdzą, że działa. Przed uruchomieniem aplikacji Netflix uruchom Odtwarzacz GOM. Odtwarzacz GOM załaduje własne kodeki, a teraz możesz uruchomić aplikację Netflix, a aplikacja będzie zamiast tego korzystać z kodeków odtwarzacza GOM i powinna działać bez żadnych problemów.
- Pobierz wersję próbną GOM Player
Mówiąc o odtwarzaczach multimedialnych, oto niektóre z najlepszych aplikacji do odtwarzania dysków DVD dla użytkowników systemu Windows 10.
Jest to dość niezwykły problem i mamy nadzieję, że Microsoft i Netflix znajdą rozwiązanie. Podczas oczekiwania na oficjalną poprawkę staraj się aktualizować aplikację Netflix i system Windows 10.
Szukasz najlepszych aplikacji do oglądania darmowych filmów na Windows 10? Sprawdź ten niesamowity artykuł z naszymi najlepszymi typami.
Jak naprawić typowe problemy z Netflix
Jeśli napotkasz inne problemy podczas korzystania z Netflix, sugerujemy zapoznanie się z naszymi powiązanymi artykułami. Możesz znaleźć niezbędne poprawki dla:
- Przesyłanie utknęło
- Czarne paski po różnych stronach filmu
- Błąd czarnego ekranu Netflix
- Problemy z serwisem Netflix dla użytkowników systemu Windows 10
- Błędy Netflix Xbox
Jeśli masz jakieś uwagi, pytania lub może jakieś inne rozwiązanie tego problemu, zapisz je w sekcji komentarzy poniżej, chcielibyśmy je przeczytać.
Ponadto, jeśli masz jakiekolwiek inne problemy związane z systemem Windows 10, możesz sprawdzić rozwiązanie w sekcji Poprawka systemu Windows 10.
PRZECZYTAJ TAKŻE:
- Dlaczego mój komputer idzie spać podczas oglądania Netflix [FIX THIS]
- Jak naprawić dźwięk Netflix, jeśli nie synchronizuje się [FULL FIX]
- Strona Netflix Dvds jest chwilowo niedostępna [ROZWIĄZANY]
- Darmowe * sieci VPN współpracujące z Netflix [Przewodnik po 2019 r.]

 Po zainstalowaniu program automatycznie rozpocznie skanowanie komputera w poszukiwaniu nieaktualnych sterowników. Driver Updater sprawdzi zainstalowane wersje sterowników w bazie danych najnowszych wersji w chmurze i zaleci odpowiednie aktualizacje. Wszystko, co musisz zrobić, to czekać na zakończenie skanowania.
Po zainstalowaniu program automatycznie rozpocznie skanowanie komputera w poszukiwaniu nieaktualnych sterowników. Driver Updater sprawdzi zainstalowane wersje sterowników w bazie danych najnowszych wersji w chmurze i zaleci odpowiednie aktualizacje. Wszystko, co musisz zrobić, to czekać na zakończenie skanowania. Po zakończeniu skanowania otrzymasz raport o wszystkich problemowych sterownikach znalezionych na twoim komputerze. Przejrzyj listę i sprawdź, czy chcesz zaktualizować każdy sterownik osobno, czy wszystkie naraz. Aby zaktualizować jeden sterownik na raz, kliknij link „Aktualizuj sterownik” obok nazwy sterownika. Lub po prostu kliknij przycisk „Aktualizuj wszystko” u dołu, aby automatycznie zainstalować wszystkie zalecane aktualizacje.
Po zakończeniu skanowania otrzymasz raport o wszystkich problemowych sterownikach znalezionych na twoim komputerze. Przejrzyj listę i sprawdź, czy chcesz zaktualizować każdy sterownik osobno, czy wszystkie naraz. Aby zaktualizować jeden sterownik na raz, kliknij link „Aktualizuj sterownik” obok nazwy sterownika. Lub po prostu kliknij przycisk „Aktualizuj wszystko” u dołu, aby automatycznie zainstalować wszystkie zalecane aktualizacje.
![Jak naprawić problemy z Netflix w Windows 10 [SKRÓCONY PRZEWODNIK]](https://pogotowie-komputerowe.org.pl/wp-content/cache/thumb/0d/a197358d5768b0d_320x200.jpg)
![Wystąpił problem z tym błędem napędu [FIX]](https://pogotowie-komputerowe.org.pl/wp-content/cache/thumb/9b/9762397b400579b_150x95.jpg)

![Nie można uzyskać dostępu do folderu współdzielonego w systemie Windows 10 [Super przewodnik]](https://pogotowie-komputerowe.org.pl/wp-content/cache/thumb/7f/1ebc4719eff777f_150x95.png)
![Sprawdź, czy masz dostęp do tego błędu katalogu w systemie Windows 10 [FIX]](https://pogotowie-komputerowe.org.pl/wp-content/cache/thumb/14/d5e737bb740f114_150x95.png)