Dostajesz „Wystąpił problem z tym dyskiem” błąd po włożeniu pamięci USB (lub dysku flash) do laptopa lub komputera stacjonarnego? Błąd systemu Windows stwierdza: „Wystąpił problem z tym dyskiem. Zeskanuj teraz dysk i napraw go. ”Ten nieco tajemniczy błąd może ogłuszyć niektórych użytkowników systemu Windows, którzy stwierdzą, że zawartość ich pamięci USB jest w porządku. Co więc daje?
Ten błąd zwykle występuje, ponieważ USB lub inne nośniki wymienne nie zostały prawidłowo wysunięte z komputera stacjonarnego lub laptopa. System Windows oczekuje, że odmontujesz dyski USB za ich pomocą Wyrzucać opcje Jednak wielu użytkowników usuwa dyski USB bez wybierania opcji Wyrzucać pierwsza opcja. W związku z tym zazwyczaj nie ma w ogóle błędu do naprawienia, ale raczej musisz poradzić sobie z dyskiem flash z uszkodzonym systemem plików.
Jak naprawić Wystąpił problem z tym błędem napędu w systemie Windows
- Wybierz opcję wysuwania pamięci USB
- Wybierz opcję szybkiego usuwania
- Przeskanuj i napraw dysk
- Otwórz narzędzie do rozwiązywania problemów ze sprzętem i urządzeniami Sformatuj dysk USB
- Sformatuj dysk
1. Wybierz opcję wysuwania pamięci USB
Najlepszym sposobem naprawienia błędu „problem z tym napędem” jest wysunięcie dysku USB przed jego usunięciem. Możesz to zrobić, naciskając strzałkę w górę po prawej stronie paska zadań i klikając prawym przyciskiem myszy ikonę zasobnika systemowego napędu USB. Następnie możesz wybrać Wyrzucać opcja w menu kontekstowym napędu USB, jak pokazano poniżej. Wybierz tę opcję i wyjmij dysk flash.
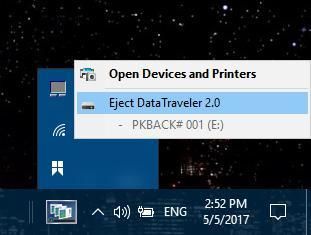
2. Wybierz opcję szybkiego usuwania
Najpierw spróbuj zmienić porty, ponieważ czasem to pomaga. Jeśli tak nie jest, wykonaj poniższe czynności.
Dyski USB mają Szybkie usuwanie opcja, która wyłącza buforowanie zapisu. Wybranie tej opcji zapewni również, że nie wystąpi błąd „problem z tym dyskiem” bez wcześniejszego odmontowania. Możesz wybrać Szybkie usuwanie opcja w następujący sposób.
- Najpierw naciśnij przycisk Cortana na pasku zadań systemu Windows 10 i wpisz „menedżer urządzeń” w polu wyszukiwania.
- Wybierz Menedżera urządzeń, aby otworzyć okno bezpośrednio poniżej.
- Kliknij Napędy dyskowe w oknie Menedżera urządzeń, a następnie kliknij prawym przyciskiem myszy wymieniony dysk USB, aby otworzyć jego menu kontekstowe.

- Wybierz Nieruchomości aby otworzyć okno pokazane na poniższej migawce.
- Teraz kliknij kartę Zasady w tym oknie, aby otworzyć ustawienia pokazane poniżej.

- Wybierz Szybkie usuwanie na tej karcie i naciśnij dobrze przycisk, aby zastosować ustawienie.
3. Przeskanuj i napraw dysk
Jeśli wysuwasz dysk USB z jego Wyrzucać i nadal pojawia się błąd, to może mieć uszkodzony system plików. Możesz zeskanować system plików napędu USB i naprawić go za pomocą narzędzia Check Disk w systemie Windows w następujący sposób.
- Najpierw naciśnij Przeglądarka plików przycisk na pasku zadań systemu Windows 10.
- Następnie kliknij prawym przyciskiem myszy dysk USB po lewej stronie okna Eksploratora plików, aby otworzyć menu kontekstowe i wybierz Nieruchomości.
- Kliknij Narzędzia, aby otworzyć kartę w migawce bezpośrednio poniżej.
- wciśnij Czek przycisk, aby otworzyć narzędzie Sprawdź dysk w migawce poniżej.

- Teraz wybierz Skanuj i napraw dysk tam opcja naprawy dysku flash.

4. Otwórz narzędzie do rozwiązywania problemów ze sprzętem i urządzeniami
- Narzędzie do rozwiązywania problemów ze sprzętem i urządzeniami to narzędzie systemu Windows, które może również wyróżniać i naprawiać błędy w urządzeniach zewnętrznych, takich jak napędy USB. Aby otworzyć to narzędzie do rozwiązywania problemów, wpisz „Narzędzie do rozwiązywania problemów” w polu wyszukiwania Cortany.

- Wybierz Rozwiązywanie problemów, aby otworzyć poniższe okno.
- Kliknij Pokaż wszystkie po lewej stronie okna, aby otworzyć listę narzędzi do rozwiązywania problemów, która obejmuje Sprzęt i urządzenia.
- Powinieneś kliknąć prawym przyciskiem myszy Sprzęt i urządzenia i wybierz Uruchom jako administrator aby otworzyć okno.

- Kliknij zaawansowane i wybierz Zastosuj naprawy automatycznie.
- Teraz naciśnij Kolejny przycisk, aby skanować za pomocą Sprzętu i urządzeń.
Tak długo, jak poprawnie odmontujesz dyski USB lub wybierzesz Szybkie usuwanie opcja „Błąd z tym dyskiem” prawdopodobnie nie wystąpi w systemie Windows. Jeśli jednak nadal tak jest, możesz naprawić pamięć USB za pomocą Check Disk. Sprawdź ten artykuł dotyczący raportu systemu Windows, aby uzyskać dalsze poprawki dotyczące urządzeń USB.
5. Sformatuj dysk
Na koniec, jeśli żaden z poprzednich kroków nie zadziałał, spróbuj sformatować dysk. Jeśli nie ma na nim żadnych danych lub zawiera coś, co chętnie poświęcisz na rzecz większego dobra. Po sformatowaniu dysk powinien działać tak jak poprzednio. Oczywiście zawsze istnieje szansa na awarię sprzętu, choć pojawiają się one rzadko i po długim okresie użytkowania na starych dyskach USB.
Oto jak sformatować pamięć USB:
- Podłącz dysk.
- Otworzyć Przeglądarka plików.
- Kliknij dysk prawym przyciskiem myszy i wybierz Format z menu kontekstowego.
- Wybierać Szybkie formatowanie i potwierdź akcję.

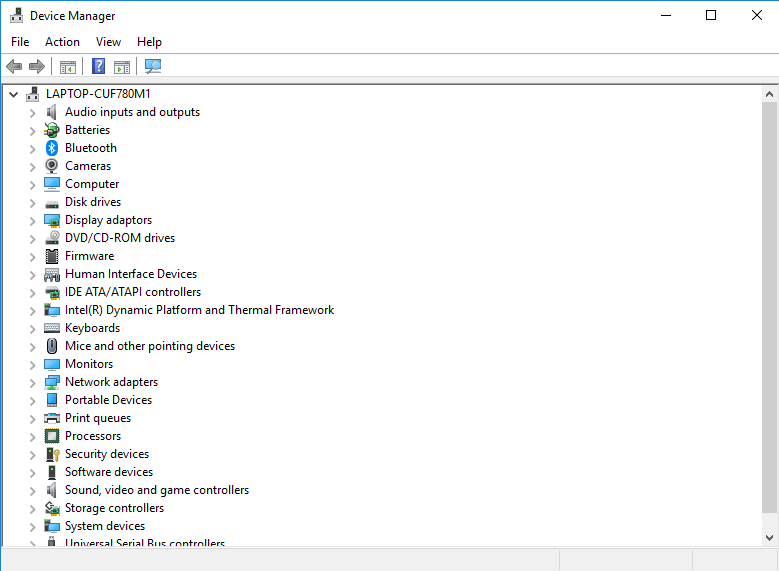
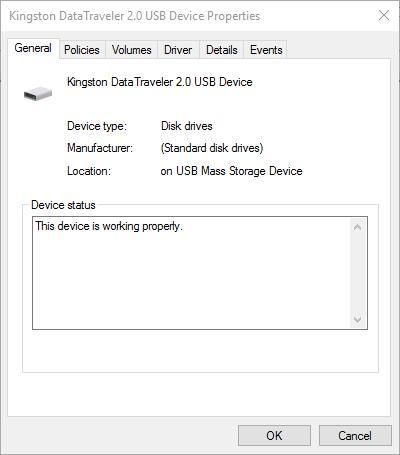
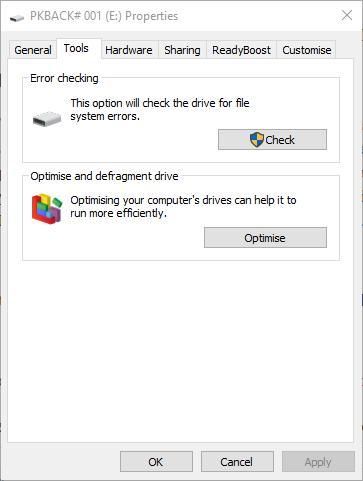
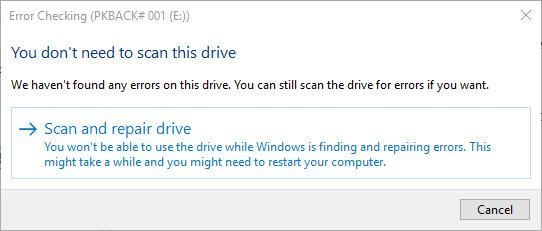
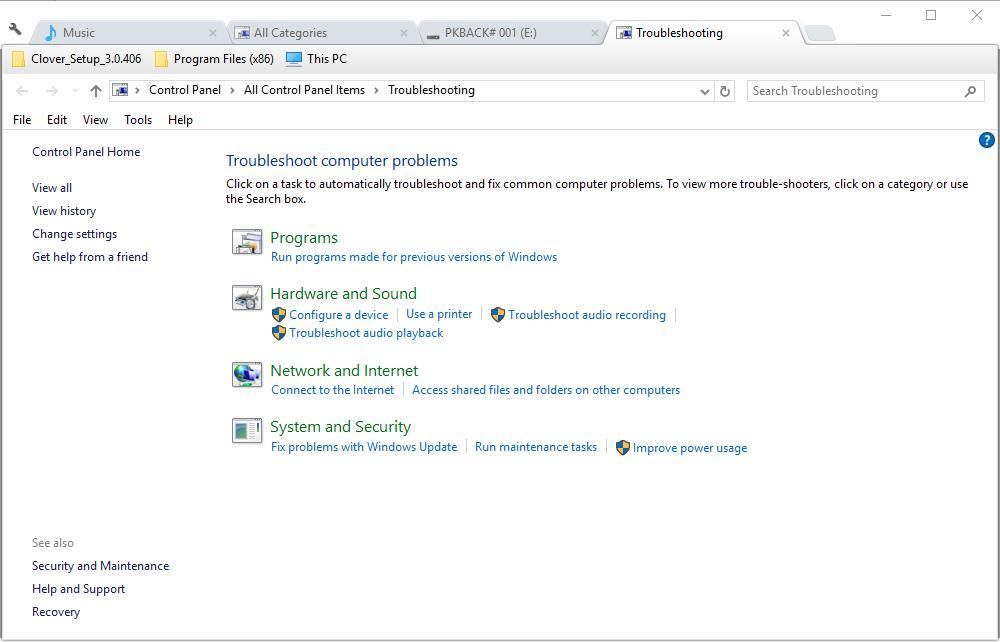
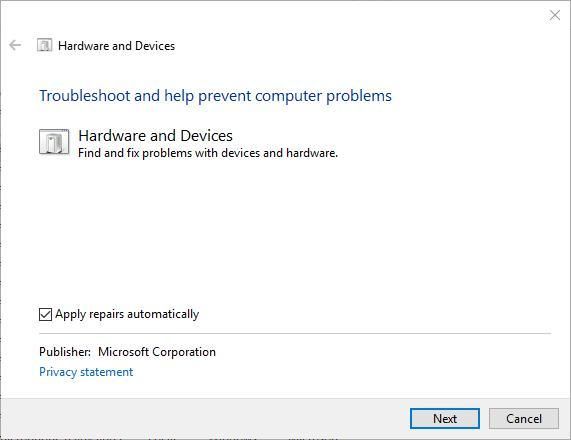
![Wystąpił problem z tym błędem napędu [FIX]](https://pogotowie-komputerowe.org.pl/wp-content/cache/thumb/9b/9762397b400579b_320x200.jpg)



