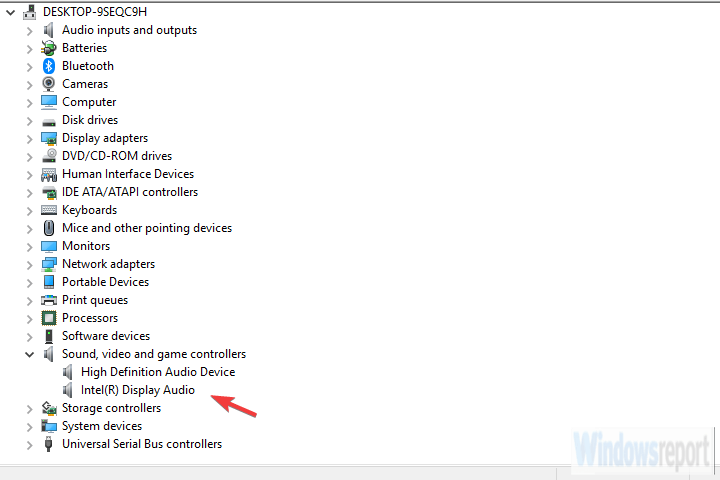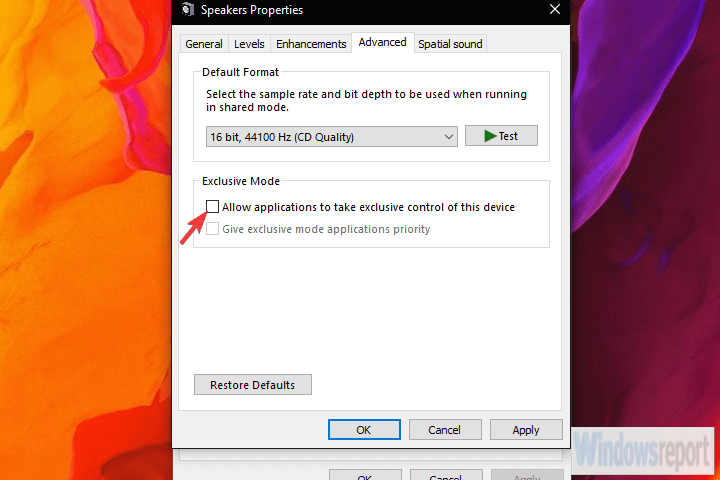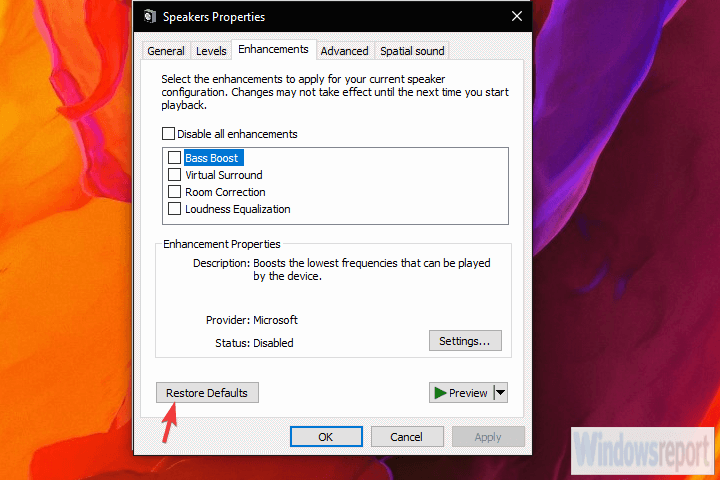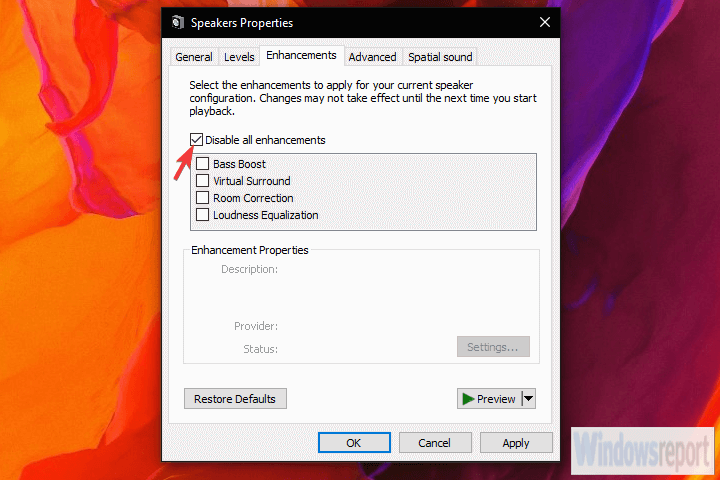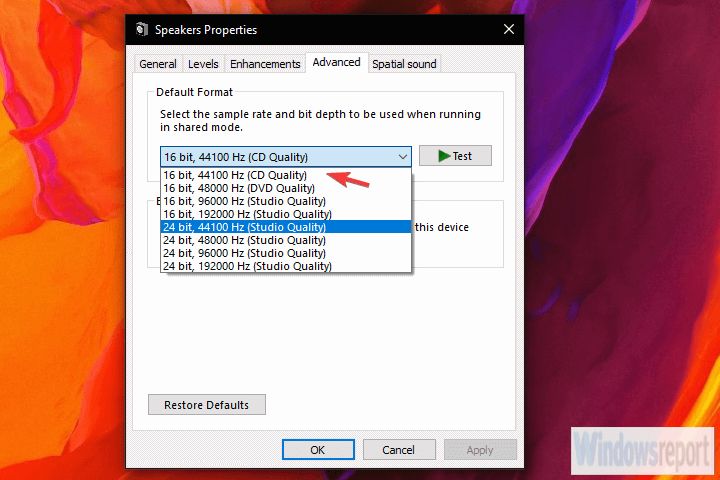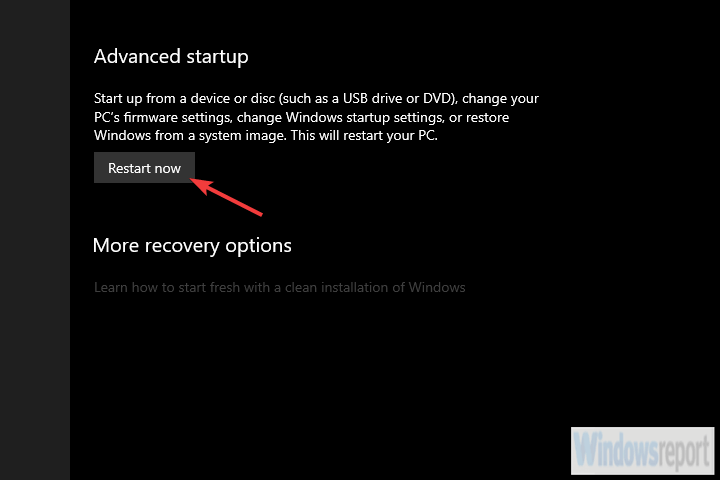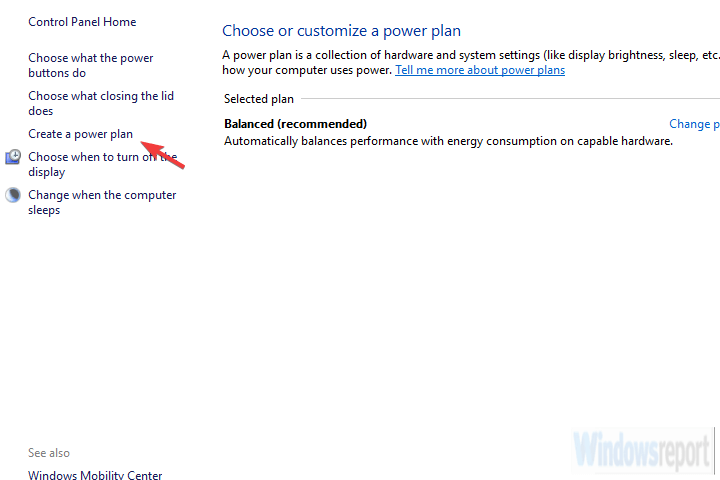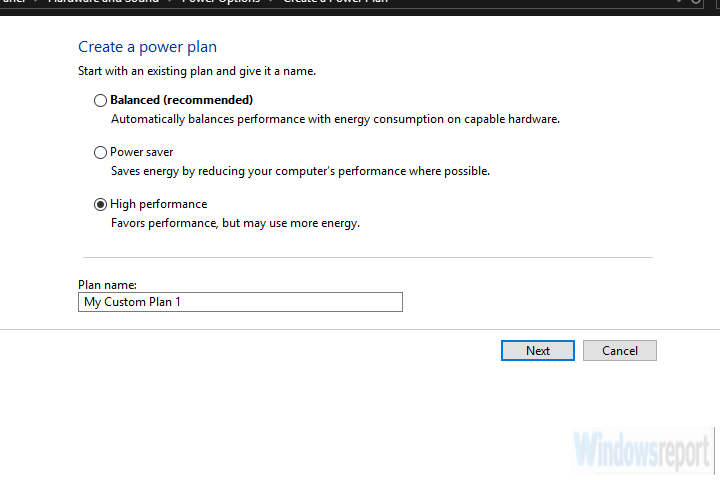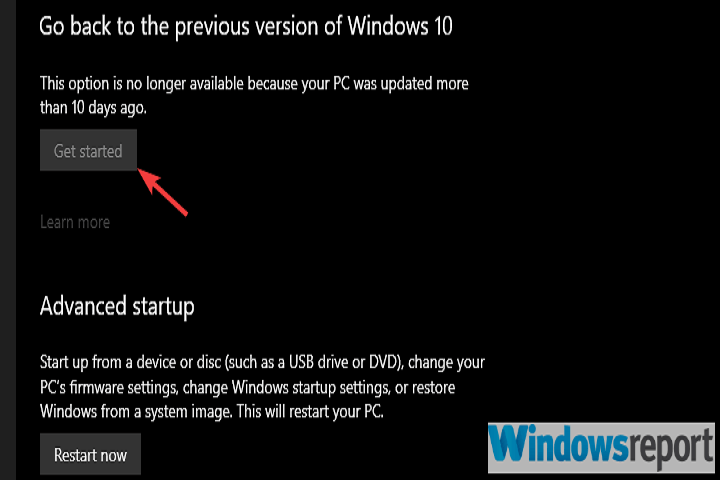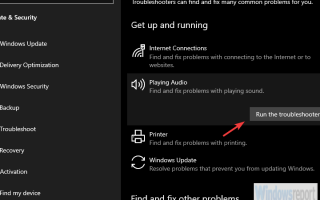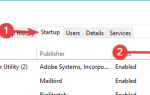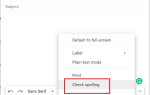Właściwy dźwięk nie powinien być czymś, za co powinniśmy się wycofać. Ale mimo że Windows 10, z każdą iteracją, przynosi coś nowego, najważniejsze wydają się cierpieć.
Wielu użytkowników twierdzi, że dźwięk w systemie Windows 10 jest opóźniony, co opóźnia wideo. To oczywiście całkowicie psuje wrażenia z odtwarzania, dlatego zadbaliśmy o to, aby pokazać poniżej, jak naprawić opóźnienie audio.
Jak naprawić opóźnienie audio w systemie Windows 10
- Uruchom narzędzie do rozwiązywania problemów z dźwiękiem
- Ponownie zainstaluj sterownik audio Realtek lub zamień go na sterownik ogólny
- Wyłącz priorytet przyspieszenia sprzętowego i wyłączności aplikacji
- Przywróć urządzenie odtwarzające do wartości domyślnych
- Zmień format audio i wyłącz rozszerzenia
- Wyłącz ErP i / lub HPET w BIOS
- Zainstaluj Flash Player, jeśli problem występuje w przeglądarce
- Zmień plan zasilania na Wysoka wydajność
- Zaktualizuj system Windows lub odinstaluj aktualizacje
- Zainstaluj ponownie system Windows
Rozwiązanie 1 — Uruchom narzędzie do rozwiązywania problemów z dźwiękiem
Zacznijmy od uruchomienia wbudowanego narzędzia do rozwiązywania problemów z dźwiękiem. System Windows 10 zawiera zestaw dedykowanych narzędzi do rozwiązywania problemów, a jeden z nich dotyczy problemów z dźwiękiem. Obejmuje to problemy z odtwarzaniem, których doświadcza wielu użytkowników, takie jak zniekształcenie dźwięku, opóźnienie, a nawet całkowity brak dźwięku systemu.
Po uruchomieniu narzędzie do rozwiązywania problemów powinno albo rozwiązać problem, albo przynajmniej pokazać, co powoduje opóźnienie dźwięku.
Oto jak uruchomić narzędzie do rozwiązywania problemów „Odtwarzanie dźwięku” w systemie Windows 10:
- Kliknij prawym przyciskiem myszy przycisk Start i otwórz Ustawienia.
- Wybierać Aktualizacja Bezpieczeństwo.
- Wybierz Rozwiązywanie problemów z lewego panelu.
- Rozwiń Odtwarzanie audio narzędzie do rozwiązywania problemów i kliknij Uruchom narzędzie do rozwiązywania problemów.
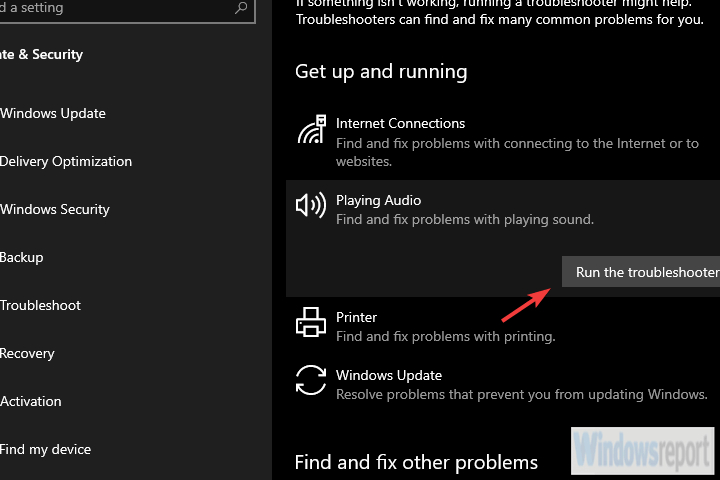
Rozwiązanie 2 — Zainstaluj ponownie sterownik audio Realtek lub zamień go na sterownik ogólny
Większość problemów z dźwiękiem zaczyna się od złego zestawu sterowników. Istnieje tak wiele możliwych kombinacji, że nie możemy z całą pewnością powiedzieć, na czym dokładnie polega problem. Niektórzy użytkownicy rozwiązali problemy z ponowną instalacją sterowników.
Inni całkowicie usuwają wbudowany sterownik dźwięku Realtek i trzymają się ogólnego sterownika Windows (urządzenie audio o wysokiej rozdzielczości). Wreszcie trzecia grupa stosuje ręczne podejście do instalowania oficjalnego sterownika Realtek. Zalecamy wypróbowanie wszystkich 3 i szukanie ulepszeń.
Ponadto w przypadku korzystania ze słuchawek USB pobierz odpowiedni sterownik. Ogólny sterownik dostarczany przez system Windows nie działa przez większość czasu.
Oto jak ponownie zainstalować sterownik audio Realtek / Intel:
- Kliknij prawym przyciskiem myszy przycisk Start i otwórz Menadżer urządzeń.
- Rozwiń Sound, kontrolery wideo i gier Sekcja.

- Kliknij prawym przyciskiem myszy Realtek / Intel sterownik dźwięku i odinstaluj go.
- Uruchom ponownie komputer, a sterownik powinien zainstalować się automatycznie.
Tutaj znajdziesz oficjalny sterownik dźwięku Realtek.
Rozwiązanie 3 — Wyłącz wyłączną kontrolę i priorytet wyłącznych aplikacji
Istnieje kilkanaście wbudowanych opcji, które pozwalają dostosować ustawienia dźwięku. Aby rozwiązać problem opóźnienia dźwięku, zaczniemy od wyłączenia dwóch z nich. Są to wyłączna kontrola i priorytet aplikacji wyłącznych.
Po wyłączeniu niektórzy użytkownicy zauważyli ulepszenia. Funkcja wyłączności traktuje priorytetowo ustawienia dźwięku programu w stosunku do systemowych, a „priorytet aplikacji wyłącznych”, aby zmniejszyć opóźnienie dźwięku w różnych aplikacjach. Z jakiegoś powodu oba wydają się powodować opóźnienie dźwięku u niektórych użytkowników.
Oto, co musisz zrobić:
- Kliknij prawym przyciskiem myszy Ikona dźwięku w obszarze powiadomień i otwórz Dźwięki.
- Wybierz Odtwarzanie nagranego dźwięku patka.
- Kliknij domyślne urządzenie odtwarzające prawym przyciskiem myszy i otwórz Nieruchomości.
- Wybierz zaawansowane patka.
- Pod Tryb wyłączności, odznacz oba „Zezwól aplikacjom na wyłączną kontrolę nad tym urządzeniem» i «Daj pierwszeństwo aplikacjom w trybie wyłączności» pudła.

- Zapisz zmiany i wyjdź.
Rozwiązanie 4 — Przywróć urządzenie odtwarzające do wartości domyślnych
Jeśli ostatnio wprowadziłeś zmiany w domyślnym urządzeniu odtwarzającym (głośnikach lub słuchawkach), spróbuj przywrócić je do wartości domyślnych. Jeśli nie masz pewności, co poprawiłeś, przywrócenie wszystkich wartości do fabryki powinno wystarczyć. Wreszcie, jeśli nadal występują problemy, przejdź do poniższych kroków.
Tymczasem oto jak przywrócić urządzenie Playback do ustawień fabrycznych:
- Kliknij prawym przyciskiem myszy Ikona dźwięku w obszarze powiadomień i otwórz Dźwięki.
- Wybierz Odtwarzanie nagranego dźwięku patka.
- Kliknij domyślne urządzenie odtwarzające prawym przyciskiem myszy i otwórz Nieruchomości.
- W obszarze Ulepszenia i karty Zaawansowane kliknij Przywróć domyślne.

- Zapisz zmiany.
Rozwiązanie 5 — Zmień format audio i wyłącz rozszerzenia
W poprzednim kroku wyjaśniliśmy, jak przywrócić ustawienia domyślne. Może to jednak nie pomóc i nadal istnieje kilka rzeczy, które można zmienić, miejmy nadzieję, zmniejszyć lub nawet całkowicie naprawić opóźnienie lub opóźnienie dźwięku. Dwie pozostałe opcje ustawień dźwięku, które warto rozważyć, to format audio i ulepszenia. Pierwsza opcja, domyślny format audio, może działać na zbyt wysokiej jakości częstotliwości próbkowania. Ta ostatnia opcja, Ulepszenia, powinna być całkowicie wyłączona.
Oto, co musisz zrobić:
- Kliknij prawym przyciskiem myszy Ikona dźwięku w obszarze powiadomień i otwórz Dźwięki, otwórz kartę Odtwarzanie, kliknij prawym przyciskiem myszy urządzenie domyślne i otwórz Nieruchomości.
- Pod Ulepszenia zaznacz opcję Wyłączyć wszystkie rozszerzenia pudełko.

- Teraz pod zaawansowane w zakładce zmień bieżący domyślny format audio na jakość CD lub DVD. Wartości przepływności znajdują się w menu kontekstowym.

- Zapisz zmiany i uruchom ponownie komputer.
Rozwiązanie 6 — Wyłącz ErP i / lub HPET w systemie BIOS
Teraz, jeśli poprzednie zmiany systemowe nie pomogły, przejdźmy do ustawień UEFI / BIOS. Kolejne dwie opcje, które musisz wyłączyć, aby naprawić opóźnienie audio. Prawie obie opcje nie będą dostępne w ustawieniach, ale jeśli nie ma ErP, HPET zwykle jest i odwrotnie.
Po prostu uruchom system BIOS i wyłącz ErP / HPET i, miejmy nadzieję, opóźnienie odtwarzania dźwięku nie powinno już Ci przeszkadzać. Jeśli nie masz pewności, jak uruchomić system BIOS w systemie Windows 10, wykonaj następujące kroki:
- Naciśnij klawisz Windows + I, aby otworzyć Ustawienia.
- Wybierać Aktualizacja Bezpieczeństwo.
- Wybierz Poprawa z lewego panelu.
- Pod Zaawansowane uruchomienie, Kliknij Zrestartuj teraz.

- Wybierać Rozwiązywanie problemów.
- Wybierz Zaawansowane opcje.
- Wybierać Ustawienia oprogramowania układowego UEFI i kliknij Uruchom ponownie.
- Tam już wyłącz ErP lub HPET i zapisz zmiany.
- Wyjdź i uruchom ponownie komputer.
Rozwiązanie 7 — Zainstaluj Flash Player, jeśli problem występuje w przeglądarce
Obecnie większość przeglądarek nie wymaga instalacji Flash Playera, aby pomyślnie przesyłać strumieniowo multimedia. Zazwyczaj są one wyposażone w preinstalowany odtwarzacz flash i wszystko powinno działać zgodnie z przeznaczeniem od samego początku. Tyle że dla niektórych użytkowników tak nie jest. W takim przypadku sugerujemy przejście do alternatywnej przeglądarki lub zainstalowanie programu Adobe Flash Player.
Tak czy inaczej, opóźnienie dźwięku związane z przeglądarką, opóźnienie i podobne problemy z odtwarzaniem są zwykle rozwiązywane w ten sposób. Nie zapomnij także wyłączyć przyspieszenia sprzętowego w menu ustawień przeglądarki.
Rozwiązanie 8 — Zmień plan zasilania na Wysoka wydajność
Innym możliwym powodem opóźnienia dźwięku w systemie Windows 10 jest zestaw zaawansowanych opcji oszczędzania energii, które uruchamiają się, jeśli korzystasz z trybu oszczędzania energii lub nawet w trybie zrównoważonym. Chcemy przejść do planu wysokiej wydajności i trzymać się go.
W ten sposób żadne opcje oszczędzania energii nie wpłyną na odtwarzanie dźwięku. Dotyczy to głównie laptopów, ale można to również zrobić na komputerach stacjonarnych.
Oto jak przełączać tryby zasilania w systemie Windows 10:
- Kliknij prawym przyciskiem myszy ikonę baterii i otwórz Opcje mocy.
- Wybierz Wysoka wydajność plan z listy.
- Jeśli nie jest dostępny, kliknij Utwórz plan zasilania link w lewym okienku.

- Wybierać Wysoka wydajność i nazwij plan.

- Kliknij Kolejny, wybierz preferowane ustawienia i kliknij Stwórz.
- Ustaw jako domyślny plan i poszukaj zmian.
Rozwiązanie 9 — Zaktualizuj system Windows lub odinstaluj aktualizacje
Windows 10 czasami po prostu się psuje, bez żadnego obcego wpływu. Wymuszone aktualizacje, jak wielu z nas doświadczyło, czasami powodują problemy zamiast je naprawiać. Każde przejście do następnej dużej aktualizacji niesie ryzyko pojawienia się problemów. I w tym przypadku niektórzy użytkownicy, którzy mieli doskonałą jakość dźwięku we wcześniejszych wersjach systemu Windows 10, nagle po aktualizacji nagle stają się wyniszczający opóźnienie audio.
Sugerujemy, aby najpierw zaktualizować system Windows. Tak, Microsoft zwykle potrzebuje trochę czasu, aby naprawić błędy w nieopolerowanej głównej aktualizacji. Jeśli to nie pomoże, rozważ wycofanie się do poprzedniej wersji. Oto jak to zrobić:
- Naciśnij klawisz Windows + I, aby otworzyć Ustawienia.
- Wybierać Aktualizacja Bezpieczeństwo.
- Wybierz Poprawa z lewego panelu.
- Kliknij Rozpocznij pod «Wróć do poprzedniej wersji systemu Windows 10» Sekcja.

Rozwiązanie 10 — Zainstaluj ponownie system Windows
Wreszcie, jeśli żaden z kroków nie pomógł, jedyną rzeczą, jaka przychodzi mi na myśl, jest czysta ponowna instalacja. To oczywiście nie musi być rozwiązaniem, ponieważ w grę wchodzi tak wiele dodatkowych czynników. Jednak przynajmniej usuniesz system jako potencjalnego winowajcę opóźnienia audio.
Tutaj dowiesz się, jak ponownie zainstalować system Windows 10. Powiedziawszy to, możemy to zakończyć. Nie zapomnij podzielić się swoimi przemyśleniami w sekcji komentarzy poniżej. Jeśli masz alternatywne rozwiązanie lub pytanie, rozważ podzielenie się nimi z nami i naszymi czytelnikami.