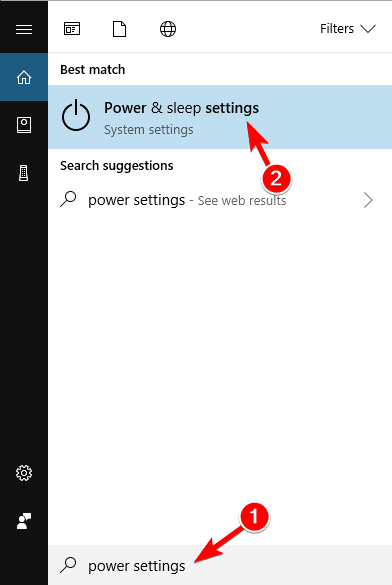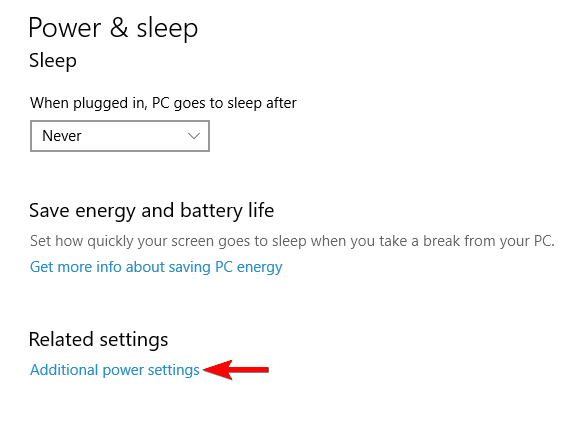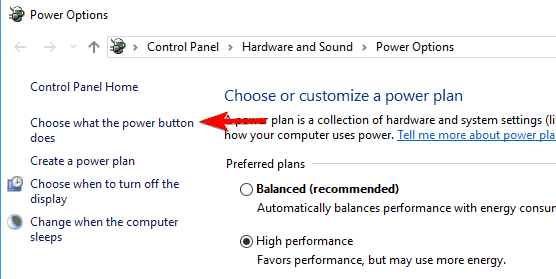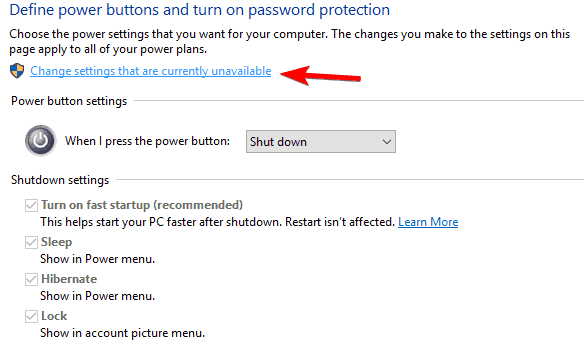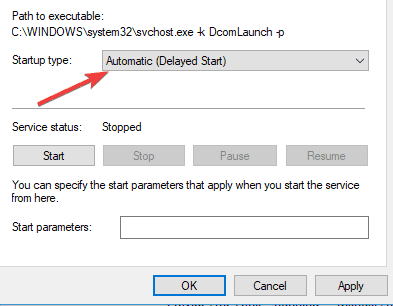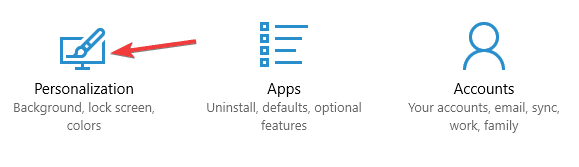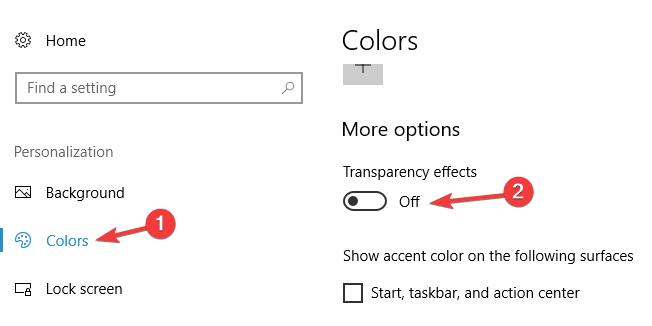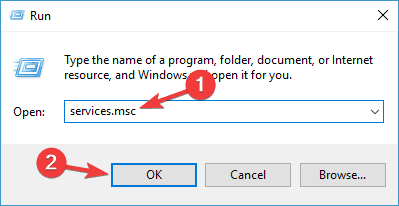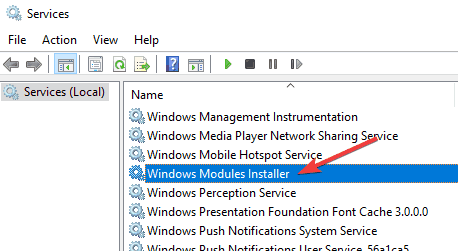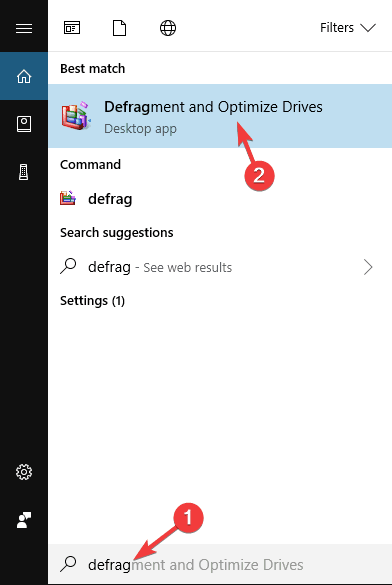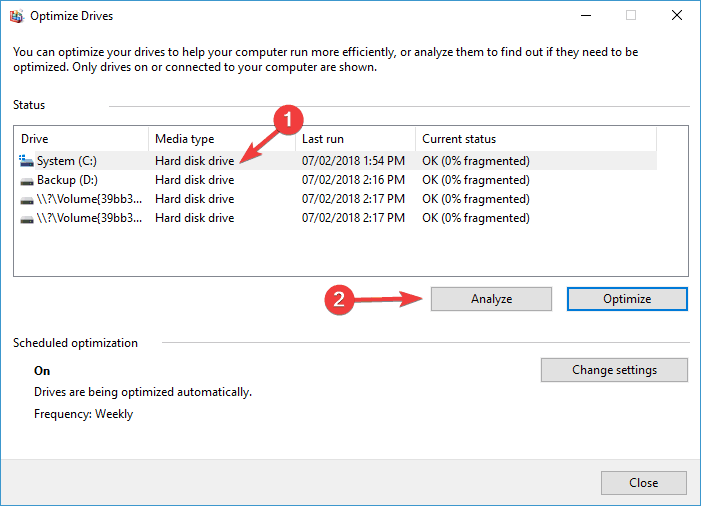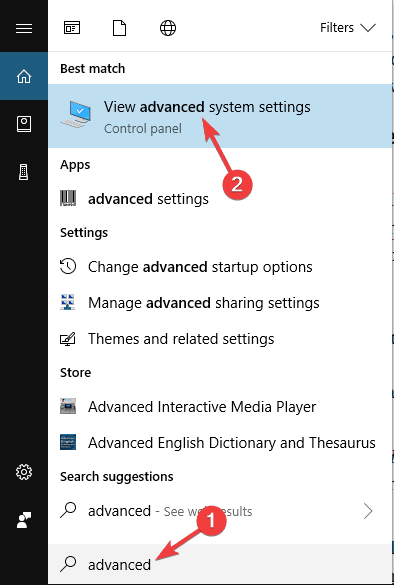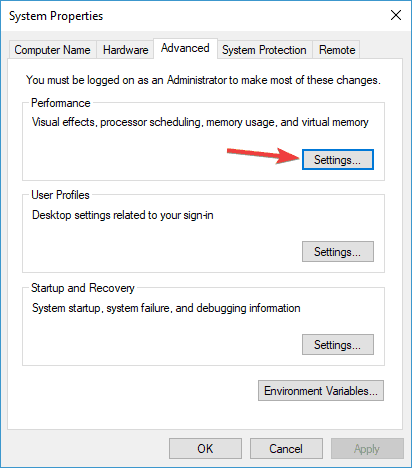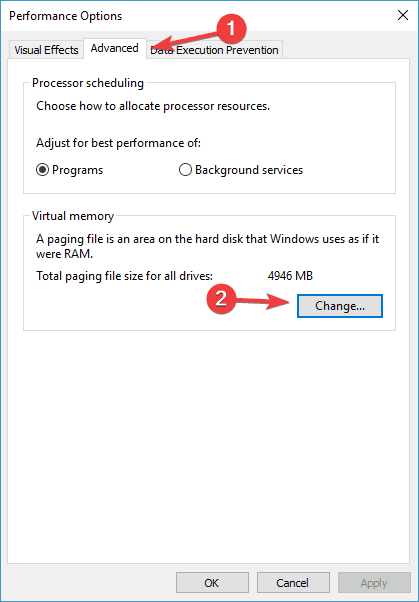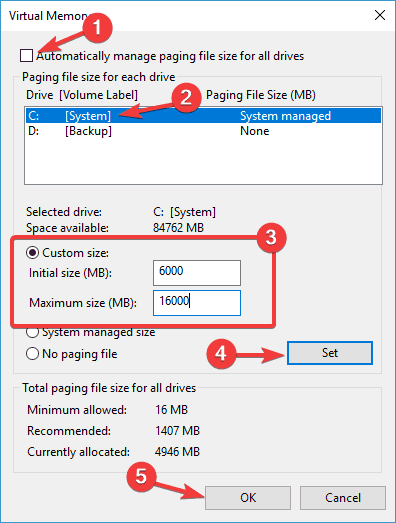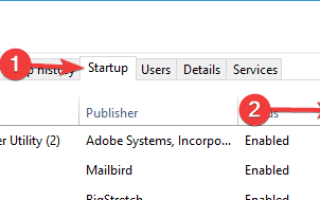Microsoft obiecał poprawę wydajności w systemie Windows 10 i chociaż wielu użytkowników zgłasza poprawę wydajności, niektórzy twierdzą, że system Windows 10 spowolnił ich system, więc zbadajmy ten problem.
Windows 10 jest wolny, jak to naprawić?
Jednym z najbardziej irytujących problemów, które możesz napotkać, są spowolnienia. Te problemy mogą być problematyczne, a mówiąc o nich, są to jedne z najczęstszych problemów zgłaszanych przez użytkowników:
- Bardzo wolne uruchamianie systemu Windows 10 — Wielu użytkowników zgłosiło, że Windows 10 ma wolne uruchamianie. Jest to najprawdopodobniej spowodowane aplikacjami startowymi. Aby to naprawić, musisz znaleźć problematyczne aplikacje i uniemożliwić ich uruchomienie na komputerze.
- Windows 10 jest bardzo wolny i nie odpowiada — Jest to kolejny problem, który może wystąpić w systemie Windows 10. Jednak powinieneś być w stanie rozwiązać go za pomocą jednego z naszych rozwiązań.
- Powolny system Windows 10 po aktualizacji — Czasami określona aktualizacja może powodować pojawienie się tego problemu. Jeśli tak się stanie, zaleca się usunięcie problematycznej aktualizacji i sprawdzenie, czy to rozwiąże problem.
- Windows 10 działa wolno i zawiesza się — Jeśli masz ten problem, przyczyną może być Twoja instalacja. Jeśli inne rozwiązania nie mogą rozwiązać problemu, konieczna może być ponowna instalacja systemu Windows 10.
- Windows 10 wolno otwierające się programy, foldery — Ten błąd może czasem wystąpić, jeśli dysk jest zbyt podzielony, jednak można go łatwo zdefragmentować i rozwiązać ten problem.
- Powolny Eksplorator plików systemu Windows 10 — Czasami Eksplorator plików może działać wolno i powodować ten problem. Wyjaśniliśmy już szczegółowo, jak naprawić powolny Eksplorator plików w jednym z naszych poprzednich artykułów, więc koniecznie sprawdź to.
Rozwiązanie 1 — Sprawdź, czy nie ma wirusów
Podobnie jak każdy inny system Windows, system Windows 10 jest podatny na wirusy, więc upewnij się, że Twój system jest czysty. Możesz pobrać dowolne bezpłatne oprogramowanie antywirusowe i wykonać pełne skanowanie systemu, aby się upewnić.
Jeśli chcesz mieć pewność, że Twój komputer jest bezpieczny i chroniony przed złośliwym oprogramowaniem, możesz rozważyć niektóre z tych narzędzi. Bitdefender, BullGuard, i Panda Antivirus są obecnie najlepszymi dostępnymi rozwiązaniami antywirusowymi, a jeśli podejrzewasz, że komputer zwalnia z powodu złośliwego oprogramowania, pobierz i zainstaluj jedno z tych narzędzi i użyj ich do przeskanowania komputera.
Rozwiązanie 2 — Wyłącz procesy o dużej wydajności
Czasami aplikacje innych firm mogą powodować spowolnienie systemu Windows. Aby mieć pewność, że aplikacje innych firm nie spowalniają uruchamiania, należy je wyłączyć, wykonując następujące czynności:
- Otwórz Menedżera zadań, naciskając Ctrl + Shift + Esc na twojej klawiaturze.
- Po otwarciu Menedżera zadań przejdź do Uruchomienie patka. Posortuj procesy według ich Wpływ na uruchomienie ocena.
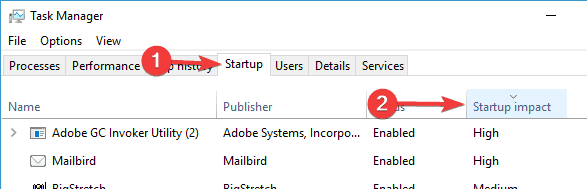
- Wyłącz procesy w Wysoki kategoria, ale nie wyłączaj kluczowych programów, takich jak Twój program antywirusowy.
Rozwiązanie 3 — Włącz opcję szybszego uruchamiania
Wygląda na to, że Microsoft dodał nową funkcję o nazwie Hybrid Startup and Shutdown, która wprowadza komputer w stan hibernacji i usprawnia proces uruchamiania i zamykania. Ta opcja może zużywać nieco więcej energii, ponieważ nie powoduje całkowitego wyłączenia komputera, więc miej to na uwadze. Aby włączyć szybsze uruchamianie, wykonaj następujące czynności:
- naciśnij Klawisz Windows + S. i wejdź ustawienia mocy. Wybierz Moc ustawienia snu.

- Kliknij Dodatkowe ustawienia mocy.

- Kliknij Wybierz działanie przycisku zasilania z menu po lewej stronie.

- Teraz wybierz Zmień ustawienia, które są obecnie niedostępne.

- Pamiętaj, aby sprawdzić Włącz szybkie uruchamianie (zalecane).
- Zapisz zmiany i gotowe.
Rozwiązanie 4 — Sprawdź wolne usługi
Po uruchomieniu systemu Windows 10 wykonaj następujące czynności:
- naciśnij Klawisz Windows + R. i wpisz services.msc i naciśnij Wchodzić.
- Okno usług powinno się otworzyć i wyświetli się lista wszystkich usług, które zaczynają się od systemu Windows 10. Poszukaj usług, których uruchomienie trwa zbyt długo.
- Znajdź te usługi na liście, kliknij je prawym przyciskiem myszy i zmień ustawienia Domyślna do Opóźniony start.

- Zapisz zmiany i uruchom ponownie.
Rozwiązanie 5 — Wyłącz efekty rozmycia i przezroczystość
Czasami te efekty mogą mieć wpływ na twoją wydajność, więc możesz chcieć je wyłączyć.
- Otworzyć Aplikacja ustawień.
- Następnie kliknij Personalizacja.

- Następnie kliknij Zabarwienie. Zestaw Efekty przezroczystości do Poza.

Rozwiązanie 6 — Wykonaj czystą instalację systemu Windows 10
Czasami występują problemy z oprogramowaniem podczas uaktualniania systemu Windows 8 lub Windows 7 do Windows 10, dlatego zaleca się przeprowadzenie czystej instalacji systemu Windows 10. Przed tym wykonaj kopię zapasową ważnych plików.
Rozwiązanie 7 — Użyj CCleaner
Jeśli system Windows 10 działa wolno, problemem mogą być pliki tymczasowe lub rejestr. Według użytkowników możesz łatwo rozwiązać ten problem, po prostu usuwając te pliki z komputera. Wykonanie tego ręcznie może być żmudnym procesem, ale możesz również automatycznie usunąć te pliki.
Jedną z najlepszych aplikacji, które mogą usuwać pliki tymczasowe i optymalizować rejestr, jest CCleaner. Wielu użytkowników zgłosiło, że rozwiązali problem za pomocą CCleaner na swoim komputerze, więc jeśli system Windows działa wolno, koniecznie spróbuj użyć tego narzędzia.
Rozwiązanie 8 — Zatrzymaj usługę Instalatora modułów systemu Windows
Według użytkowników, jeśli twój system Windows działa wolno, problemem może być usługa Instalatora modułów systemu Windows. Ta usługa jest powiązana z Windows Update i wyłączenie jej może uniemożliwić pobieranie aktualizacji, więc miej to na uwadze.
Aby wyłączyć tę usługę, wykonaj następujące czynności:
- naciśnij Klawisz Windows + R. i wejdź services.msc. Teraz naciśnij Wchodzić lub kliknij dobrze.

- Pojawi się okno usług. Znajdź Instalator modułów systemu Windows na liście i kliknij go dwukrotnie, aby otworzyć jego właściwości.

- Sprawdź status usługi, jeśli jest ustawiony na Uruchomiony, kliknij Zatrzymać przycisk, aby zatrzymać usługę. Ponadto możesz również zmienić Typ uruchamiania na Wyłączyćre jeśli chcesz na stałe wyłączyć tę usługę. Teraz kliknij Zastosować i dobrze aby zapisać zmiany.
Po wyłączeniu tej usługi sprawdź, czy problem został rozwiązany. Pamiętaj, że wyłączenie tej usługi może uniemożliwić otrzymywanie aktualizacji systemu Windows, więc upewnij się, że włączysz inne problemy.
Rozwiązanie 9 — Odłącz wszystkie urządzenia peryferyjne
Czasami sprzęt może powodować spowolnienie systemu Windows 10. Aby rozwiązać ten problem, musisz odłączyć wszystkie urządzenia peryferyjne od komputera. Dotyczy to wszystkich urządzeń USB, takich jak drukarki, dyski twarde, aparaty fotograficzne itp.
Kilku użytkowników zgłosiło, że przyczyną problemu były głośniki USB, ale po odłączeniu urządzenia od komputera problem został całkowicie rozwiązany.
Rozwiązanie 10 — Defragmentuj dysk
Jeśli komputer działa wolno, przyczyną może być zbyt duża fragmentacja dysku. Problemy z fragmentacją dotyczą tylko dysków twardych, a jeśli używasz dysku SSD, możesz pominąć to rozwiązanie. Windows 10 jest wyposażony we własne narzędzie do fragmentacji i możesz defragmentować dyski, wykonując następujące czynności:
- naciśnij Klawisz Windows + S. i wejdź defrag. Teraz wybierz Defragmentuj i optymalizuj dyski.

- Po otwarciu okna Optymalizuj dyski wybierz żądany dysk i kliknij przycisk Analizować.

- Po przeskanowaniu dysków wybierz pofragmentowany dysk i kliknij Być optymistą.
- Poczekaj, aż system Windows defragmentuje dysk.
- Powtórz ten proces dla wszystkich dysków.
Po zakończeniu procesu defragmentacji sprawdź, czy problem został rozwiązany. Warto wspomnieć, że istnieje wiele innych świetnych narzędzi do defragmentacji innych firm, które oferują różne zaawansowane funkcje. Jeśli szukasz więcej funkcji, zalecamy wypróbowanie Smart Defrag lub OO Defrag. Oba te narzędzia oferują wspaniałe funkcje, więc koniecznie je wypróbuj.
Rozwiązanie 11 — Dostosuj rozmiar pamięci wirtualnej
Pamięć wirtualna jest ważna, a jeśli komputer z systemem Windows działa wolno, problemem może być ilość pamięci wirtualnej. System Windows 10 automatycznie zarządza rozmiarem pamięci wirtualnej, ale można ją również zmienić ręcznie. Aby to zrobić, wykonaj następujące kroki:
- naciśnij Klawisz Windows + S. i wejdź zaawansowane. Wybierz Wyświetl zaawansowane ustawienia systemu.

- Pojawi się okno Właściwości systemu. Kliknij Ustawienia przycisk w sekcji Wydajność.

- Pojawi się okno Opcje wydajności. Iść do zaawansowane kartę i kliknij Zmiana przycisk.

- Po otwarciu okna pamięci wirtualnej odznacz Automatycznie zarządzaj rozmiarem pliku stronicowania dla wszystkich dysków. Wybierz Rozmiar niestandardowy i wprowadź Początkowy rozmiar i Największy rozmiar. Teraz kliknij Zestaw przycisk i dobrze aby zapisać zmiany.

Po wykonaniu tej czynności ustawisz rozmiar pamięci wirtualnej dla tego dysku. Aby rozwiązać problem, konieczne może być ustawienie ręcznego rozmiaru dla wszystkich dysków. Jeśli chodzi o rozmiar, rozmiar pamięci wirtualnej jest związany z rozmiarem pamięci RAM. Zasadniczo rozmiar początkowy powinien wynosić co najmniej 1,5 razy większa niż ilość pamięci RAM na twoim komputerze. Jeśli chodzi o maksymalny rozmiar, powinien on wynosić do 4 razy większa niż ilość pamięci RAM na twoim komputerze.
Rozwiązanie 12 — Zaktualizuj sterowniki i oprogramowanie
Czasami system Windows 10 może zwolnić, jeśli aplikacje są nieaktualne. Czasami nieaktualne aplikacje mogą powodować pojawienie się tego problemu, dlatego należy je zaktualizować i sprawdzić, czy to rozwiąże problem.
Inną przyczyną tego problemu mogą być sterowniki. Nieaktualne sterowniki mogą powodować pojawienie się tego problemu, więc zaktualizuj wszystkie sterowniki i sprawdź, czy to rozwiąże problem.
Musisz wiedzieć, że aktualizacja sterowników jest procedurą zaawansowaną. Jeśli nie będziesz ostrożny, możesz spowodować trwałe uszkodzenie systemu, pobierając i instalując niewłaściwą wersję sterownika. Zdecydowanie polecamy TweakBit’s Driver Updater (zatwierdzone przez Microsoft i Norton) w celu automatycznego pobierania wszystkich nieaktualnych sterowników na komputer.
Zrzeczenie się: niektóre funkcje tego narzędzia nie są darmowe.
Po wykonaniu tych rozwiązań problem spowolnienia powinien zostać całkowicie rozwiązany. Jeśli masz jakiekolwiek inne problemy związane z systemem Windows 10, możesz sprawdzić rozwiązanie w sekcji Poprawka systemu Windows 10.
- naciśnij Klawisz Windows + S. i wejdź defrag. Teraz wybierz Defragmentuj i optymalizuj dyski.
- naciśnij Klawisz Windows + R. i wejdź services.msc. Teraz naciśnij Wchodzić lub kliknij dobrze.