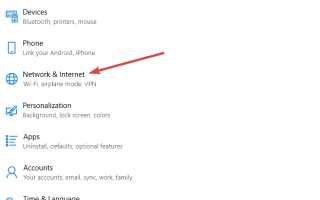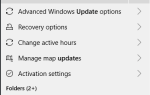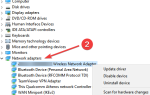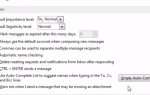W systemie operacyjnym Windows Wykrywanie sieci to ustawienie sieciowe, które pozwala ustawić komunikację między podłączonymi urządzeniami i systemami w sieci — więc decydujesz, czy jest to dozwolone.
Po włączeniu udostępnianie plików i drukarek staje się łatwiejsze, a także łączenie się przez sieć prywatną. Jeśli jednak urządzenie lub komputer z systemem Windows 10 nie może wyświetlić innych urządzeń w sieci, przyczyną może być jeden z dwóch problemów:
- Niepoprawny profil sieci
- Wykrywanie sieci jest wyłączone
Aby rozwiązać problem, wypróbuj poniższe rozwiązania.
Co mogę zrobić, jeśli wykrywanie sieci jest wyłączone Windows 10:
- Włącz wykrywanie sieci
- Aktywuj usługi zależności
- Skonfiguruj ustawienia zapory
- Użyj wiersza polecenia, aby włączyć wykrywanie sieci
1. Włącz wykrywanie sieci
- Kliknij Start i wybierz Ustawienia
- Kliknij Sieć i Internet
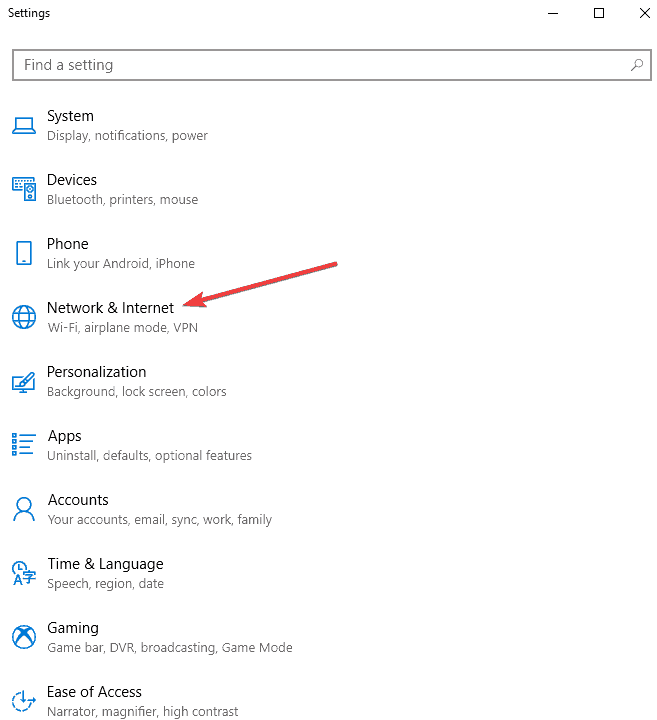
- Kliknij WiFi lub Ethernet z lewego panelu, w zależności od używanego połączenia
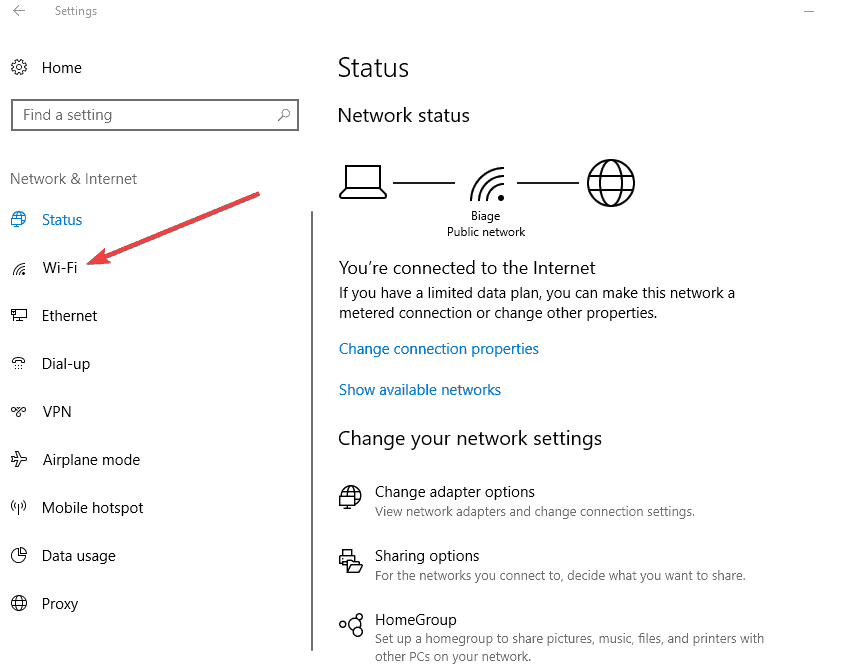
- Znaleźć Zmień zaawansowane udostępnianie opcja
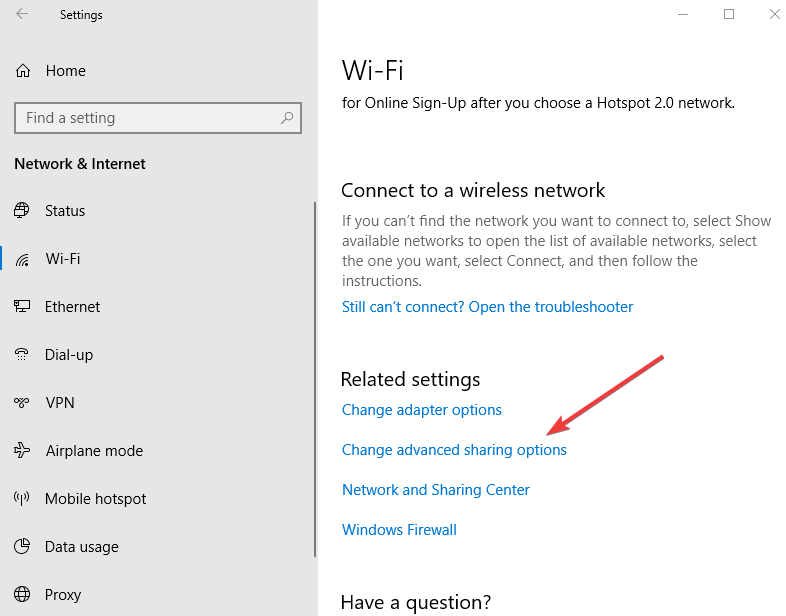
- Kliknij aby rozszerzyć Prywatny Sieć (bieżący profil)
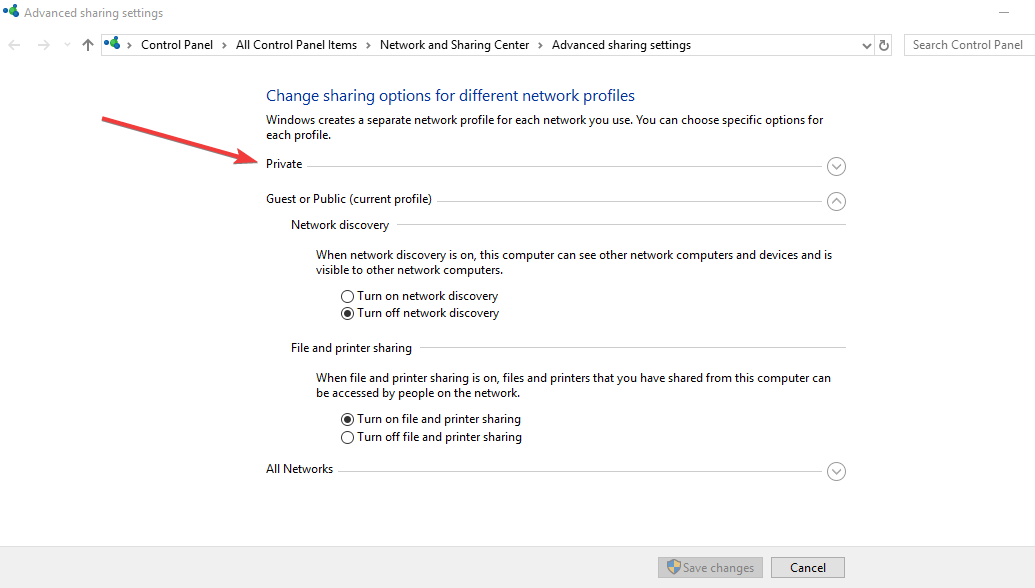
- Iść do Wykrywanie sieci sekcja i wybierz Włącz wykrywanie sieci
- Sprawdź Włącz automatyczną konfigurację urządzeń podłączonych do sieci pudełko
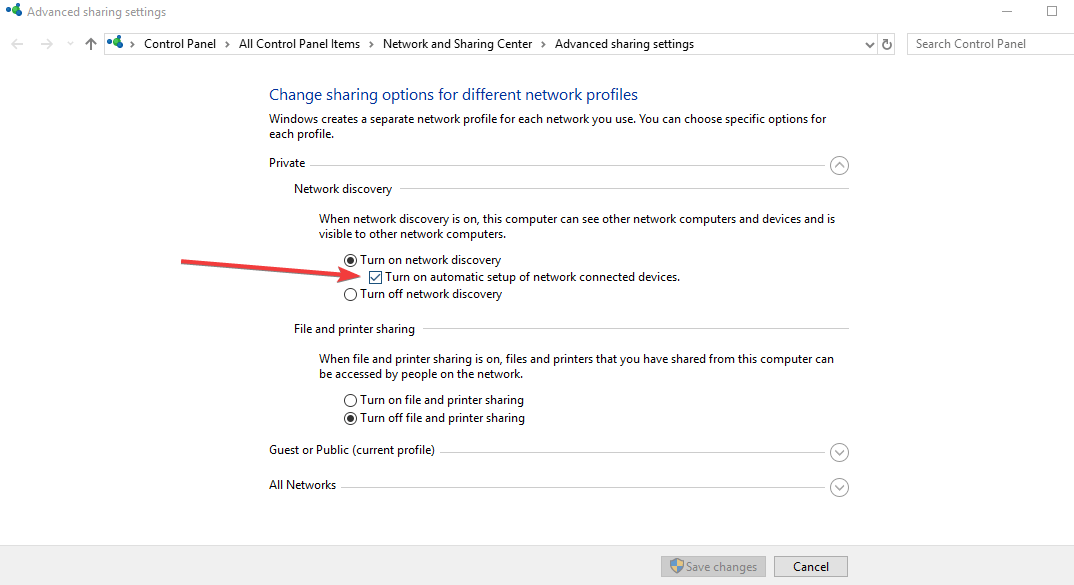
- Kliknij Zapisz zmiany i wyjdź z okna
Jeśli masz problemy z otwarciem aplikacji Ustawienia, zapoznaj się z tym artykułem, aby rozwiązać problem.
2. Aktywuj usługi zależności
Sprawdź, czy usługi zależności, takie jak Klient DNS, publikacja funkcji Discovery Resource, SSDP Discovery, i Host urządzenia UPnP są uruchomione.
Aby sprawdzić, czy każdy z nich jest aktywowany, wykonaj następujące czynności:
- Kliknij prawym przyciskiem Start i wybierz Biegać

- Rodzaj usługi.msc otworzyć Menedżer usług
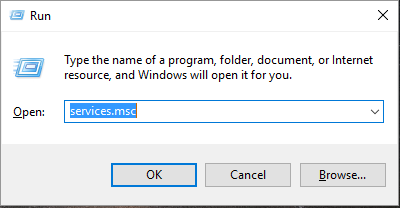
- Sprawdź, czy każda z czterech usług jest uruchomiona i ustaw je na automatyczne
3. Skonfiguruj ustawienia zapory
- Zrób to, aby umożliwić wykrywanie sieci, wykonując następujące czynności:
- Kliknij Start i wybierz Panel sterowania
- Wybierz System i bezpieczeństwo

- Kliknij zapora systemu Windows

- Kliknij Zezwalaj na aplikację lub funkcję za pośrednictwem Zapory systemu Windows na lewym panelu (lub Zezwalaj na program lub funkcję za pośrednictwem Zapory systemu Windows)
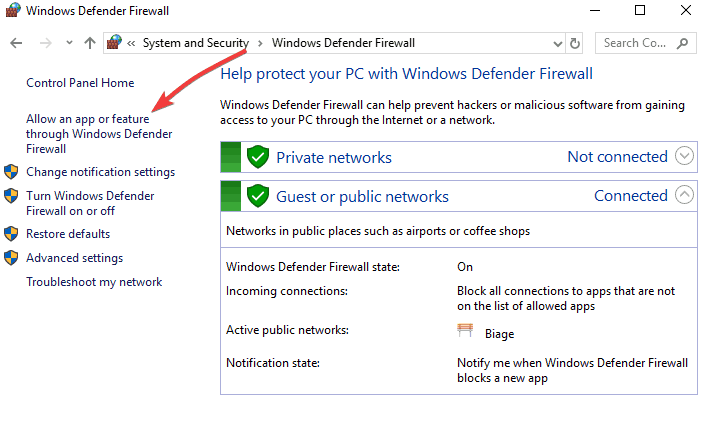
- Kliknij Zmień ustawienia i dać wymagane uprawnienia administratora, jeśli zostanie o to poproszony
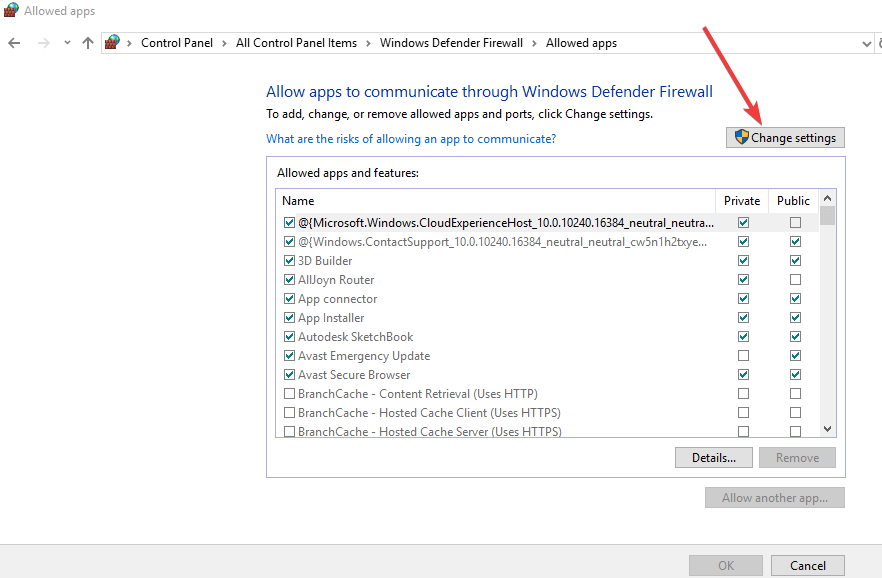
- Kliknij Wykrywanie sieci więc dobrze
- Skonfiguruj wszystkie inne zapory na komputerze z systemem Windows 10, aby umożliwić wykrywanie sieci
- Włącz wykrywanie sieci w Centrum sieci i udostępniania
Nie możesz otworzyć Panelu sterowania? Przejrzyj ten przewodnik krok po kroku, aby znaleźć rozwiązanie.
Chcesz sprawdzić, czy zapora blokuje aplikację lub port? Aby to sprawdzić, wykonaj proste kroki z tego przewodnika.
4. Użyj wiersza polecenia, aby włączyć wykrywanie sieci
- Kliknij Start i wpisz CMD w pasku wyszukiwania
- W wynikach wyszukiwania kliknij prawym przyciskiem myszy Wiersz polecenia
- Wybierz Uruchom jako administrator

- W wierszu polecenia z podwyższonym poziomem uprawnień wpisz: netsh advfirewall firewall ustaw regułę grupa = „Network Discovery” new enable = Tak
- Naciśnij enter. Spowoduje to włączenie Network Discovery.
- Aby wyłączyć Wykrywanie sieci dla wszystkich profili sieciowych, wróć do wiersza polecenia z podwyższonym poziomem uprawnień i wpisz: netsh advfirewall firewall ustaw regułę grupa = „Network Discovery” new enable = Nie następnie naciśnij Enter i zamknij okno.
Jeśli masz problemy z dostępem do wiersza polecenia jako administrator, lepiej zapoznaj się z tym przewodnikiem.
Czy któreś z tych rozwiązań pomogło? Daj nam znać w sekcji komentarzy poniżej.
Zostaw też inne pytania lub sugestie, a my na pewno je sprawdzimy.