Jak naprawić błąd Skype 0xc00007b (aplikacja nie może uruchomić się poprawnie) na komputerze z systemem Windows 10?
- Uruchom szybkie poprawki
- Uruchom SFC Scan / DISM
- Użyj CCleaner
- Uruchom Skype jako administrator
- Ponownie zainstaluj program Microsoft .NET Framework
- Zaktualizuj sterowniki systemowe
- Ponownie zainstaluj Skype
- Uruchom Windows Update
Dostałeś Błąd Skype 0xc00007b kiedy chcesz uruchomić Skype? Nie martw się tym problemem.
Kilku użytkowników Skype narzekało, że po uruchomieniu aplikacji Skype pojawia się komunikat błędu Aplikacja nie mogła uruchomić się poprawnie (0xc000007b). Kliknij przycisk OK, aby zamknąć aplikację.
Zwykle ten błąd występuje zwykle po ostatniej aktualizacji lub w niektórych przypadkach po nowej instalacji. Przyczyną tego błędu Skype są usterki pochodzące z plików systemowych, komponentów lub niektórych programów.
Jednak zespół WR opracował skuteczne rozwiązania w celu wyeliminowania błędu Skype 0xc00007b bez stresu.
ROZWIĄZANE: Błąd Skype 0xc00007b
Rozwiązanie 1: Uruchom szybkie poprawki
Oto kilka szybkich poprawek, które należy wypróbować, aby rozwiązać problem „Błąd Skype 0xc00007b”:
- Uruchom ponownie komputer, a następnie Skype
- Tymczasowo wyłącz swój program antywirusowy
- Uruchamiaj kilka programów jednocześnie
- Zakończ proces Skype w „Menedżerze zadań”, a następnie uruchom ponownie Skype
W międzyczasie, jeśli którakolwiek z szybkich poprawek nie rozwiązała problemu ze Skype, możesz przejść do innych poprawek technicznych wymienionych poniżej.
Rozwiązanie 2: Uruchom SFC Scan / DISM
Po pierwsze, musisz uruchomić skanowanie SFC, aby rozwiązać problem błędu Skype 0xc00007b. Czasami przyczyną problemu jest brak, modyfikacja lub uszkodzenie plików systemowych. Z drugiej strony program narzędziowy Kontroler plików systemowych sprawdza błędy plików systemowych i naprawia je technicznie.
Oto jak uruchomić skanowanie SFC w systemie Windows 10:
- Przejdź do Start> wpisz cmd> kliknij prawym przyciskiem myszy Wiersz polecenia> wybierz Uruchom jako administrator.
- Teraz wpisz polecenie sfc / scannow.

- Poczekaj na zakończenie procesu skanowania, a następnie uruchom ponownie komputer. Wszystkie uszkodzone pliki zostaną zastąpione przy ponownym uruchomieniu.
Czasami niektóre błędy plików systemowych nie są wykrywane przez skanowanie SFC, dlatego potrzebujesz Deployment Image Servicing and Management (DISM); tego narzędzia można również użyć do sprawdzania błędów plików systemowych i ich naprawy.
Oto jak uruchomić DISM w systemie Windows:
- Naciśnij klawisz Windows + X i uruchom Wiersz polecenia (administrator).
- Skopiuj i wklej następujące polecenie w wierszu polecenia:
exe / Online / Cleanup-image / Restorehealth

- Jeśli DISM nie może uzyskać plików online, spróbuj użyć instalacyjnego USB lub DVD. Włóż nośnik i wpisz następujące polecenie:
DISM.exe / Online / Cleanup-Image / RestoreHealth / Source: C: RepairSourceWindows / LimitAccess
- Pamiętaj, aby zastąpić ścieżkę „C: RepairSourceWindows” na dysku DVD lub USB.
Uwaga: Upewnij się, że zastąpiłeś ścieżkę źródła naprawy własną.
Rozwiązanie 3: Użyj CCleaner
 Niektórzy użytkownicy systemu Windows zgłosili sukces w wykorzystaniu CCleaner do naprawy błędu Skype 0xc00007b. To narzędzie opracowane i utrzymywane przez Piriform Ltd jest znane z rozwiązywania wielu problemów systemowych. Oprogramowanie naprawia rejestr komputera, naprawia brakujące biblioteki DLL i nieprawidłowe klucze rejestru systemu Windows.
Niektórzy użytkownicy systemu Windows zgłosili sukces w wykorzystaniu CCleaner do naprawy błędu Skype 0xc00007b. To narzędzie opracowane i utrzymywane przez Piriform Ltd jest znane z rozwiązywania wielu problemów systemowych. Oprogramowanie naprawia rejestr komputera, naprawia brakujące biblioteki DLL i nieprawidłowe klucze rejestru systemu Windows.— ZWIĄZANE: Jak naprawić uszkodzony rejestr w Windows 10, 8, 8.1
Dlatego CCleaner skutecznie rozwiązuje problem „Błąd Skype 0xc00007b”, ponieważ naprawia uszkodzony plik programu Skype, który może być uszkodzony.
Oto jak pobrać, zainstalować i używać CCleaner:
- Pobieranie Darmowa wersja CCleaner lub Pobierz wersję CCleaner Pro.
- Zainstaluj i postępuj zgodnie z instrukcjami, aby zakończyć instalację.
- Po instalacji uruchom CCleaner, a następnie kliknij opcję „Analizuj”.
- Po zakończeniu skanowania CCleaner kliknij „Uruchom Cleaner”. Postępuj zgodnie z instrukcjami, aby włączyć CCleaner naprawić rejestr systemu Windows.
Możesz również użyć innych zewnętrznych narzędzi do czyszczenia rejestru, aby naprawić błąd Skype 0xc00007b. Mamy dedykowany post na temat najlepszych programów do czyszczenia rejestru na komputer z systemem Windows.
Rozwiązanie 4: Uruchom Skype jako administrator
Innym obejściem, które może również naprawić „Błąd Skype 0xc00007b”, jest uruchomienie Skype jako administrator. Dlatego postępuj zgodnie z tymi instrukcjami, aby uruchomić Skype jako administrator:
- Przejdź do folderu instalacyjnego programu Skype.
- Znajdź plik .exe, kliknij prawym przyciskiem myszy i otwórz Właściwości.
- Na karcie Zgodność zaznacz pole obok „Uruchom jako administrator”.
- Kliknij OK.
Rozwiązanie 5: Zainstaluj ponownie program Microsoft .NET Framework
Microsoft .NET Framework jest niezbędnym komponentem do wydajnego działania Skype bez błędów. Czasami ten składnik może powodować problemy ze Skype, takie jak „Błąd Skype 0xc00007b”.
Wynika to z faktu, że używają starszej architektury Microsoft .NET lub niezgodnej wersji .NET. Dlatego doświadczają „…. Skype nie mógł uruchomić się poprawnie (0xc000007b). Kliknij przycisk OK, aby zamknąć aplikację. ”Monit o błąd.
- CZYTAJ TAKŻE: Skype dodaje zaszyfrowane rozmowy w celu zwiększenia prywatności
Niemniej jednak zainstalowanie najnowszej wersji .NET Framework wydaje się rozwiązać problem „Błąd Skype 0xc00007b”. Istnieje jednak kilka wersji środowiska .NET; dlatego może być konieczne wypróbowanie dowolnego z nich, aby sprawdzić, która wersja działa. W tym celu możesz również zapoznać się z naszym przewodnikiem „Jak pobrać i zainstalować .NET Framework w systemie Windows 10, 8 ?.
Rozwiązanie 6: Zaktualizuj sterowniki systemowe

Jak wspomnieliśmy wcześniej, niektóre nieaktualne składniki systemu, takie jak .NET Framework, składniki redystrybucyjne, DirectX lub niektóre sterowniki systemowe mogą powodować problem „Błąd Skype 0xc00007b”.
W międzyczasie zadanie polega na ręcznej identyfikacji nieaktualnych komponentów lub sterowników systemowych, także w przypadku braku ostrożności instalowanie niewłaściwych wersji sterowników może uszkodzić komputer. Dlatego musisz skorzystać z automatycznego narzędzia do aktualizacji sterowników systemowych.
Z drugiej strony możesz ręcznie zaktualizować sterowniki systemowe w „Menedżerze urządzeń”. Mamy też post na temat ręcznej aktualizacji sterowników systemowych.
Jednak, TweakBit’s Driver Updater jest naszym zalecanym zautomatyzowanym narzędziem, które skanuje komputer i zapewnia najlepsze wersje sterowników do zainstalowania. Wynika to z faktu, że jest zatwierdzony przez Microsoft i Norton do automatycznych aktualizacji sterowników na komputerze z systemem Windows.
Oświadczenie: Niektóre funkcje tego narzędzia nie są bezpłatne.
Rozwiązanie 7: Zainstaluj ponownie Skype
Ponowna instalacja Skype to kolejna metoda rozwiązania błędu „Błąd Skype 0xc00007b”. Wszystko, co musisz zrobić, to odinstalować Skype, a następnie ponownie zainstalować Skype ze swojej oficjalnej strony internetowej.
Oto jak ponownie zainstalować Skype:
- Przejdź do Start> Programy i funkcje. Na liście zainstalowanych programów wyszukaj „Skype”.
- Następnie kliknij Skype.
- Teraz kliknij przycisk Odinstaluj, który pojawia się na górze listy programów i postępuj zgodnie z instrukcjami, aby odinstalować aplikację Skype.
- Po odinstalowaniu programu Skype zamknij wszystkie aktywne programy w „Menedżerze zadań” oprócz Eksploratora Windows.
- Uruchom ponownie komputer.
- Przejdź do oficjalnej witryny Skype, aby pobrać Skype.
- Kliknij dwukrotnie pobrany plik wykonywalny, a następnie postępuj zgodnie z instrukcjami, aby ukończyć nową instalację.
Ewentualnie sprawdź 5 sposobów odinstalowania Skype’a z komputera z systemem Windows.
Rozwiązanie 8: Uruchom Windows Update
Częste aktualizacje wydawane przez Microsoft Windows zawierają łatki, które rozwiązują wiele problemów związanych z systemem operacyjnym Windows, takich jak problem „Błąd Skype 0xc00007b”.
Ponadto poprawia wydajność i stabilność systemu; dlatego należy uruchomić aktualizację systemu Windows, aby rozwiązać problem „Błąd Skype 0xc00007b”.
Wreszcie aktualizacja systemu operacyjnego Windows może rozwiązać problem „Błąd Skype 0xc00007b”. Oto jak zaktualizować system operacyjny Windows:
- Przejdź do Start> wpisz „aktualizacja” w polu wyszukiwania, a następnie kliknij „Windows Update”, aby kontynuować.
- W oknie Windows Update sprawdź dostępność aktualizacji i zainstaluj dostępne aktualizacje.

- Po zakończeniu procesu aktualizacji uruchom ponownie komputer z systemem Windows.
Podsumowując, każde z wyżej wymienionych rozwiązań może rozwiązać problem „Błąd Skype 0xc00007b”. Jeśli masz jakieś pytania dotyczące któregokolwiek z wyżej wymienionych rozwiązań, uprzejmie zostaw nam komentarz poniżej, a my odpowiemy Ci.
Aby uzyskać więcej obejść systemu Windows 10 i dodatkowe informacje, zapoznaj się z naszym centrum poradników.

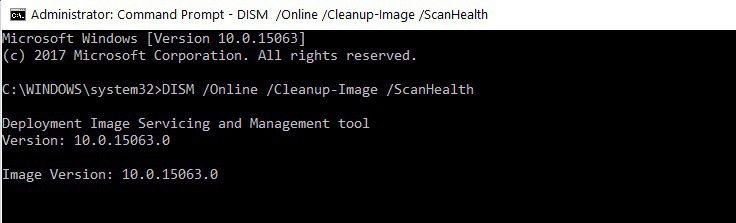
 Niektórzy użytkownicy systemu Windows zgłosili sukces w wykorzystaniu CCleaner do naprawy błędu Skype 0xc00007b. To narzędzie opracowane i utrzymywane przez Piriform Ltd jest znane z rozwiązywania wielu problemów systemowych. Oprogramowanie naprawia rejestr komputera, naprawia brakujące biblioteki DLL i nieprawidłowe klucze rejestru systemu Windows.
Niektórzy użytkownicy systemu Windows zgłosili sukces w wykorzystaniu CCleaner do naprawy błędu Skype 0xc00007b. To narzędzie opracowane i utrzymywane przez Piriform Ltd jest znane z rozwiązywania wielu problemów systemowych. Oprogramowanie naprawia rejestr komputera, naprawia brakujące biblioteki DLL i nieprawidłowe klucze rejestru systemu Windows.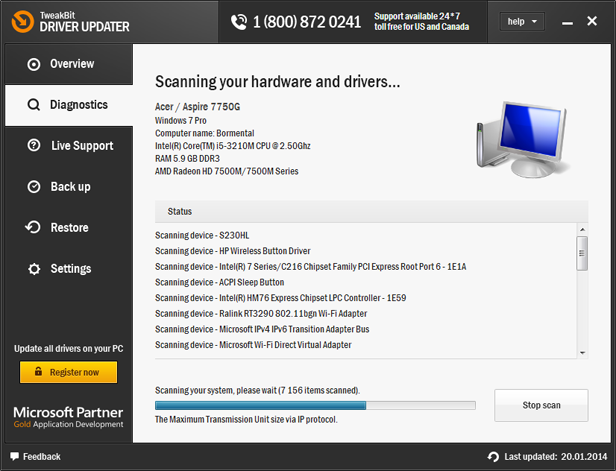


![Najlepsze oprogramowanie sterownika jest już zainstalowany błąd w systemie Windows 10 [EASY STEPS]](https://pogotowie-komputerowe.org.pl/wp-content/cache/thumb/35/8c4d7d1d8366e35_150x95.png)
![Nie można zainstalować pakietu sterownika drukarki [Fix]](https://pogotowie-komputerowe.org.pl/wp-content/cache/thumb/1e/e3335923a9f7d1e_150x95.png)

