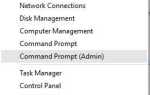Twój sprzęt musi działać poprawnie, a jeśli sterowniki są nieaktualne, możesz napotkać pewne problemy. Problemy te można rozwiązać, instalując nowe sterowniki, ale użytkownicy zgłaszali niewiele problemów podczas instalowania nowych sterowników.
Dostają się Najlepsze oprogramowanie sterownika jest już zainstalowane błąd, a dziś pokażemy, jak rozwiązać ten problem w systemie Windows 10.
Jak mogę naprawić Najlepsze oprogramowanie sterownika jest już zainstalowane błąd?
Możesz zainstalować sterowniki na swoim komputerze na kilka różnych sposobów. Wielu użytkowników pobiera plik instalacyjny sterownika i uruchamia go, aby zainstalować sterowniki. Innym sposobem instalacji sterowników jest wizyta w Menedżerze urządzeń.
Po otwarciu Menedżera urządzeń znajdź swoje urządzenie i wybierz opcję Aktualizuj sterownik. Wybierając tę opcję, Windows 10 wyszuka najlepszy sterownik dla twojego urządzenia i zainstaluje go.
Ta metoda ma swoje wady i czasami może nie pobrać najnowszego sterownika na urządzenie, więc zwykle lepiej jest pobrać sterownik i zainstalować go ręcznie.
Wielu użytkowników pobiera i instaluje tylko niezbędne pliki sterowników na swoim komputerze. Oprogramowanie sterowników jest świetne, ale czasami jest niepotrzebne i dlatego użytkownicy zwykle instalują tylko najbardziej podstawowe sterowniki.
Aby to zrobić, musisz pobrać sterownik i rozpakować go na komputerze. System Windows jest jednak wyposażony we wbudowaną funkcję, która uniemożliwia zainstalowanie starszego sterownika niż obecnie zainstalowany.
Może to stanowić problem, jeśli chcesz zainstalować starszą wersję sterownika, ale istnieje sposób, aby to naprawić.
Aktualizowanie sterowników jest dość ważne, ale wielu użytkowników zgłosiło komunikat „Najlepsze oprogramowanie sterowników jest już zainstalowane”. Mówiąc o problemach ze sterownikami, oto niektóre z problemów zgłoszonych przez użytkowników:
- Najlepszy sterownik dla twojego urządzenia to już zainstalowany system Windows 7, Windows 8 — Ten błąd może pojawić się zarówno w systemie Windows 7, jak i Windows 8. Jeśli napotkasz ten problem, powinieneś być w stanie go naprawić za pomocą naszych rozwiązań.
- System Windows stwierdził, że najlepszy sterownik dla tego urządzenia jest już zainstalowany — To tylko wariant pierwotnego błędu, a jeśli go napotkasz, po prostu pobierz najnowsze sterowniki od swojego producenta.
- Wymuś instalację sterownika Windows 10 — Windows 10 ma nową funkcję bezpieczeństwa o nazwie Podpisywanie sterowników. Ta funkcja ma na celu zapobieganie instalacji niektórych nieautoryzowanych sterowników. Może to być poważny problem, ale można to naprawić, wyłączając tę funkcję.
- Instalowanie starych sterowników w systemie Windows 10 — Jeśli nadal pojawia się ten komunikat o błędzie, instalacja starszych sterowników może być niemożliwa. Jeśli tak, usuń sterownik i spróbuj zainstalować go ponownie. Ponadto możesz spróbować pobrać pliki sterowników i ręcznie zainstalować sterowniki.
Przed rozpoczęciem tego przewodnika chcielibyśmy polecić Ci to narzędzie zewnętrzne (w 100% bezpieczne i przetestowane przez nas), aby automatycznie pobrać wszystkie nieaktualne sterowniki na Twój komputer.
Rozwiązanie 1 — Zainstaluj sterowniki ręcznie
Możesz tego uniknąć Komunikat o najlepszym oprogramowaniu sterownika jest już zainstalowany po prostu ręcznie instalując wymagany sterownik. Aby to zrobić, musisz pobrać sterownik i rozpakować go w dowolnym folderze na komputerze.
Pamiętaj, że nie wszystkie sterowniki można zainstalować ręcznie, a jeśli sterownik jest dostarczany tylko z plikiem instalacyjnym, ta metoda nie będzie działać. Aby ręcznie zainstalować sterownik, wykonaj następujące czynności:
- otwarty Menadżer urządzeń. Aby to zrobić, naciśnij Klawisz Windows + X aby otworzyć menu Win + X. Po otwarciu menu Win + X wybierz Menadżer urządzeń z listy.
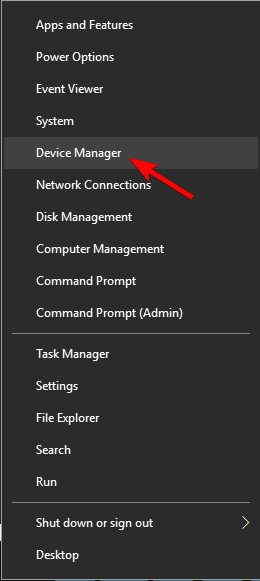
- Pojawi się Menedżer urządzeń. Znajdź urządzenie, które chcesz zaktualizować. Kliknij urządzenie prawym przyciskiem myszy i wybierz Uaktualnij sterownik.

- Wybierz Przeglądaj mój komputer w poszukiwaniu oprogramowania sterownika opcja. Ta opcja pozwala ręcznie zainstalować oprogramowanie sterownika.

- Wybierać Pozwól mi wybrać z listy sterowników urządzeń na moim komputerze opcja.

- Kliknij Mieć dysk przycisk.

- Pojawi się okno Instaluj z dysku. Kliknij Przeglądaj i zlokalizuj sterownik na dysku twardym. Po wybraniu sterownika kliknij dobrze przycisk.

- Po wykonaniu tej czynności sterownik zostanie automatycznie zainstalowany na komputerze.
Nie można zainstalować sterowników na komputerze z systemem Windows 10? Zapoznaj się z tym przewodnikiem krok po kroku, aby znaleźć proste rozwiązanie.
Rozwiązanie 2 — Usuń sterownik
Jeśli masz już zainstalowany domyślny sterownik, możesz rozwiązać problem, po prostu odinstalowując zainstalowany sterownik. Jest to prosta procedura i aby to zrobić, musisz wykonać następujące kroki:
- otwarty Menadżer urządzeń.
- Po otwarciu Menedżera urządzeń zlokalizuj sterownik, który chcesz usunąć. Kliknij urządzenie prawym przyciskiem myszy i wybierz Odinstaluj urządzenie z menu.

- Jeśli dostępne, sprawdź Usuń oprogramowanie sterownika dla tego urządzenia. Kliknij Odinstaluj potwierdzać.

- Poczekaj na zakończenie procesu usuwania sterownika.
- Po usunięciu sterownika uruchom ponownie komputer.
Po ponownym uruchomieniu komputera zostanie zainstalowany domyślny sterownik. Teraz spróbuj ponownie zainstalować sterownik i sprawdź, czy problem został rozwiązany.
System Windows nie może automatycznie znaleźć i pobrać nowych sterowników? Nie martw się, zapewniamy Ci ochronę.
Aktualizuj sterowniki automatycznie (sugerowane)
Po odinstalowaniu sterowników zalecamy ich ponowną instalację / aktualizację. Ręczne pobieranie i instalowanie sterowników to proces, który niesie ryzyko zainstalowania niewłaściwego sterownika, co może prowadzić do poważnych awarii systemu.
Bezpieczniejszym i łatwiejszym sposobem aktualizacji sterowników na komputerze z systemem Windows jest użycie automatycznego narzędzia. Zdecydowanie zalecamy narzędzie Tweakbit do aktualizacji sterowników.
Automatycznie identyfikuje każde urządzenie na twoim komputerze i dopasowuje je do najnowszych wersji sterowników z obszernej internetowej bazy danych.
Sterowniki można następnie aktualizować partiami lub pojedynczo, bez konieczności podejmowania przez użytkownika skomplikowanych decyzji. Oto jak to działa:
- Ściągnij i zainstaluj TweakBit Driver Updater

- Po zainstalowaniu program automatycznie rozpocznie skanowanie komputera w poszukiwaniu nieaktualnych sterowników. Driver Updater sprawdzi zainstalowane wersje sterowników w bazie danych najnowszych wersji w chmurze i zaleci odpowiednie aktualizacje. Wszystko, co musisz zrobić, to czekać na zakończenie skanowania.

- Po zakończeniu skanowania otrzymasz raport o wszystkich problemowych sterownikach znalezionych na twoim komputerze. Przejrzyj listę i sprawdź, czy chcesz zaktualizować każdy sterownik osobno, czy wszystkie naraz. Aby zaktualizować jeden sterownik na raz, kliknij link „Aktualizuj sterownik” obok nazwy sterownika. Lub po prostu kliknij przycisk „Aktualizuj wszystko” u dołu, aby automatycznie zainstalować wszystkie zalecane aktualizacje.

Uwaga: Niektóre sterowniki muszą być instalowane w kilku krokach, więc będziesz musiał nacisnąć przycisk „Aktualizuj” kilka razy, aż wszystkie jego składniki zostaną zainstalowane.
- Ściągnij i zainstaluj TweakBit Driver Updater
Zrzeczenie się: niektóre funkcje tego narzędzia nie są darmowe.
Rozwiązanie 3 — Pobierz sterownik od producenta
Według użytkowników najlepsze oprogramowanie, które jest już zainstalowane, może pojawić się podczas próby aktualizacji sterowników z poziomu Menedżera urządzeń. Mimo że Menedżer urządzeń jest niezwykle przydatnym narzędziem, nie zawsze pobiera najlepszy sterownik dla Ciebie.
Z drugiej strony zawsze możesz pobrać sterownik bezpośrednio od producenta sprzętu i zainstalować go samodzielnie. Tego rodzaju sterowniki zwykle są dostarczane z plikiem instalacyjnym, więc zastąpią sterowniki z Menedżera urządzeń.
Chociaż za pomocą tej metody można zainstalować prawie każdy sterownik, warto wspomnieć, że jest to zaawansowane rozwiązanie. Aby ręcznie zainstalować sterownik, musisz znać model urządzenia, które próbujesz zaktualizować, aby znaleźć odpowiedni sterownik.
Czasami może to być trudne, szczególnie jeśli jesteś początkującym użytkownikiem lub próbujesz zainstalować sterownik dla niejasnego starego sprzętu.
Chociaż ta metoda ma swoje wady, pozwoli ci zainstalować pożądane sterowniki bez żadnych problemów lub komunikatów o błędach w przeważającej części.
Czy wiesz, że większość użytkowników systemu Windows 10 ma nieaktualne sterowniki? Bądź o krok do przodu, korzystając z tego przewodnika.
Rozwiązanie 4 — Zainstaluj najnowsze aktualizacje
Windows 10 dystrybuuje również sterowniki wraz z aktualizacjami systemu, a jeśli nie możesz zainstalować określonego sterownika ze względu na komunikat „Najlepsze oprogramowanie sterownika jest już zainstalowane”, zaktualizuj system Windows i sprawdź, czy to pomoże.
Domyślnie system Windows 10 instaluje niezbędne aktualizacje samodzielnie, ale czasami możesz przegapić aktualizację lub dwie z powodu pewnych usterek. Zawsze możesz jednak ręcznie sprawdzić dostępność aktualizacji, wykonując następujące czynności:
- naciśnij Klawisz Windows + I aby otworzyć Aplikacja ustawień.
- Teraz przejdź do Aktualizacja Bezpieczeństwo Sekcja.

- Kliknij Sprawdź aktualizacje przycisk.

Jeśli jakieś aktualizacje są dostępne, zostaną one automatycznie pobrane w tle. Po pobraniu aktualizacji zostaną one zainstalowane po ponownym uruchomieniu komputera.
Po zaktualizowaniu systemu sterowniki również powinny zostać zaktualizowane, a problem zostanie rozwiązany.
Jeśli masz problemy z otwarciem aplikacji Ustawienia, zapoznaj się z tym artykułem, aby rozwiązać problem.
Masz problem z aktualizacją systemu Windows 10? Sprawdź ten przewodnik, który pomoże Ci je rozwiązać w mgnieniu oka.
Rozwiązanie 5 — Spróbuj zainstalować sterownik z trybu awaryjnego
Jeśli nadal pojawia się komunikat „Najlepsze oprogramowanie sterownika jest już zainstalowane”, możesz rozwiązać problem, instalując żądany sterownik z trybu awaryjnego.
Jeśli nie jesteś zaznajomiony, Tryb awaryjny używa domyślnych sterowników i jest idealny do rozwiązywania problemów. Aby uzyskać dostęp do trybu awaryjnego, wykonaj następujące czynności:
- Otworzyć Menu Start i kliknij Moc przycisk. Naciśnij i przytrzymaj Przesunięcie klucz i wybierz Uruchom ponownie z menu.

- Teraz wybierz Rozwiązywanie problemów> Opcje zaawansowane> Ustawienia uruchamiania. Kliknij Uruchom ponownie przycisk.
- Pojawi się lista opcji. Wybierz Tryb bezpieczny w sieci naciskając numer 5 lub F5 klawisz na klawiaturze.
Po przejściu do trybu awaryjnego możesz wypróbować wszystkie nasze rozwiązania i sprawdzić, czy to rozwiąże problem.
Tryb awaryjny nie działa w systemie Windows 10? Nie panikuj, ten przewodnik pomoże Ci rozwiązać problemy z uruchamianiem.
Rozwiązanie 6 — Wyłącz funkcję podpisu sterownika
Firma Microsoft wprowadziła kilka funkcji bezpieczeństwa w celu zwiększenia bezpieczeństwa systemu Windows 10, a jedną z tych funkcji jest podpis sterownika.
Zasadniczo ta funkcja pozwala instalować tylko sterowniki podpisane i zatwierdzone przez Microsoft. Chociaż ta funkcja jest przydatna, czasami może zakłócać działanie systemu i uniemożliwiać instalację niektórych sterowników.
Można jednak wyłączyć funkcję podpisywania sterowników, wykonując następujące czynności:
- Powtarzać Krok 1 z poprzedniego rozwiązania.
- Wybierz Rozwiązywanie problemów> Opcje zaawansowane> Ustawienia uruchamiania i kliknij Uruchom ponownie.
- Teraz naciśnij 7 lub F7 wybrać Wyłącz wymuszanie podpisów sterowników opcja.
Po wykonaniu tej czynności powinieneś być w stanie zainstalować dowolny sterownik na swoim komputerze. Pamiętaj, że funkcja podpisu sterownika będzie włączona tylko dla bieżącej sesji. Po ponownym uruchomieniu lub wyłączeniu tego komputera funkcja ta włączy się automatycznie.
Jeśli potrzebujesz dodatkowych informacji o tym, jak wyłączyć wymuszanie podpisów sterowników w systemie Windows 10, zapoznaj się z tym dedykowanym przewodnikiem, aby dowiedzieć się wszystkiego na ten temat.
Windows wymaga podpisanego cyfrowo sterownika? Spójrz na ten artykuł, aby tego uniknąć.
Najlepsze oprogramowanie sterownika, które jest już zainstalowane, jest denerwującym komunikatem o błędzie, ale można go łatwo naprawić, instalując sterownik ręcznie. Jeśli to nie zadziała, spróbuj odinstalować bieżący sterownik i ponownie zainstalować żądany sterownik.
Jeśli masz inne pytania, zostaw je w sekcji komentarzy poniżej, a my je na pewno sprawdzimy.

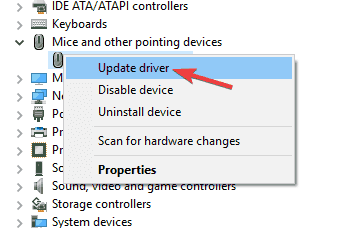
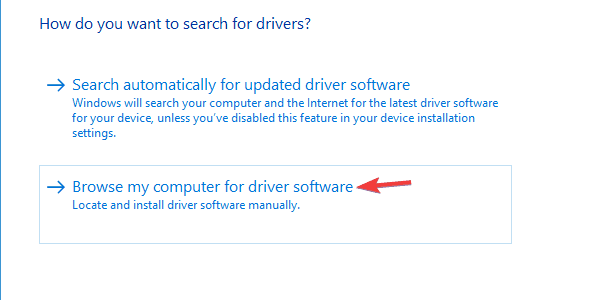
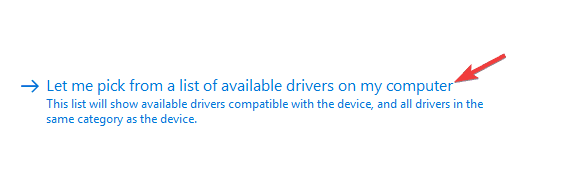
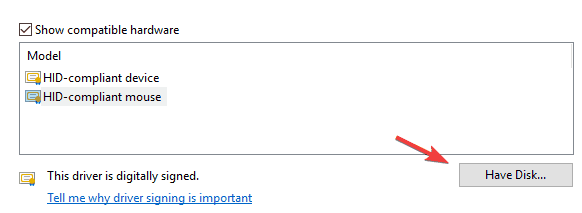
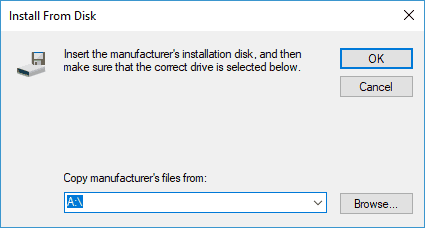
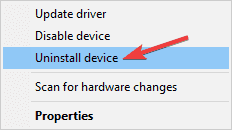
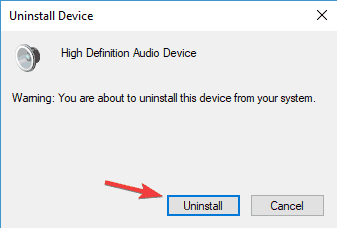



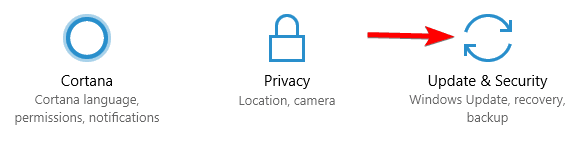
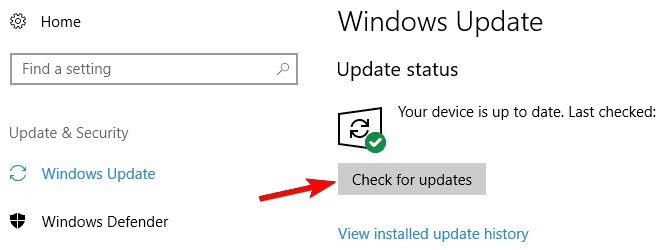
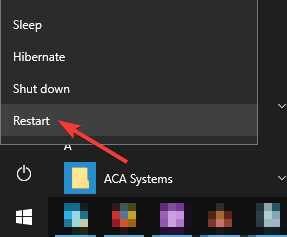
![Najlepsze oprogramowanie sterownika jest już zainstalowany błąd w systemie Windows 10 [EASY STEPS]](https://pogotowie-komputerowe.org.pl/wp-content/cache/thumb/35/8c4d7d1d8366e35_320x200.png)