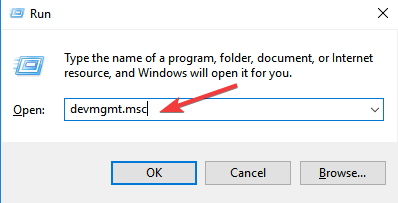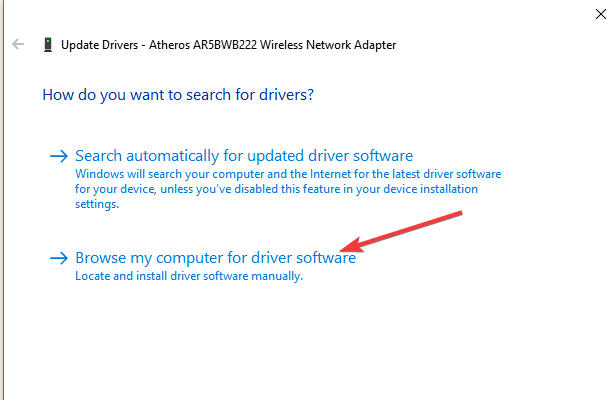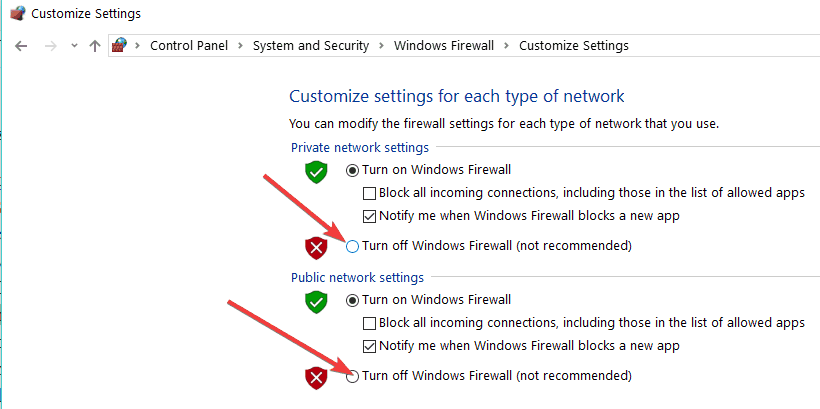Karta sieciowa nie zawiera Wi-Fi
- Wstępne kroki rozwiązywania problemów
- Cofnij sterownik karty Wi-Fi
- Ponownie zainstaluj sterownik karty Wi-Fi
- Zaktualizuj sterownik karty Wi-Fi
- Użyj narzędzia do rozwiązywania problemów z kartą sieciową
- Odinstaluj VPN
- Tymczasowo wyłącz program antywirusowy
- Tymczasowo wyłącz zaporę
Czy próbujesz podłączyć komputer z systemem Windows 10 do Wi-Fi, ale wszystkie połączenia Wi-Fi zniknęły? Czy komunikat o błędzie „Nie znaleziono sieci Wi-Fi” stale pojawia się na ekranie? Następnie możesz wypróbować rozwiązania opisane poniżej, aby rozwiązać problem.
ROZWIĄZANE: Windows 10 nie może znaleźć sieci Wi-Fi
Rozwiązanie 1: Wstępne kroki rozwiązywania problemów
Zanim przejdziemy dalej, upewnij się, że wypróbowałeś poniższe rzeczy. Pomoże Ci to ograniczyć przyczynę problemu z Wi-Fi.
- Sprawdź, czy inne urządzenia w domu (tablet, telefon itp.) może wykryć inne sieci Wi-Fi
- Uruchom ponownie komputer i zresetuj router Wi-Fi
- Jeśli używasz laptopa, upewnij się, że fizyczne Wi-Fi przełącznik jest włączony
- Sprawdź, czy Wi-Fi jest włączone, przechodząc do Początek przycisk, a następnie do Ustawienia. Kliknij NetworkInternet a następnie sprawdź Wi-Fi jest włączony
- Upewnij się, że tryb samolotowy jeśli wyłączone. Aby to zrobić, przejdź do Początek przycisk i kliknij Sieć Internet. Iść do Tryb samolotowy i upewnij się, że jest wyłączony
Rozwiązanie 2: Przywróć sterownik karty Wi-Fi
W niektórych przypadkach problem może być spowodowany niedawną aktualizacją sterownika karty sieciowej, więc może być konieczne rozważenie odzyskania starego sterownika przez przywrócenie go w Menedżerze urządzeń, aby przywrócić działanie Wi-Fi. Aby to zrobić:
- naciśnij Windows + X klawisze i wybierz Menadżer urządzeń
- Rozszerzać Karty sieciowe, kliknij prawym przyciskiem myszy nazwę adaptera, a następnie wybierz Właściwości
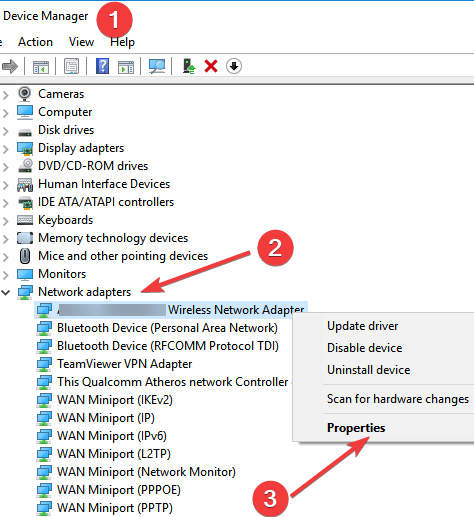
- Kliknij na Kierowca kartę, a następnie kliknij przycisk Przywróć sterownik przycisk
- Kliknij dobrze i uruchom ponownie Twój komputer
Uwaga: Jeżeli przycisk Przywróć sterownik jest wyszarzony, oznacza to, że nie masz wcześniejszego sterownika do przywrócenia.
Rozwiązanie 3: Zainstaluj ponownie sterownik karty Wi-Fi
Korzystając z tej metody, usuniesz złe lub uszkodzone sterowniki i ponownie zainstalujesz odpowiednie sterowniki. Więc wykonaj kroki opisane poniżej:
- naciśnij Windows + R. klucze, aby otworzyć okno dialogowe Uruchom
- Rodzaj devmgmt.msc i naciśnij Wchodzić aby otworzyć Menedżera urządzeń

- Iść do Karty sieciowe i rozwiń tę sekcję
- Kliknij prawym przyciskiem myszy twój adapter Wi-Fi i kliknij Odinstaluj urządzenie
- Uruchom ponownie Twój komputer
- naciśnij Windows + R. klucze i typ devmgmt.msc
- Kliknij Akcja i wybierz Wyszukaj zmiany sprzętu. Komputer automatycznie wykryje brakujący sterownik Wi-Fi i zainstaluje go
- Uruchom ponownie Twój komputer
Rozwiązanie 4: Zaktualizuj sterownik karty Wi-Fi
Być może sterownik karty sieciowej jest nieaktualny. Możesz rozwiązać ten problem, pobierając i instalując najnowszy sterownik ze strony pomocy technicznej producenta karty sieciowej:
- Pobierz najnowszy dostępny sterownik karty Wi-Fi ze strony producenta
- Wyodrębnij sterowniki do pustego folderu
- naciśnij Windows + X klawisze i wybierz Menadżer urządzeń
- Rozszerzać Karty sieciowe i kliknij prawym przyciskiem myszy kartę Wi-Fi
- Wybierz Zaktualizuj oprogramowanie sterownika i kliknij Przeglądaj mój komputer w poszukiwaniu oprogramowania sterownika

- Kliknij Przeglądaj zlokalizuj sterownik karty i sprawdź Dołącz podfolder opcja
- Kliknij Kolejny aby wykonać zadanie i zainstalować nowy sterownik
- Uruchom ponownie Twój komputer
Uwaga: Możesz również użyć tej opcji Wyszukaj automatycznie zaktualizowane oprogramowanie sterownika i pozwól komputerowi wyszukać sterowniki i zainstalować je.
Rozwiązanie 5: Użyj narzędzia do rozwiązywania problemów z kartą sieciową
System Windows 10 zawiera narzędzie do rozwiązywania problemów w celu automatycznego wyszukiwania i rozwiązywania wielu problemów z kartami sieci bezprzewodowej i innymi kartami sieciowymi. Aby użyć tego narzędzia do rozwiązywania problemów:
- Posługiwać się Windows + I klucze do otwarcia Ustawienia i kliknij Aktualizacja bezpieczeństwo
- Kliknij Rozwiązywanie problemów i wybierz Adapter sieciowy

- Kliknij Uruchom narzędzie do rozwiązywania problemów
- Wybierz Wi-Fi i kliknij kliknij Kolejny aby rozpocząć proces
Rozwiązanie 6: Odinstaluj VPN
Narzędzia VPN mogą również powodować problemy z połączeniem internetowym w systemie Windows 10, zwłaszcza jeśli masz starsze oprogramowanie VPN i uaktualniono system do Windows 10. Możesz odinstalować oprogramowanie VPN, aby sprawdzić, czy to rozwiąże problem. Jeśli unistalling VPN rozwiązuje problem, zalecamy odwiedzić witrynę producenta oprogramowania i pobrać wersję obsługującą system Windows 10.
Rozwiązanie 7: Tymczasowo wyłącz program antywirusowy
Będą chwile, kiedy antywirus może uniemożliwić komputerowi połączenie z Internetem. Aby sprawdzić, czy tak jest, zalecamy tymczasowe wyłączenie oprogramowania zabezpieczającego i sprawdzenie, czy problem został rozwiązany. Instrukcje dotyczące jego wyłączania znajdują się w dokumentacji oprogramowania. Jeśli to rozwiąże problem, skontaktuj się ze sprzedawcą oprogramowania zabezpieczającego i poproś o radę lub zainstaluj inny program zabezpieczający.
Uwaga: Gdy oprogramowanie zabezpieczające jest wyłączone, zwróć szczególną uwagę na to, jakie witryny odwiedzasz i jakie pliki pobierasz, ponieważ komputer jest bardzo narażony na ataki. Pamiętaj, aby jak najszybciej włączyć oprogramowanie antywirusowe, aby zapewnić lepszą ochronę komputera.
Rozwiązanie 8: Tymczasowo wyłącz zaporę
W ten sam sposób zapora zainstalowana na komputerze może również blokować dostęp komputera do Internetu. Możesz sprawdzić, czy zapora sieciowa powoduje problem, tymczasowo wyłączając go, a następnie próbując odwiedzić bezpieczną stronę internetową. Kroki w celu wyłączenia oprogramowania zapory będą się różnić w zależności od używanego oprogramowania, ale jeśli używasz Zapory systemu Windows, wykonaj następujące czynności:
- otwarty Panel sterowania i kliknij System i bezpieczeństwo
- Kliknij zapora systemu Windows a następnie kliknij Włącz lub wyłącz Zaporę systemu Windows
- Wybierz Wyłącz Zaporę systemu Windows opcja dla obu sieci

- Kliknij dobrze wykonać zadanie
Oto niektóre z rozwiązań, z których możesz skorzystać, jeśli w systemie Windows 10. pojawi się komunikat „Nie znaleziono sieci Wi-Fi”. Daj nam znać, która z tych metod pomogła ci rozwiązać problem.