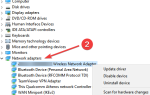4 szybkie poprawki dla Paint 3D
- Otwórz narzędzie do rozwiązywania problemów z aplikacjami ze Sklepu Windows
- Zresetuj aplikację Paint 3D
- Ponownie zainstaluj Paint 3D
- Wyczyść pamięć podręczną Sklepu Windows
Paint 3D to jedna z wbudowanych aplikacji systemu Windows 10, za pomocą której można dodawać kształty i efekty 3D do obrazów. Niektórzy użytkownicy stwierdzili na forach, że podczas próby uruchomienia tej aplikacji pojawia się komunikat o błędzie „Paint 3D jest obecnie niedostępny”.
Pełny komunikat o błędzie mówi: Paint 3D nie jest obecnie dostępny na Twoim koncie. Oto kod błędu na wypadek, gdyby był potrzebny 0x803F8001. Oto kilka potencjalnych poprawek tego komunikatu o błędzie.
Kroki, aby rozwiązać problemy z systemem Windows 10 Paint 3D
Rozwiązanie 1: Otwórz narzędzie do rozwiązywania problemów z aplikacjami ze Sklepu Windows
Narzędzie do rozwiązywania problemów z aplikacjami ze Sklepu Windows może naprawić wiele komunikatów o błędach dla aplikacji, które nie działają. Narzędzie do rozwiązywania problemów może zatem naprawić błąd 0x803F8001 w Paint 3D.
Narzędzia do rozwiązywania problemów nie zawsze naprawiają rzeczy, ale warto je zauważyć, gdy pojawia się komunikat o błędzie. Możesz otworzyć narzędzie do rozwiązywania problemów z aplikacjami Sklepu Windows w następujący sposób.
- Kliknij Wpisz tutaj, aby wyszukać przycisk na pasku zadań, aby otworzyć pole wyszukiwania Cortany.
- Wpisz słowo kluczowe „narzędzie do rozwiązywania problemów” w polu wyszukiwania.
- Następnie możesz kliknąć opcję Rozwiąż problemy, aby otworzyć listę narzędzi do rozwiązywania problemów z aplikacją Ustawienia pokazaną bezpośrednio poniżej.
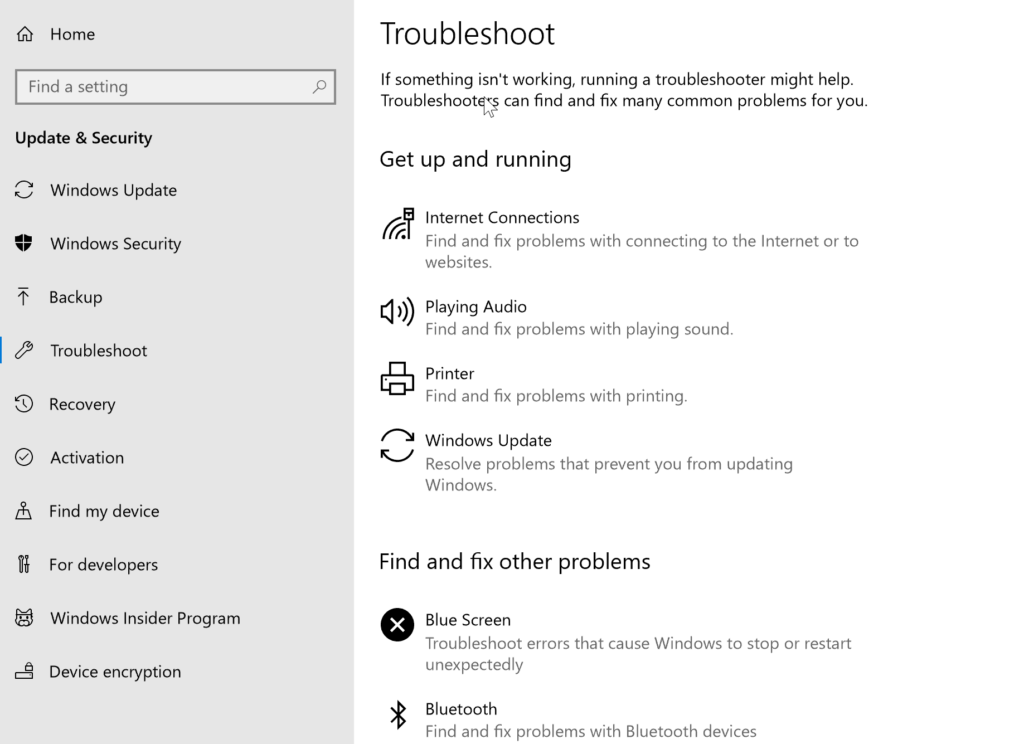
- Wybierz aplikacje ze Sklepu Windows i kliknij Uruchom narzędzie do rozwiązywania problemów aby otworzyć okno w migawce bezpośrednio poniżej.
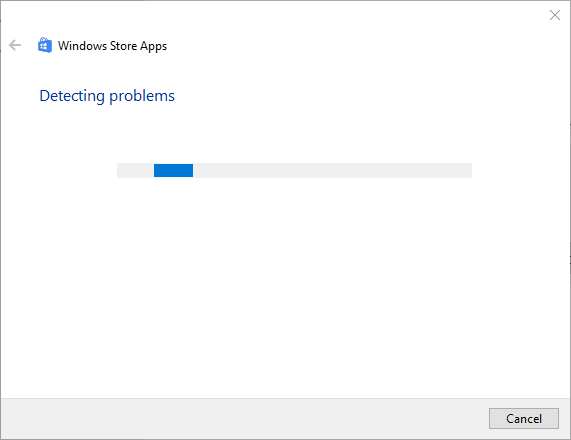
- Narzędzie do rozwiązywania problemów może następnie dostarczyć kilka potencjalnych poprawek. wciśnij Kolejny przycisk, aby przejść przez sugerowane rozdzielczości.
— POWIĄZANE: Jak uczynić tło przezroczystym w Paint and Paint 3D
Rozwiązanie 2: Zresetuj aplikację Paint 3D
Resetowanie aplikacji resetuje ich dane. Więc… Resetowanie przycisk często może naprawić aplikacje, które nie działają. Ta opcja jest zawsze warta wypróbowania, gdy aplikacja się nie uruchamia. W ten sposób możesz zresetować Paint 3D.
- Otwórz pole wyszukiwania Cortany za pomocą paska zadań.
- Wpisz słowo kluczowe „aplikacje” w polu tekstowym Cortany. Następnie kliknij Aplikacje funkcje, aby otworzyć okno pokazane bezpośrednio poniżej.
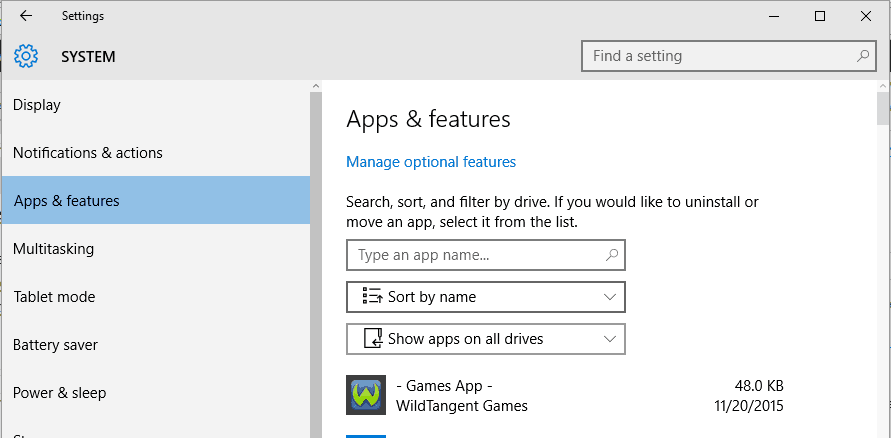
- Przewiń w dół i wybierz Paint 3D.
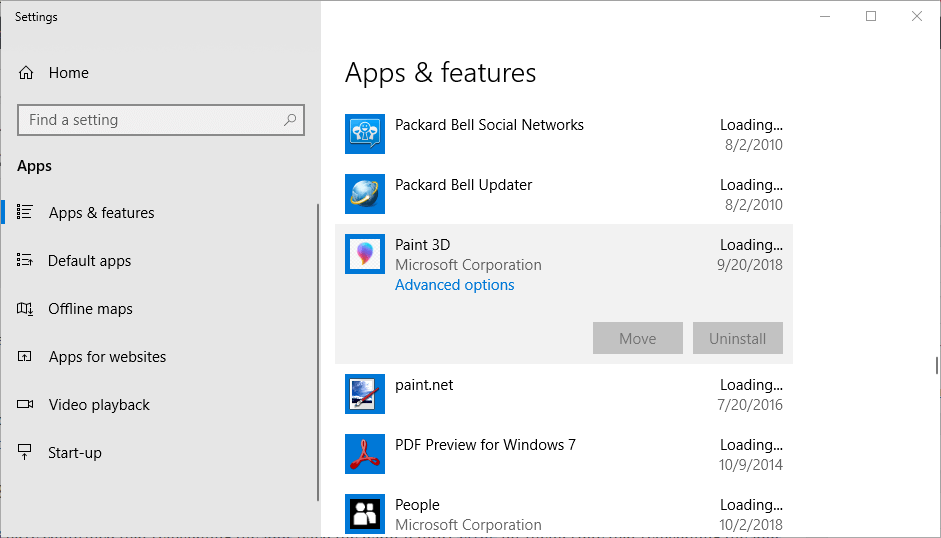
- Kliknij zaawansowane opcje aby otworzyć dalsze ustawienia dla Paint 3D.
- wciśnij Resetowanie przycisk i kliknij Resetowanie ponownie, aby usunąć dane aplikacji.
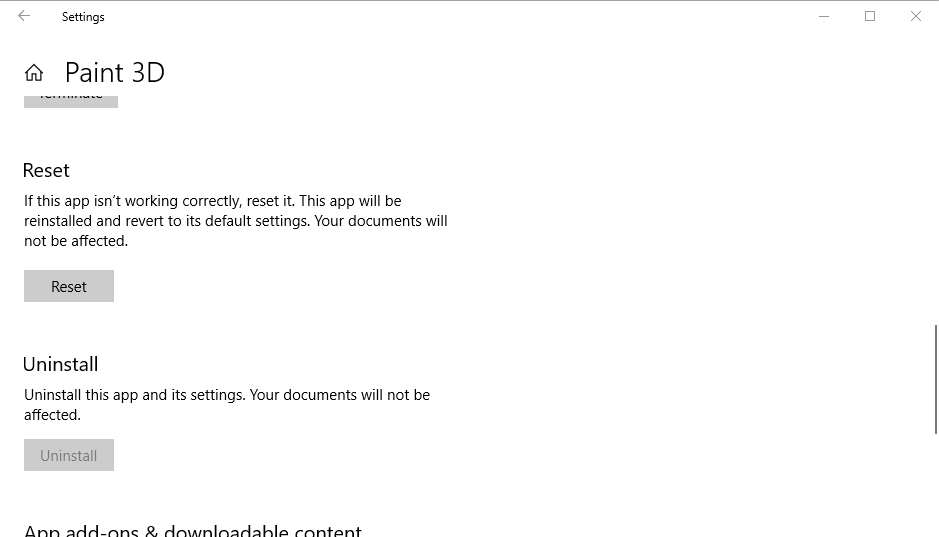
Rozwiązanie 3: Zainstaluj ponownie program Paint 3D
Niektórzy użytkownicy Paint 3D potwierdzili, że ponowna instalacja aplikacji naprawiła dla nich błąd 0x803F8001. Pamiętaj, że ponowna instalacja aplikacji spowoduje również usunięcie folderu Projekty Paint 3D.
Utwórz kopię zapasową folderu Projekty, jeśli jest tam coś, co naprawdę musisz zachować. W ten sposób możesz wykonać kopię zapasową folderu Projekty, a następnie ponownie zainstalować Paint 3D.
- Kliknij prawym przyciskiem myszy przycisk Start i wybierz Biegać aby otworzyć okno tego akcesorium.
- Następnie wprowadź tę ścieżkę w polu tekstowym Run:% LOCALAPPDATA% PackagesMicrosoft.MSPaint_8wekyb3d8bbweLocalState. wciśnij dobrze przycisk.

- Teraz wybierz folder Projekty w Eksploratorze plików i naciśnij Kopiuj do przycisk.
- Wybierz folder, do którego chcesz skopiować folder Projekty.

- Aby odinstalować Paint 3D, ponownie otwórz akcesorium Uruchom.
- Następnie wpisz „PowerShell” w Run i naciśnij dobrze przycisk.
- Wpisz „Get-AppxPackage Microsoft.MSPaint | Remove-AppxPackage ”w PowerShell i naciśnij Return, aby odinstalować Paint 3D.

- wciśnij Otrzymać na tej stronie, aby ponownie zainstalować Paint 3D.
Rozwiązanie 4: Wyczyść pamięć podręczną Sklepu Windows
Komunikat o błędzie 0x803F8001 w Paint 3D może być również spowodowany uszkodzoną pamięcią podręczną Sklepu Windows. Zresetowanie pamięci podręcznej może również naprawić błąd. Aby zresetować pamięć podręczną Sklepu Windows, wpisz „WSReset.exe” w Uruchom i kliknij dobrze.
Te poprawki prawdopodobnie uruchomią aplikację Paint 3D. Sprawdź ten post, jeśli nadal potrzebujesz więcej rozdzielczości, aby Paint 3D nie działał.

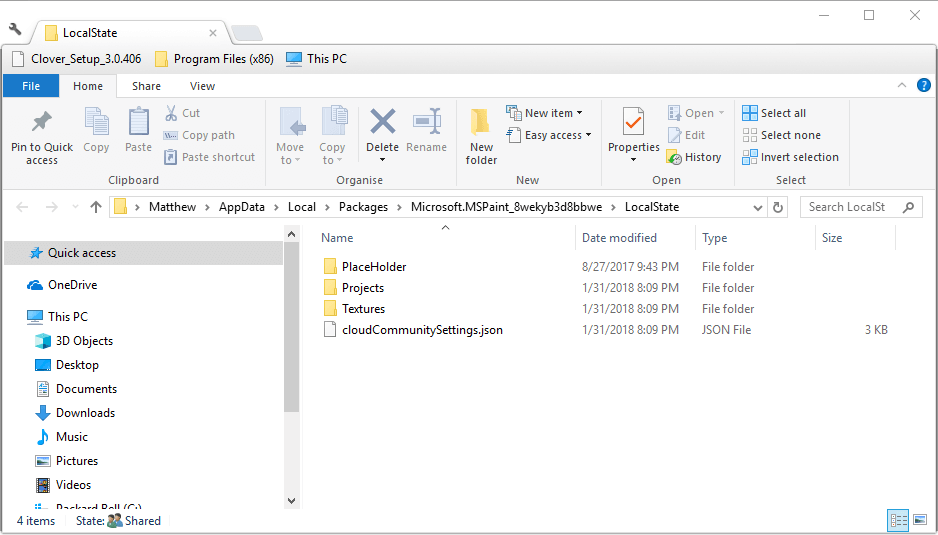
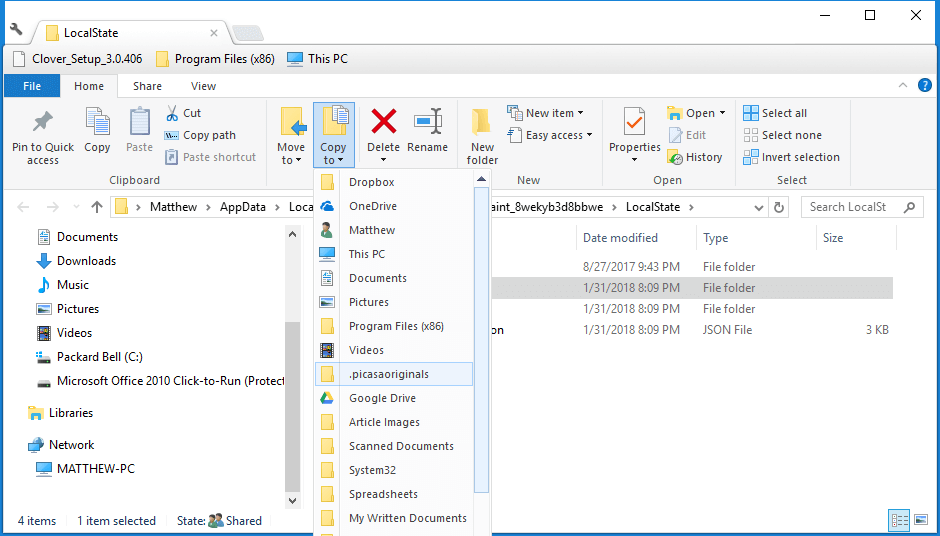
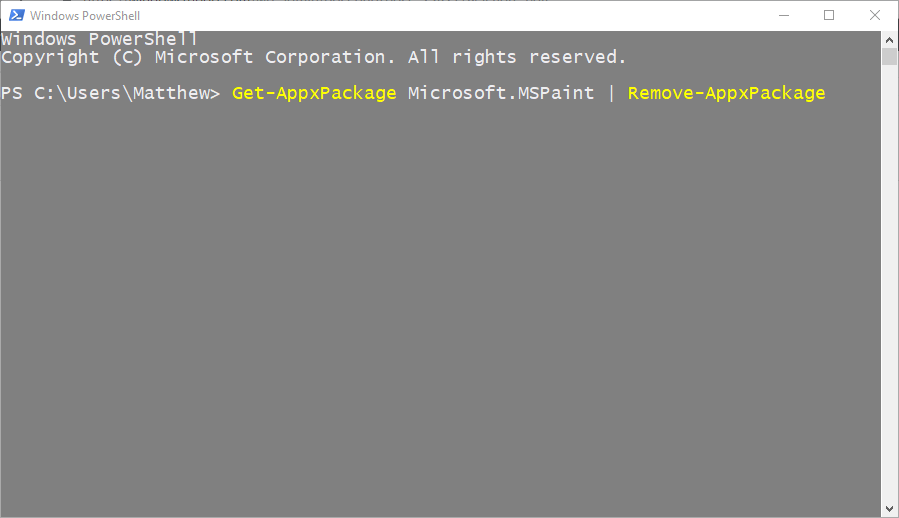
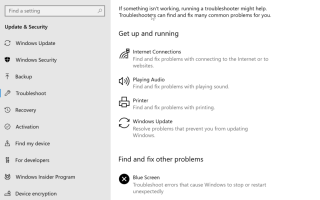
![Wystąpiły problemy z instalacją aktualizacji, ale spróbuj ponownie później [FIX]](https://pogotowie-komputerowe.org.pl/wp-content/cache/thumb/d0/30dee0d159892d0_150x95.png)

![Błąd UDFS FILE SYSTEM w systemie Windows 10 [ROZWIĄZANY]](https://pogotowie-komputerowe.org.pl/wp-content/cache/thumb/70/3bf8907cf2ff470_150x95.jpg)