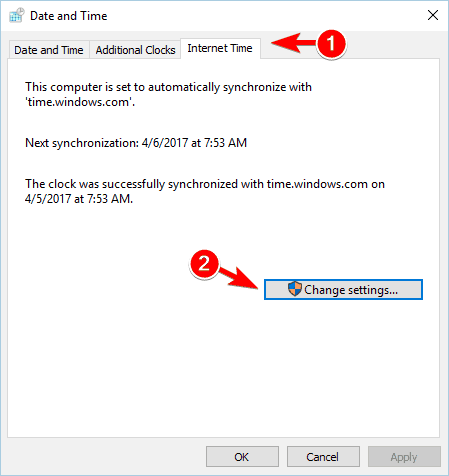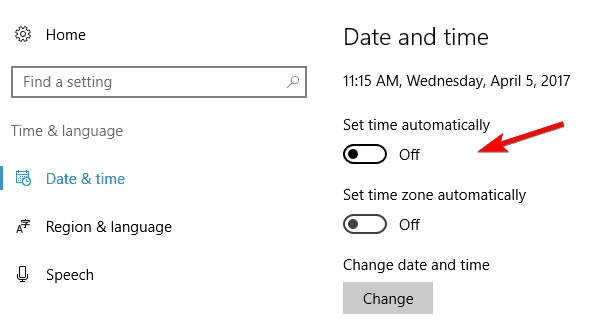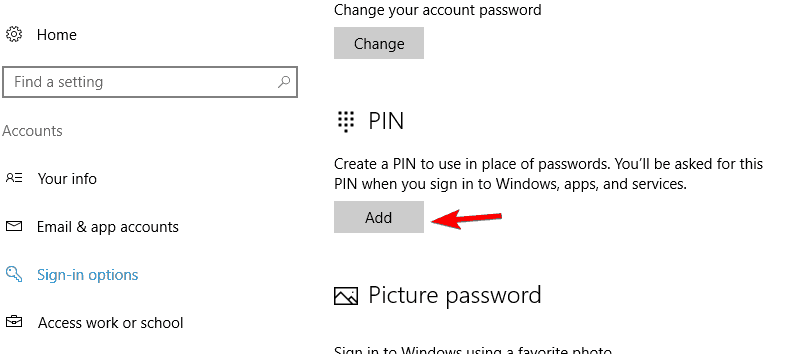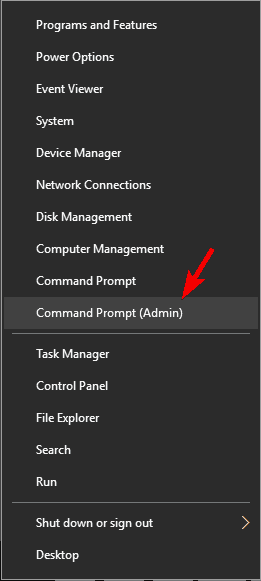Wielu właścicieli komputerów korzysta z programu Outlook jako usługi poczty e-mail, ale czasem mogą wystąpić problemy. Użytkownicy systemu Windows 10 zgłaszają, że ustawienia konta Outlook są nieaktualne, a dzisiaj pokażemy, jak rozwiązać ten problem.
Napraw ustawienia konta Outlook są nieaktualne. Błąd tych rozwiązań
- Kliknij przycisk Napraw
- Zaloguj się przy użyciu konta Microsoft
- Sprawdź swoje hasło
- Wyłącz czas internetowy
- Dodaj kod PIN do komputera
- Zainstaluj najnowsze aktualizacje
- Zmień serwer synchronizacji czasu
- Wyłącz PIN
- Wyłącz niektóre rodzaje powiadomień
- Usuń swoje konto Outlook i dodaj je ponownie
- Usuń folder profilu
- Kliknij Zmień ustawienia konta
- Użyj polecenia resetowania winsock
Rozwiązanie 1 — Kliknij przycisk Napraw
Według użytkowników problem można łatwo rozwiązać jednym kliknięciem przycisku. Gdy pojawi się komunikat Nieaktualne ustawienia konta Outlook, kliknij go. Spowoduje to otwarcie aplikacji Mail. Powinieneś zobaczyć tę samą wiadomość, ale tym razem: Napraw konto przycisk również. Kliknij przycisk, a system Windows 10 spróbuje rozwiązać problem. Po wykonaniu tej czynności problem powinien zostać całkowicie rozwiązany.
Czasami najszybsze i najprostsze rozwiązania są najlepsze i chociaż nie jest to rozwiązanie gwarantowane, kilku użytkowników zgłosiło, że działało dla nich, więc możesz spróbować. Jeśli to rozwiązanie nie powiedzie się, wypróbuj następne.
Rozwiązanie 2 — Zaloguj się przy użyciu konta Microsoft
Jeśli masz konto Microsoft, użyj go do zalogowania się do systemu Windows 10. Jeśli używasz lokalnego hasła lub kodu PIN, możesz napotkać ten lub inny podobny problem. Aby naprawić ustawienia konta Outlook są nieaktualne, wyloguj się z systemu Windows 10 i zaloguj się za pomocą konta Microsoft.
Jeśli korzystasz z konta lokalnego, możesz przekonwertować je na konto Microsoft, wykonując następujące kroki:
- naciśnij Klawisz Windows + I aby otworzyć Aplikacja ustawień.
- Idź do Konta sekcji i kliknij Zamiast tego zaloguj się za pomocą konta Microsoft.
- W razie potrzeby wprowadź hasło do konta lokalnego i kliknij Kolejny.
- Jeśli masz konto Microsoft, wprowadź dane logowania i kliknij Kolejny.
- Możesz zostać poproszony o zweryfikowanie konta. Wybierz metodę weryfikacji z menu i kliknij Kolejny.
- Powinieneś otrzymać kod potwierdzający. Wpisz kod i kliknij Kolejny.
- Jeśli wszystko jest w porządku, kliknij Przełącznik przycisk.
Po wykonaniu tej czynności wyloguj się ze swojego konta i zaloguj się ponownie za pomocą konta Microsoft i sprawdź, czy problem został rozwiązany.
Niektórzy użytkownicy sugerują, że możesz rozwiązać ten problem, przełączając się na konto lokalne. Jest to dość proste i możesz to zrobić, wykonując następujące kroki:
- Otworzyć Aplikacja ustawień i przejdź do Konta Sekcja.
- Kliknij Zamiast tego zaloguj się za pomocą konta lokalnego.

- Wprowadź hasło do konta i kliknij Kolejny.

- Teraz wprowadź żądaną nazwę użytkownika dla swojego konta lokalnego. Kliknij Kolejny.

- Jeśli wszystko jest w porządku, kliknij Wyloguj się i zaloguj się ponownie za pomocą konta lokalnego.
Kilku użytkowników informuje, że możesz rozwiązać ten problem, używając konta lokalnego do usunięcia konta Outlook z aplikacji Mail. Po usunięciu konta Outlook pamiętaj o dodaniu go ponownie. Napisaliśmy szczegółowy przewodnik na temat usuwania lub dodawania konta w aplikacji Mail w Rozwiązanie 10, więc sprawdź to.
Rozwiązanie 3 — Sprawdź swoje hasło
Komunikat Ustawienia konta Outlook są nieaktualne, jeśli ostatnio zmieniłeś hasło do Outlooka. Jeśli zmienisz hasło online, aplikacja Poczta nie będzie używać nowego hasła i nie będzie mogła połączyć się z programem Outlook. Aby rozwiązać ten problem, zaktualizuj hasło w aplikacji Mail i sprawdź, czy to rozwiązało problem.
Po zaktualizowaniu hasła w aplikacji Poczta sprawdź, czy problem nadal występuje. Jeśli używasz innego klienta poczty e-mail, musisz sprawdzić ustawienia konta w tej aplikacji i dodać nowe hasło do ustawień konta.
Rozwiązanie 4 — Wyłącz czas internetowy
Według użytkowników ustawienia Twojego konta Outlook są nieaktualne, może pojawić się komunikat, jeśli Twój zegar jest nieprawidłowy lub jeśli korzystasz z synchronizacji z Internetem. Aby rozwiązać problem, musisz wyłączyć synchronizację czasu internetowego, wykonując następujące czynności:
- naciśnij Klawisz Windows + X aby otworzyć menu Win + X i wybrać Panel sterowania z listy opcji.

- Wybierać Data i godzina z listy opcji.

- Idź do Czas internetowy kartę i kliknij Zmień ustawienia przycisk.

- Odznacz Synchronizuj z internetowym serwerem czasu opcję i kliknij dobrze aby zapisać zmiany.

Alternatywnie możesz zatrzymać synchronizację czasu za pomocą aplikacji Ustawienia. Aby to zrobić, wykonaj następujące kroki:
- Kliknij prawym przyciskiem myszy zegar na pasku zadań i wybierz Dostosuj godzinę / datę z menu.

- Wyłącz Ustaw czas automatycznie opcja. W razie potrzeby dostosuj datę i godzinę.

Obie te metody osiągną takie same wyniki, więc możesz dowolnie z nich skorzystać. Po wyłączeniu synchronizacji czasu problem powinien zostać rozwiązany. Jeśli to rozwiązanie rozwiązuje problem, możesz spróbować ponownie włączyć synchronizację czasu i sprawdzić, czy problem został rozwiązany.
Rozwiązanie 5 — Dodaj kod PIN do komputera
Wielu użytkowników ustawia PIN, aby chronić swoje konto przed nieautoryzowanym dostępem. W rzeczywistości kilku użytkowników zgłosiło, że udało się rozwiązać problem, próbując dodać kod PIN do swojego konta. Aby to zrobić, wykonaj następujące proste kroki:
- Otworzyć Aplikacja ustawień.
- Nawigować do Konta> Opcje logowania.

- W prawym okienku przejdź do sekcji PIN i kliknij Dodaj przycisk.

- Wpisz hasło do konta i kliknij Zaloguj się przycisk.
Według użytkowników możesz teraz zatrzymać proces tworzenia kodu PIN i zamknąć okno. Po wprowadzeniu hasła do konta problem powinien zostać rozwiązany, aby proces tworzenia kodu PIN nie był konieczny. Jeśli problem nadal występuje, spróbuj powtórzyć proces i dodać kod PIN do swojego konta.
Rozwiązanie 6 — Zainstaluj najnowsze aktualizacje
Firma Microsoft często wydaje nowe aktualizacje, a wiele z nich rozwiązuje zarówno problemy ze sprzętem, jak i oprogramowaniem. Jeśli otrzymujesz komunikat „Ustawienia konta Outlook są nieaktualne”, możesz go rozwiązać, instalując najnowsze aktualizacje. System Windows 10 automatycznie pobiera aktualizacje, ale w razie potrzeby można również sprawdzić aktualizacje ręcznie. Aby to zrobić, wykonaj następujące kroki:
- Otworzyć Aplikacja ustawień.
- Iść do Aktualizacja sekcja bezpieczeństwa> Aktualizacja systemu Windows.
- Kliknij Sprawdź aktualizacje przycisk. Windows 10 sprawdzi teraz, czy aktualizacje są dostępne. Jeśli tak, automatycznie pobierze i zainstaluje aktualizacje.

Rozwiązanie 7 — Zmień serwer synchronizacji czasu
Jeśli otrzymujesz nieaktualne ustawienia konta Outlook, możesz to naprawić, zmieniając serwer synchronizacji czasu. Jest to dość proste i możesz to zrobić, wykonując następujące kroki:
- Wykonaj kroki od 1 do 3 z Rozwiązanie 4.
- Po otwarciu okna Ustawień czasu w Internecie wybierz inny serwer serwer menu. Kliknij Aktualizuj teraz aby zaktualizować czas, a następnie kliknij dobrze aby zapisać zmiany.

Po zmianie serwera problem powinien zostać całkowicie rozwiązany.
Rozwiązanie 8 — Wyłącz PIN
Mimo że logowanie za pomocą kodu PIN jest przydatne, może powodować pewne problemy. Jednym z tych problemów jest to, że ustawienia konta Outlook są nieaktualne. Aby rozwiązać problem, musisz usunąć kod PIN, wykonując następujące czynności:
- Otworzyć Aplikacja ustawień.
- Nawigować do Konta> Opcje logowania.
- W sekcji PIN kliknij Usunąć przycisk.
- Jeśli zobaczysz komunikat potwierdzający, kliknij Usunąć przycisk ponownie.
- Teraz wprowadź hasło do konta Microsoft i kliknij dobrze.
Po wykonaniu tej czynności Twój kod PIN zostanie usunięty. Teraz wystarczy się wylogować, a następnie ponownie zalogować przy użyciu konta Microsoft. Po ponownym zalogowaniu się sprawdź, czy problem został rozwiązany. Użytkownicy zgłaszają, że chociaż ten sam komunikat może pojawiać się raz na jakiś czas, powinieneś być w stanie go usunąć, postępując zgodnie z instrukcjami z Rozwiązanie 1.
Rozwiązanie 9 — Wyłącz niektóre rodzaje powiadomień
Jest to proste obejście, które może być pomocne dla niektórych użytkowników. Pamiętaj, że to rozwiązanie nie rozwiąże problemu, ale uniemożliwi wyświetlenie nieaktualnych ustawień konta Outlook. Aby trwale usunąć tę wiadomość, po prostu kliknij prawym przyciskiem myszy jedno z tych powiadomień i wybierz opcję nieotrzymywania powiadomień z tej aplikacji.
Jak już wspomniano, to rozwiązanie nie rozwiąże podstawowego problemu, ale zapobiegnie pojawieniu się tego komunikatu.
Rozwiązanie 10 — Usuń swoje konto Outlook i dodaj je ponownie
Jeśli otrzymujesz komunikat „Ustawienia konta Outlook są nieaktualne”, możesz to naprawić, usuwając konto Outlook z aplikacji Mail. Jest to dość proste i możesz to zrobić, wykonując następujące kroki:
- Uruchom aplikację Mail i przejdź do Ustawienia> Zarządzaj kontami.
- Wybierz konto Outlook i wybierz Usuń konto opcja.
- Po usunięciu konta Outlook kliknij Ustawienia ikona i wybierz Zarządzaj kontami.

- Teraz kliknij Dodaj konto opcja.

- Przewiń do końca i wybierz Ustawienia zaawansowane opcja.

- Teraz wybierz Internetowy adres e-mail opcja.

- Wprowadź wymagane informacje i wybierz IMAP4 jako typ konta. Po zakończeniu kliknij Zaloguj się przycisk.

Kilku użytkowników sugeruje, że możesz rozwiązać ten problem, dodając zamiast tego konto Exchange. Aby to zrobić, wykonaj te same kroki, ale zamiast konfiguracji zaawansowanej wybierz opcję Wymieniać się z menu. Po wykonaniu tej czynności postępuj zgodnie z instrukcjami wyświetlanymi na ekranie, aby dodać konto Exchange.

Rozwiązanie 11 — Usuń folder profilu
Według kilku użytkowników udało im się rozwiązać problem z ustawieniami konta Outlook są nieaktualne po prostu usuwając pojedynczy folder. Aby to zrobić, musisz wykonać następujące kroki:
- naciśnij Klawisz Windows + E. otworzyć Przeglądarka plików.
- Po otwarciu Eksploratora plików wklej % APPDATA% MicrosoftProtect i naciśnij Wchodzić.

- Powinieneś zobaczyć folder swojego profilu. Utwórz kopię folderu profilu na pulpicie i usuń oryginalny folder z folderu Chroń.
- Po wykonaniu tej czynności uruchom ponownie komputer.
Jeśli wszystko jest w porządku, zostaniesz poproszony o podanie danych logowania do konta Microsoft w aplikacji Mail. Po wykonaniu tej czynności problem powinien zostać rozwiązany.
Kilku użytkowników zgłosiło również usunięcie % LOCALAPPDATA% Comms folder rozwiązuje również problem, więc możesz spróbować również. Przed kontynuowaniem utwórz kopię folderu Comms na pulpicie.
Rozwiązanie 12 — Kliknij Zmień ustawienia konta
Jeśli masz problemy ze swoim kontem Outlook.com, powinieneś być w stanie je naprawić, klikając Zmień ustawienia konta. Otworzy się https://account.microsoft.com/ i poprosi o zalogowanie się. Po zalogowaniu się za pomocą konta Outlook problem zostanie rozwiązany.
Jeśli używasz innego konta Microsoft, aby zalogować się do systemu Windows 10, powinieneś zostać automatycznie zalogowany na to konto. Aby rozwiązać problem, wyloguj się i zaloguj za pomocą konta e-mail programu Outlook. Według użytkowników ten problem pojawia się zwykle po zmianie hasła do konta. Jeśli ostatnio zmieniłeś hasło, wypróbuj to rozwiązanie.
Rozwiązanie 13 — Użyj polecenia resetowania winsock
Według użytkowników możesz łatwo naprawić ustawienia konta Outlook są nieaktualne. Aby to zrobić, wystarczy uruchomić kilka poleceń w wierszu polecenia. Możesz to zrobić, wykonując następujące kroki:
- naciśnij Klawisz Windows + X i wybierz Wiersz polecenia (administrator) z menu.

- Po uruchomieniu wiersza polecenia wprowadź następujące polecenia:
- netsh winsock reset
- netsh int ip reset
Po wykonaniu obu poleceń problem powinien zostać rozwiązany. Użytkownicy zgłosili, że jest to tylko tymczasowe obejście, więc możliwe jest, że komunikat pojawi się ponownie po pewnym czasie. Jeśli tak się stanie, musisz ponownie zastosować to samo rozwiązanie.
Komunikat „Twoje ustawienia konta Outlook są nieaktualne” może być dość irytujący, ale mamy nadzieję, że udało Ci się rozwiązać problem, korzystając z jednego z naszych wyżej wymienionych rozwiązań. Poinformuj nas, jak Ci się udało!
Z tej listy możesz także wypróbować najlepszych klientów i aplikacje e-mail dla systemu Windows 10.
- naciśnij Klawisz Windows + X i wybierz Wiersz polecenia (administrator) z menu.
- Kliknij prawym przyciskiem myszy zegar na pasku zadań i wybierz Dostosuj godzinę / datę z menu.
- naciśnij Klawisz Windows + X aby otworzyć menu Win + X i wybrać Panel sterowania z listy opcji.