Surface Pro 4 to świetne urządzenie, ale wielu użytkowników zgłosiło, że Surface Pro 4 Type Cover nie działa dla nich. To może być duży problem, a dzisiaj pokażemy Ci, jak sobie z tym poradzić.
Problemy z pokrywą typu Surface Pro 4 mogą być problematyczne, a mówiąc o problemach, oto kilka typowych problemów zgłaszanych przez użytkowników:
- Klawiatura do laptopa Surface nie działa — Ten problem może być spowodowany zarówno problemami ze sprzętem, jak i oprogramowaniem. Aby przetestować klawiaturę, uruchom system UEFI i sprawdź, czy klawiatura tam działa.
- Nie wykryto pokrywy typu Surface Pro 4, wyświetlane w Menedżerze urządzeń — Ten problem jest zwykle spowodowany przez sterowniki, więc zainstaluj ponownie i zaktualizuj sterowniki klawiatury i sprawdź, czy to rozwiąże problem.
- Klawiatura Surface Book nie działa — Może się to zdarzyć z różnych powodów, ale powinieneś być w stanie rozwiązać problem za pomocą jednego z naszych rozwiązań.
Surface Pro 4 Type Cover nie działa, jak to naprawić?
- Sprawdź, czy pokrywa typu działa w systemie BIOS
- Sprawdź złącze
- Ponownie zainstaluj wszystkie sterowniki klawiatury
- Odłącz osłonę typu i pozostaw ją na noc
- Zainstaluj oprogramowanie wewnętrzne i usuń problematyczne sterowniki
- Upewnij się, że funkcja Type Cover jest włączona w UEFI
- Spróbuj użyć klawiatury Bluetooth
- Ponownie zainstaluj system Windows 10
Rozwiązanie 1 — Sprawdź, czy pokrywa typu działa w systemie BIOS
Według użytkowników możesz ustalić, czy przyczyną problemu jest sprzęt lub oprogramowanie. Aby to zrobić, wystarczy uzyskać dostęp do systemu BIOS na Surface Pro 4 i sprawdzić, czy działa Type Cover. Aby uruchomić system BIOS, wystarczy nacisnąć określony klawisz podczas uruchamiania komputera. Ta metoda nie zawsze jest skuteczna, ale możesz użyć tej metody:
- Otworzyć Aplikacja ustawień.
- Po otwarciu aplikacji Ustawienia przejdź do Aktualizacja Bezpieczeństwo Sekcja.
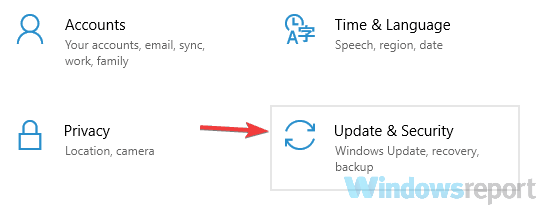
- Z menu po lewej wybierz Poprawa. W prawym okienku przewiń w dół do sekcji Zaawansowane uruchamianie i kliknij Zrestartuj teraz przycisk.

- Teraz wybierz Rozwiązywanie problemów> Opcje zaawansowane> Ustawienia oprogramowania układowego UEFI. Kliknij Uruchom ponownie przycisk.
Po ponownym uruchomieniu systemu automatycznie przejdziesz do systemu BIOS. Teraz sprawdź, czy Twoja okładka typu działa w systemie BIOS. Jeśli tak, problem jest spowodowany problemami z oprogramowaniem i możesz przejść do następnego rozwiązania.
Rozwiązanie 2 — Sprawdź złącze
Ta procedura jest nieco zaawansowana i może spowodować uszkodzenie okładki typu, więc jeśli nie czujesz się z nią komfortowo i nie wiesz, co robisz, być może najlepiej pominąć to rozwiązanie.
Jeśli osłona typu Surface Pro 4 nie działa, możliwe, że występuje problem ze złączem. Niektórzy użytkownicy zgłosili plastikowy guz na swojej okładce typu. Według nich rozwiązali problem, naciskając plastikową guzek za złączem.
Może się to wydawać nieco skomplikowane, a jeśli nie wiesz, jak to zrobić, zalecamy pominięcie tego rozwiązania.
Rozwiązanie 3 — Zainstaluj ponownie wszystkie sterowniki klawiatury
Według użytkowników, jeśli Surface Type 4 Cover Type nie działa, możliwe, że problem dotyczy sterowników klawiatury. Czasami sterowniki mogą nie być najnowsze lub najlepsze, co może prowadzić do tego i wielu innych problemów.
Aby rozwiązać problem, zaleca się ponowną instalację sterowników klawiatury. Jest to dość proste i możesz to zrobić, wykonując następujące kroki:
- Kliknij prawym przyciskiem myszy Przycisk Start i wybierz Menadżer urządzeń z listy.

- Teraz zlokalizuj sterownik klawiatury, kliknij go prawym przyciskiem myszy i wybierz Odinstaluj urządzenie z menu.

- Kiedy pojawi się menu potwierdzenia, kliknij Odinstaluj.

- Powtórz poprzednie dwa kroki dla wszystkich urządzeń z klawiaturą.
- Po odinstalowaniu wszystkich sterowników klawiatury kliknij Wyszukaj zmiany sprzętu Ikona.

System Windows będzie teraz skanować w poszukiwaniu brakujących sterowników i instaluje je. Po wykonaniu tej czynności pokrywa typu Surface Pro 4 powinna zacząć ponownie działać.
Jeśli chcesz uniknąć problemów ze sterownikami w przyszłości, być może powinieneś aktualizować sterowniki. Można to zrobić na kilka sposobów, ale najlepszym z nich jest użycie oprogramowania takiego jak TweakBit Driver Updater.
Ręczne pobieranie i instalacja sterowników może narazić system na ryzyko, ponieważ możesz pobrać niewłaściwą wersję sterownika. Pamiętaj, aby użyć tego narzędzia, jeśli nie masz pewności co do sterowników, które musisz zaktualizować.
- Pobierz teraz Tweakbit Driver Updater
Oświadczenie: Niektóre funkcje tego narzędzia nie są bezpłatne
Rozwiązanie 4 — Odłącz pokrywę typu i pozostaw ją na noc
Według użytkowników, jeśli Twoja osłona typu Surface Pro 4 nie działa, możesz tymczasowo rozwiązać ten problem za pomocą tego obejścia. Aby rozwiązać ten problem, niektórzy użytkownicy sugerują odłączenie osłony typu od powierzchni i pozostawienie jej bez podłączenia zasilania przez noc.
To samo dotyczy Surface Pro — zostaw go bez zasilania przez całą noc. Po podłączeniu obu urządzeń Type Cover powinna zacząć działać bez problemów. Pamiętaj, że jest to tylko obejście problemu, więc jest prawdopodobne, że problem się powtórzy.
Rozwiązanie 5 — Zainstaluj oprogramowanie wewnętrzne i usuń problematyczne sterowniki
Jeśli Surface Pro 4 Type Cover nie działa, możliwe, że problem stanowi oprogramowanie układowe lub sterowniki. Aby rozwiązać problem, użytkownicy sugerują pobranie oprogramowania układowego dla używanej wersji systemu Windows 10.
Po zainstalowaniu oprogramowania układowego zaleca się usunięcie niektórych urządzeń z Menedżera urządzeń. Aby to zrobić, wykonaj następujące kroki:
- Początek Menadżer urządzeń.
- Znajdź i rozwiń oprogramowanie układowe Teraz musisz odinstalować niektóre urządzenia. Pamiętaj, aby wybrać Usuń oprogramowanie sterownika dla tego urządzenia opcja w oknie dialogowym potwierdzenia dla każdego urządzenia. Urządzenia, które należy odinstalować, to:
- Oprogramowanie układowe wbudowanego kontrolera Surface
- Agregator systemu powierzchniowego
- Surface UEFI
- Po usunięciu tych sterowników uruchom ponownie urządzenie Surface Pro.
Po ponownym uruchomieniu urządzenia sprawdź, czy problem nadal występuje. Niektórzy użytkownicy sugerują pobranie najnowszych sterowników dla trzech usuniętych urządzeń, więc możesz to również zrobić. Po zaktualizowaniu sterowników problem powinien zostać rozwiązany.
Rozwiązanie 6 — Upewnij się, że funkcja Type Cover jest włączona w UEFI
Jeśli Surface Type 4 Cover Type nie działa, być może występuje usterka w UEFI. Jednak kilku użytkowników zgłosiło, że naprawili problem, po prostu wyłączając i ponownie włączając Typ Cover w UEFI. Jest to dość proste i możesz to zrobić, wykonując następujące kroki:
- Wyłącz Surface Pro.
- Wykonaj restart za pomocą dwóch przycisków. Aby to zrobić, przytrzymaj Zwiększenie głośności i Moc przyciski razem przez 15 sekund.
- Powinieneś teraz zobaczyć ekran UEFI. Po lewej stronie wybierz Urządzenia z listy.
- Pojawi się lista urządzeń. Znajdź Wpisz okładkę na liście i wyłącz ją.
- Po wykonaniu tej czynności zapisz zmiany w UEFI i wyjdź.
- Wyłącz Surface Pro i ponownie uruchom dwa przyciski.
- Po wejściu do UEFI przejdź do Urządzenia sekcja, zlokalizuj Wpisz okładkę i włącz to.
- Zapisz zmiany i uruchom ponownie.
Po wykonaniu tej czynności Twoja Typ Type powinna zacząć działać bez żadnych problemów.
Rozwiązanie 7 — Spróbuj użyć klawiatury Bluetooth
Jeśli nadal masz ten problem z Surface Pro 4 Type Cover, być może możesz spróbować użyć klawiatury Bluetooth. Jest to tylko obejście, a nie długoterminowe rozwiązanie, ale powinno umożliwić korzystanie z tabletu Surface i dalsze rozwiązywanie problemu.
Rozwiązanie 8 — Zainstaluj ponownie system Windows 10
Jeśli wszystkie inne rozwiązania zawiodą, być może jedynym rozwiązaniem będzie ponowna instalacja systemu Windows 10. Jest to drastyczne rozwiązanie i należy go używać tylko wtedy, gdy inne rozwiązania nie działają. Należy pamiętać, że ten proces usunie wszystkie pliki z dysku systemowego, dlatego należy wykonać ich kopię zapasową.
Warto również wspomnieć, że możesz potrzebować nośnika instalacyjnego systemu Windows 10, więc utwórz go za pomocą narzędzia Media Creation Tool. Gdy będziesz gotowy, możesz zresetować system Windows 10, wykonując następujące czynności:
- Otwórz ekran Advanced Startup. Aby to zrobić, postępuj zgodnie z Kroki 1-3 od Rozwiązanie 1.
- Lista opcji powinna się teraz pojawić. Wybierać Rozwiązywanie problemów> Zresetuj ten komputer> Usuń wszystko.
- Jeśli pojawi się monit o włożenie nośnika instalacyjnego, koniecznie to wykonaj.
- Wybierz system operacyjny. Idź do Tylko dysk, na którym jest zainstalowany system Windows> Po prostu usuń moje pliki.
- Pojawi się lista nadchodzących zmian. Po ich przejrzeniu kliknij Resetowanie przycisk, aby rozpocząć.
- Teraz postępuj zgodnie z instrukcjami wyświetlanymi na ekranie, aby zakończyć proces.
Po zakończeniu resetowania sprawdź, czy problem nadal występuje. Jeśli problem nadal występuje, być może powinieneś rozważyć przeprowadzenie czystej instalacji.
Jeśli Surface Pro 4 Type Cover nie działa, może to być duży problem, ale mamy nadzieję, że uda Ci się rozwiązać ten problem za pomocą jednego z naszych rozwiązań.
- Kliknij prawym przyciskiem myszy Przycisk Start i wybierz Menadżer urządzeń z listy.

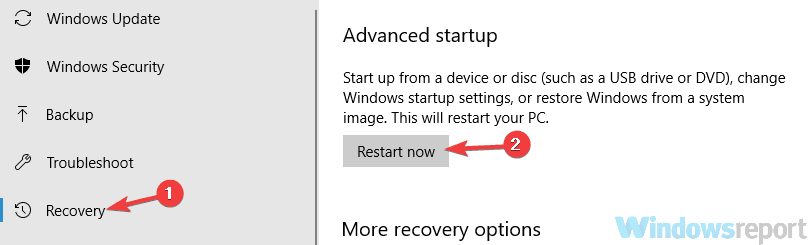
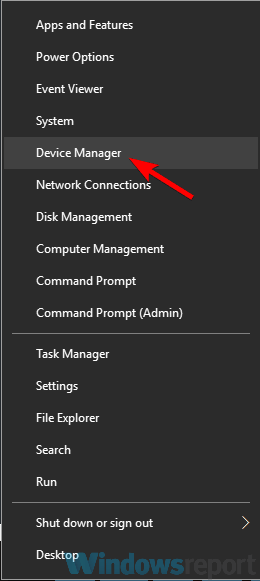
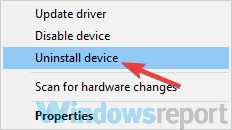
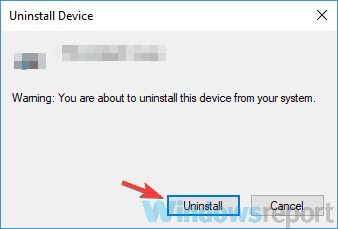
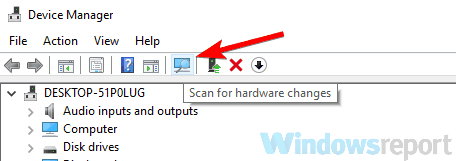
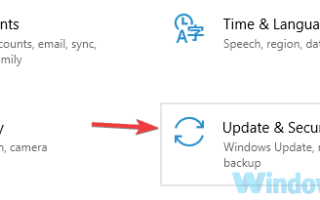
![Wystąpił problem z tym błędem napędu [FIX]](https://pogotowie-komputerowe.org.pl/wp-content/cache/thumb/9b/9762397b400579b_150x95.jpg)

![Nie można uzyskać dostępu do folderu współdzielonego w systemie Windows 10 [Super przewodnik]](https://pogotowie-komputerowe.org.pl/wp-content/cache/thumb/7f/1ebc4719eff777f_150x95.png)
![Sprawdź, czy masz dostęp do tego błędu katalogu w systemie Windows 10 [FIX]](https://pogotowie-komputerowe.org.pl/wp-content/cache/thumb/14/d5e737bb740f114_150x95.png)