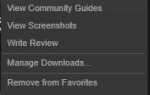Problemy z komputerem różnią się pod względem powagi i częstotliwości występowania. Niektóre, takie jak starsze problemy z uruchamianiem, będą czasem wymagać skomplikowanych rozwiązań. Inne problemy, w tym powodujące problem, gdy Komputer utknął na ekranie płyty głównej niekoniecznie wymagają takich poprawek.
Tak czy inaczej, zawsze zalecamy, aby zacząć od najprostszego pomysłu, który można przemyśleć, i przejść do alternatywnych „trudniejszych” poprawek, gdy wszystkie twoje sprytne pomysły się nie udają.
Teraz celem tego artykułu jest pokazanie, jak rozwiązać problem ze swoim Komputer utknął na ekranie płyty głównej i uruchom komputer.
Jak już wcześniej wspomniałem, choć usterka na początku wygląda przerażająco, będziesz zaskoczony, że pokonanie jej wymaga dość uproszczonego podejścia.
Spójrzmy najpierw na możliwe przyczyny tej usterki…
Przyczyny zablokowania się komputera przy problemach z ekranem płyty głównej
Zaczep może powstać z kilku powodów:
- Systemowa pamięć RAM: Zła pamięć (być może z powodu przetaktowania lub przepięcia) może spowodować tę czkawkę w komputerze. Możesz również napotkać irytującą usterkę, jeśli jedno z gniazd pamięci jest uszkodzone.
- Niepoprawna konfiguracja rozruchu: Na przykład zmiana początkowej konfiguracji uruchamiania za pomocą narzędzia MSCONFIG może doprowadzić do tego rodzaju problemów.
- Uszkodzony BIOS: Jeśli z jakichś powodów system BIOS płyty głównej ulegnie uszkodzeniu, możesz być pewien, że pojawi się wiele problemów podczas uruchamiania, takich jak problem z komputerem na ekranie płyty głównej. Na przykład wiadomo, że nieudana aktualizacja systemu BIOS wprowadza tę upartą sprawę.
Ogólnie rzecz biorąc, problemy z komputerem mogą wynikać z bardzo dziwnych wydarzeń — niektórych bardzo drobnych — więc są to tylko najważniejsze atrakcje.
Co zrobić, jeśli komputer utknie na ekranie płyty głównej
Co więc zrobić, jeśli komputer zdecyduje się pozostać zatrzymany na ekranie powitalnym systemu BIOS podczas uruchamiania? Oto kilka sprawdzonych rozwiązań.
Rozwiązanie 1: Uruchom ponownie komputer
Łatwe, ale działa od czasu do czasu. Widzisz, że Twój komputer może napotykać niewielkie i bardzo tymczasowe błędy odczytu BIOS-u, więc ponowne uruchomienie pomoże mu załadować prawidłowe ustawienia i pomyślnie uruchomić komputer.
Spróbuj tego i zobacz, jak to idzie.

Rozwiązanie 2: Uruchom w trybie awaryjnym
Tryb awaryjny pomaga naprawić niezliczone awarie od powolnych rozruchów po nieudane uruchomienie i wszystko pomiędzy. Spróbuj.
Kroki:
- Ręcznie wyłącz (przymusowo) komputer około trzy razy z rzędu. The Wybierz opcję ekran. Kliknij rozwiązywać problemy.

- Wybierz Zaawansowane opcje.

- Stamtąd, wybierać Ustawienia uruchamiania

- Trafienie Uruchom ponownie.

- Po ponownym uruchomieniu komputera zobaczysz wiele możliwości. Wybierz 4/F4 aby uruchomić go w trybie awaryjnym.
- Jeśli się uruchomi, uruchom przywracanie systemu, aby przywrócić ustawienia komputera do wcześniej działającego stanu.
— POWIĄZANE: 6 najlepszych oprogramowania do informacji o płycie głównej do użycia
Rozwiązanie 3: Sprawdź kolejność rozruchu
Jeśli zmieniłeś kolejność uruchamiania, Twój komputer będzie miał problem z ustaleniem, z którego miejsca chcesz uruchomić, więc musisz poprawić sekwencję uruchamiania.
Kroki:
- Uruchom komputer i wejdź do jego systemu BIOS (podczas uruchamiania naciśnij prawy klawisz, np. ESC, F9, F2 itp.).
- Znajdź obszar kolejności rozruchu i upewnij się, że dysk twardy jest ustawiony jako pierwsze urządzenie rozruchowe.
- Uruchom ponownie komputer.

Ten sam problem wystąpi również, jeśli masz podłączony zewnętrzny gadżet, taki jak iPod. Upewnij się także, że nie masz podłączonych zewnętrznych urządzeń pamięci masowej, takich jak dysk twardy USB.
Rozwiązanie 4: Sprawdź pamięć RAM
Widzieliśmy już, że pamięć systemowa (RAM) jest częstym źródłem tego rodzaju błędów. Aby odzyskać, zawęż pamięć RAM i sprawdź, czy zainstalowano moduły RAM oraz ich gniazda.
Kroki:
- Otwórz jednostkę systemową.
- Znajdź pamięci RAM i:
- Wyjmij RAM jeden po drugim (jeśli dotyczy).
- Następnie ponownie wkładasz pamięci RAM (ponownie jeden po drugim), próbując za każdym razem uruchomić komputer. Jeśli komputer uruchomi się bez jednej (lub więcej) pamięci RAM, wiedz, że problem dotyczy pamięci. Nie trzeba dodawać, że musisz wymienić podejrzane moduły pamięci RAM.
— POWIĄZANE: 4 najlepsze optymalizatory pamięci RAM dla systemu Windows 10, aby komputer działał szybciej
Rozwiązanie 5: Wyczyść CMOS (BIOS)
Wyczyszczenie baterii CMOS na płycie głównej zwykle resetuje ustawienia BIOS z powrotem do domyślnych ustawień fabrycznych.
Błyska to istniejące błędne konfiguracje i uszkodzenia, które torują drogę do uruchomienia komputera.
Kroki:
- Wyłącz wszystkie urządzenia peryferyjne podłączone do komputera.
- Odłącz przewód zasilający systemu od źródła prądu przemiennego.
- Zdejmij pokrywę obudowy komputera.
- Znajdź baterię CMOS na płycie głównej. Bateria zazwyczaj znajduje się w poziomym / pionowym uchwycie baterii, chociaż można ją również podłączyć do zainstalowanego na pokładzie nagłówka za pomocą drutu.
- Wyjmij baterię CMOS. Zwróć uwagę na + i — orientacja, jeśli bateria CMOS znajduje się w uchwycie. Na koniec delikatnie podważ baterię ze złącza. W przypadku akumulatorów połączonych przewodem z pokładowym nagłówkiem po prostu odłącz przewód.
- Poczekaj od 1–5 minut.
- Włóż ponownie baterię.
- Ponownie załóż pokrywę obudowy komputera.
- Podłącz ponownie wszystkie urządzenia i komputer.
- Włącz komputer.

Pamiętaj, że ta metoda jest ogólna i Twoje urządzenie może wymagać nieco innych kroków, więc w razie wątpliwości zajrzyj do instrukcji obsługi komputera lub strony internetowej producenta.
Czasami będziesz potrzebował śrubokręta, aby pomóc nacisnąć zatrzask (na krawędzi) uchwytu baterii
Podsumowując, w większości przypadków ta poprawka działa jak urok.
Rozwiązanie 6: Wykonaj nową instalację
W skrajnych przypadkach jedynym wyjściem jest ponowna instalacja podejrzanych konfiguracji. Może być konieczne ponowne zainstalowanie systemu Windows, zupełnie nowego dysku twardego, a nawet nowej płyty głównej.
Powinno to jednak trwać do końca, gdy wszystko inne nie usunie komputera, który utknął na ekranie głównym.
DODATKOWE PRZEWODNIKI WYBRANE TYLKO DLA CIEBIE:
- 6 najlepszych płyt głównych do gier, które zaspokoją pragnienie zwycięstwa w 2019 roku
- Brak ekranu rozruchowego w systemie Windows 10? Oto jak możesz to naprawić
- Poprawka: ekran stale miga w systemie Windows 10








![System Windows znalazł błędy na tym dysku, które wymagają naprawy [Poprawka]](https://pogotowie-komputerowe.org.pl/wp-content/cache/thumb/d0/5a968d9b355ccd0_150x95.png)
![Błąd piaskownicy systemu Windows 0x80070002 po aktualizacji [QUICK FIX]](https://pogotowie-komputerowe.org.pl/wp-content/cache/thumb/da/f1a08188d88b3da_150x95.png)
![Napraw typowe problemy Roblox w systemie Windows 10 [PRZEWODNIK DLA GRACZY]](https://pogotowie-komputerowe.org.pl/wp-content/cache/thumb/8c/c9b20777f64fc8c_150x95.jpg)