Roblox to ogromna gra wieloosobowa podobna do gry Minecraft, ale niektórzy użytkownicy Roblox zgłosili pewne problemy z Windows 10. Więc jakie są typowe problemy z Roblox i jak je naprawić w Windows 10?
Jak mogę rozwiązać problemy Roblox w systemie Windows 10?
- Upewnij się, że twój system Windows 10 jest aktualny
- Upewnij się, że Roblox może działać
- Zresetuj opcje internetowe
- Sprawdź ustawienia bezpieczeństwa przeglądarki
- Upewnij się, że porty są otwarte
- Sprawdź ustawienia proxy
- Upewnij się, że godzina i data są poprawne
- Usuń tymczasowe pliki internetowe i pliki cookie
- Wyłącz wtyczki przeglądarki
- Zmień poziom grafiki
- Tymczasowo wyłącz swój program antywirusowy / zaporę ogniową
- Uruchom skanowanie SFC
- Zainstaluj ponownie grę
Rozwiązanie 1 — Upewnij się, że twój system Windows 10 jest aktualny
Aby upewnić się, że masz zainstalowane najnowsze aktualizacje, wykonaj następujące czynności:
- otwarty Ustawienia> Aktualizacja Bezpieczeństwo.
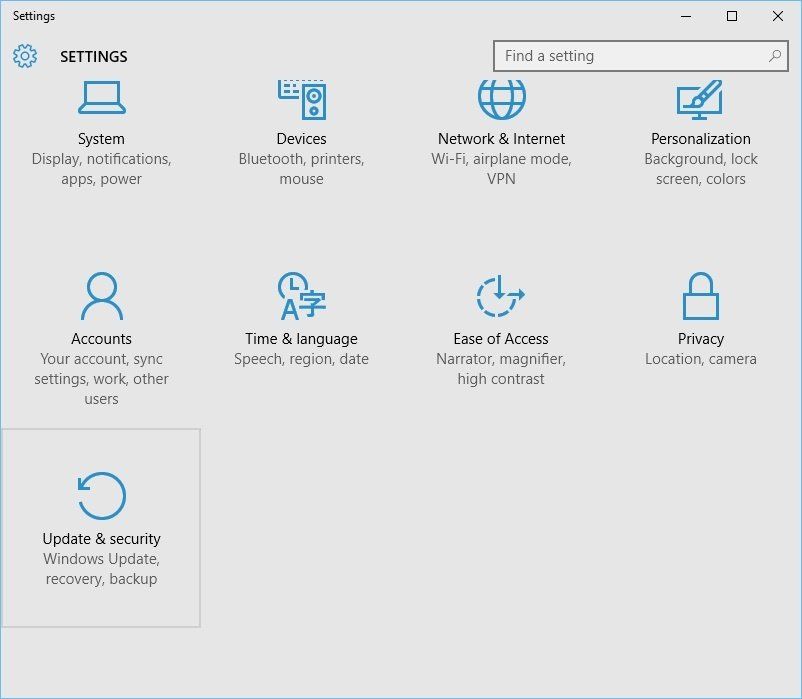
- Na lewym panelu wybierz Aktualizacja systemu Windows i upewnij się, że wszystkie aktualizacje zostały pobrane i zainstalowane.

- Po zainstalowaniu wszystkich aktualizacji spróbuj ponownie uruchomić Roblox.
Jeśli masz problemy z otwarciem aplikacji Ustawienia, zapoznaj się z tym artykułem, aby rozwiązać problem.
Masz problem z aktualizacją systemu Windows? Sprawdź ten przewodnik, który pomoże Ci je rozwiązać w mgnieniu oka.
Rozwiązanie 2 — Upewnij się, że Roblox może działać
Niektórzy użytkownicy zgłaszali problemy z Roblox i Chrome, a aby to naprawić, musisz upewnić się, że Roblox może działać. Aby to zrobić, wykonaj następujące instrukcje:
- Pobieranie Roblox i uruchom go Ustawiać plik.
- Po zainstalowaniu gry spróbuj ją uruchomić.
- Powinien zostać wyświetlony komunikat „Żądanie protokołu zewnętrznego”. Czek Zapamiętaj mój wybór dla wszystkich linków tego typu i kliknij Włącz aplikację.

Jeśli przypadkowo kliknąłeś przycisk Nie rób nic i nie pojawia się ten komunikat, być może będziesz musiał ponownie zainstalować Roblox na swoim komputerze.
Jeśli problem będzie się powtarzał, możesz rozważyć uruchomienie Roblox w innej przeglądarce. Ponadto upewnij się, że Twoja aktualna przeglądarka jest aktualna.
Roblox nie działa w Google Chrome? Przejrzyj ten szczegółowy przewodnik, aby problem zniknął.
Szukasz płynnego działania Roblox? Oto najlepsze przeglądarki do grania w Roblox na Windows 10.
Rozwiązanie 3 — Zresetuj opcje internetowe
- w Pasek wyszukiwania rodzaj Opcje internetowe, i kliknij opcje internetowe z listy wyników.

- Przejdź do zaawansowane patka.

- Kliknij Resetowanie przycisk.
- Zamknij wszystkie uruchomione przeglądarki i spróbuj ponownie uruchomić Roblox.
Większość użytkowników nie wie, co zrobić, gdy brakuje pola wyszukiwania systemu Windows. Przeczytaj ten artykuł, aby dowiedzieć się, jak go odzyskać w zaledwie kilku krokach.
Rozwiązanie 4 — Sprawdź ustawienia zabezpieczeń przeglądarki
- otwarty opcje internetowe i idź do Bezpieczeństwo patka.

- Jeśli suwak bezpieczeństwa jest ustawiony na Wysoki, możesz obniżyć go do innej wartości.
- Kliknij Zastosować i dobrze aby zapisać zmiany.
Ponadto możesz dodać Roblox do listy zaufanych witryn, wykonując następujące kroki:
- Iść do Opcje internetowe> karta Zabezpieczenia.
- Kliknij Zaufane strony ikona i kliknij Witryny przycisk.

- Teraz wejdź http://www.roblox.com w polu Dodaj tę stronę internetową do pola strefy.
- Odznacz Wymagaj pola weryfikacji serwera.
- Kliknij Dodaj, następnie kliknij Blisko.

- Zapisz zmiany, zamknij wszystkie uruchomione przeglądarki i spróbuj ponownie uruchomić Roblox.
Czasami możesz napotkać Witrynę może nie ufać komunikat przeglądarki. Przygotowaliśmy dedykowany przewodnik dla tej sytuacji.
Rozwiązanie 5 — Upewnij się, że porty są otwarte
Roblox używa portów UDP 49152 — 65535, więc upewnij się, że te porty są otwarte na twoim komputerze. Dodatkowo. upewnij się, że oprogramowanie antywirusowe lub zapora sieciowa nie blokuje Roblox.
Możesz nawet tymczasowo wyłączyć program antywirusowy / zaporę, aby sprawdzić, czy Roblox działa.
Chcesz sprawdzić, czy zapora sieciowa blokuje Roblox lub określony port? Aby to sprawdzić, wykonaj proste kroki z tego przewodnika.
Nie pozwól, aby antywirus zniszczył Twoje wrażenia z gry. Jeśli blokuje Roblox, postępuj zgodnie z tym przewodnikiem, aby naprawić go raz na zawsze!
Rozwiązanie 6 — Sprawdź ustawienia serwera proxy
- w Pasek wyszukiwania wpisz Zmień ustawienia proxy i wybierz Zmień ustawienia proxy z listy wyników.

- Po otwarciu okna Ustawienia proxy, upewnij się, że Użyj skryptu instalacji i Użyj serwera proxy opcje są ustawione na poza.

- Zapisz zmiany.
Czasami proxy nie można wyłączyć bez względu na to, co robisz. Na taką okazję przygotowaliśmy prosty przewodnik.
Rozwiązanie 7 — Upewnij się, że godzina i data są prawidłowe
- Kliknij zegar w prawym dolnym rogu i wybierz Ustawienia daty i godziny.

- Po otwarciu okna Data i godzina upewnij się, że Ustaw czas automatycznie jest włączony, a strefa czasowa jest poprawna.

Rozwiązanie 8 — Usuń tymczasowe pliki internetowe i pliki cookie
Pokażemy Ci, jak usunąć tymczasowe pliki internetowe i pliki cookie w Google Chrome, ale procedura jest podobna dla wszystkich innych nowoczesnych przeglądarek:
- Kliknij Ikona menu w prawym górnym rogu.
- Wybierać Więcej narzędzi> Wyczyść dane przeglądania.

- Pojawi się jasne okno przeglądania danych. W Obliterate następujące elementy z sekcji wybierz początek czasu.
- Wybierz Pliki cookie i inne dane witryn i wtyczek, Obrazy i pliki z pamięci podręcznej i Dane aplikacji hostowanej.

- Kliknij Wyczyść dane przeglądania i uruchom ponownie przeglądarkę.
Jeśli chcesz wyczyścić również dane autouzupełniania, zapoznaj się z tym prostym artykułem, który pomoże Ci to zrobić.
Rozwiązanie 9 — Wyłącz wtyczki przeglądarki
Niektóre wtyczki przeglądarki, takie jak AdBlock, mogą czasem powodować problemy z Robloxem, dlatego zalecamy ich wyłączenie. Aby to zrobić w Google Chrome, wykonaj następujące instrukcje:
- Kliknij Przycisk MENU w prawym górnym rogu i wybierz Więcej narzędzi> Rozszerzenia.
- Wyłącz wszystkie rozszerzenia, uruchom ponownie przeglądarkę i spróbuj ponownie uruchomić Roblox.
Pokazaliśmy, jak wyłączyć rozszerzenia w Google Chrome, ale ta procedura jest podobna dla wszystkich współczesnych przeglądarek.
Rozwiązanie 10 — Zmień poziom grafiki
Wyświetl menu gry i ustaw niższy poziom grafiki. Jeśli tryb grafiki jest ustawiony na Automatyczny, zmień go na Ręczny, aby móc wprowadzić niezbędne zmiany.
Możesz także zmienić ustawienia grafiki w Roblox Studio. Uruchom Studio, przejdź do Narzędzia> Ustawienia i wybierz Rendering. Przejdź do ustawień QualityLevel i ręcznie ustaw poziom grafiki.
To rozwiązanie jest przydatne dla graczy posiadających mniej wydajny sprzęt, ponieważ zmniejsza obciążenie komputera. Pamiętaj jednak, że niższa grafika również obniża jakość obrazu.
Jeśli chcesz poprawić swoje wrażenia z gry, wyłącz te usługi, aby wszystko działało płynniej.
Rozwiązanie 11 — Tymczasowo wyłącz swój program antywirusowy / zaporę ogniową
Czasami Twój program antywirusowy lub zapora sieciowa może blokować dostęp Roblox. Spróbuj wyłączyć oprogramowanie antywirusowe i zaporę internetową, zwłaszcza jeśli nie możesz uruchomić gry lub dołączyć do niej.
Jeśli możesz uzyskać dostęp do gry po wyłączeniu programu antywirusowego i zapory sieciowej, zidentyfikowałeś winowajcę. Teraz musisz dodać grę do listy wyjątków.
- Przejdź do Start> wpisz „firewall”> kliknij dwukrotnie pierwszy wynik
- Przejdź do „Zezwalaj na aplikację lub funkcję za pośrednictwem Zapory systemu Windows”

- Dodaj Roblox do listy wyjątków.
- Teraz zrób to samo z interfejsem antywirusowym i dodaj Roblox do białej listy.
Rozwiązanie 12 — Uruchom skanowanie SFC
Uszkodzone lub brakujące klucze rejestru mogą również uniemożliwić uruchomienie Roblox, a nawet awarię gry. Możesz naprawić rejestr, używając dedykowanego narzędzia, takiego jak CCleaner lub sprawdzając, czy nie ma uszkodzeń plików systemowych.
Uwaga: Wykonaj kopię zapasową rejestru przed modyfikacją lub naprawą. Jeśli coś pójdzie nie tak, zawsze możesz przywrócić działającą wersję systemu Windows.
Oto jak uruchomić skanowanie SFC:
1. Przejdź do Start> wpisz cmd > kliknij prawym przyciskiem myszy Wiersz polecenia> wybierz Uruchom jako administrator

2. Teraz wpisz sfc / scannow Komenda

3. Poczekaj na zakończenie procesu skanowania, a następnie uruchom ponownie komputer. Wszystkie uszkodzone pliki zostaną zastąpione przy ponownym uruchomieniu.
Jeśli masz problemy z dostępem do wiersza polecenia jako administrator, lepiej zapoznaj się z tym przewodnikiem.
polecenie scannow zostało zatrzymane przed zakończeniem procesu? Nie martw się, mamy dla Ciebie łatwą naprawę.
Rozwiązanie 13 — Zainstaluj ponownie grę
Jeśli nic nie działało, spróbuj ponownie zainstalować grę w ostateczności. Wiemy, że chcesz zrobić wszystko, aby uniknąć tego kroku, ale czasami konieczne jest całkowite usunięcie i ponowna instalacja Roblox.
Jeśli chcesz mieć pewność, że gra została całkowicie usunięta z komputera przed nową instalacją, użyj dezinstalatora. Sprawdź tę listę z naszymi najlepszymi typami.
Jak widać, istnieje wiele sposobów naprawienia problemów Roblox w systemie Windows 10, a większość problemów Roblox jest związana z przeglądarką, więc można je łatwo naprawić. Mamy nadzieję, że nasze rozwiązania były dla Ciebie pomocne i że możesz grać w Roblox bez żadnych problemów.
Jeśli masz więcej sugestii lub pytań, nie wahaj się zostawić ich w sekcji komentarzy poniżej, a my na pewno się przyjrzymy.

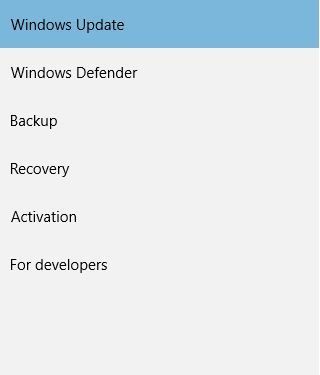
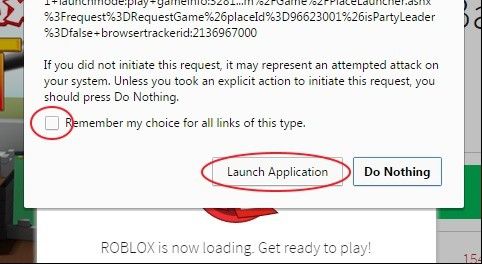
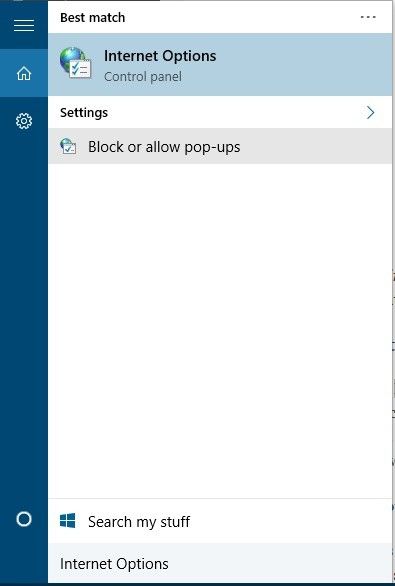
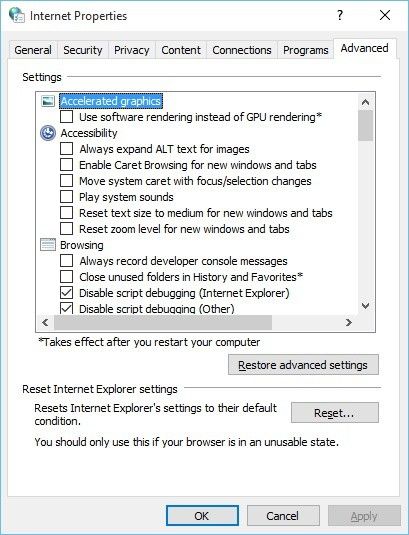
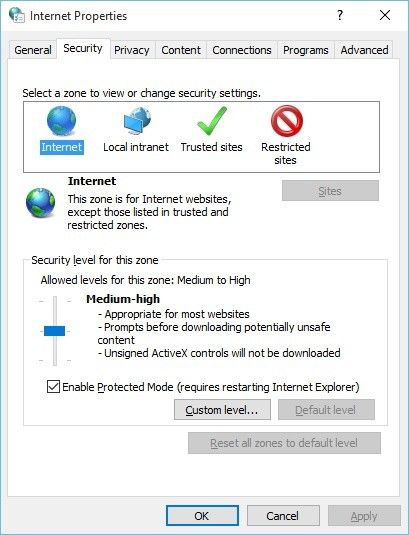
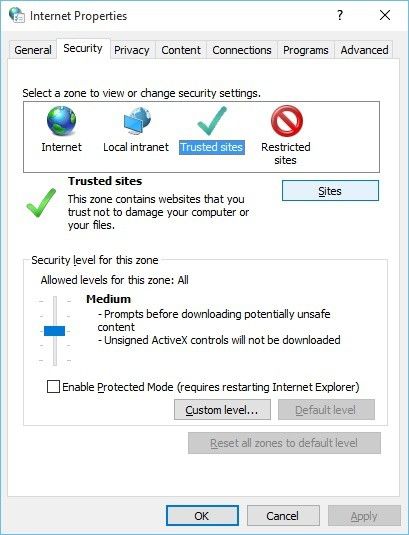
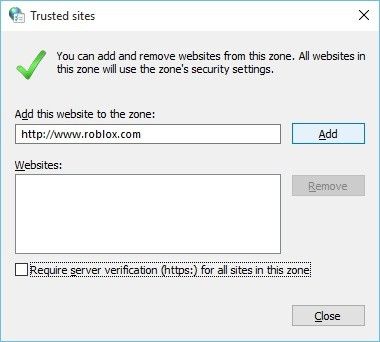
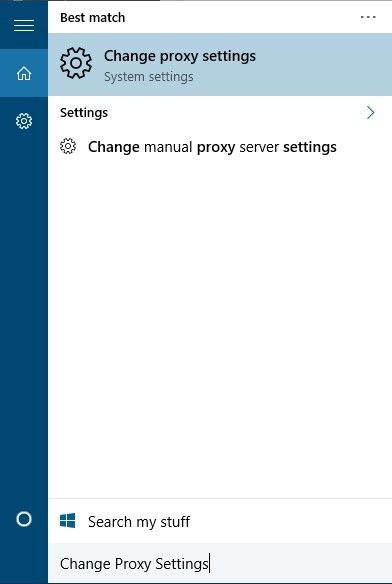
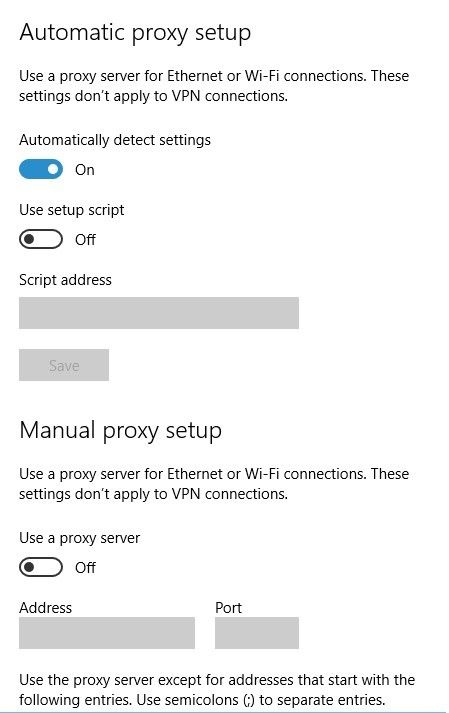
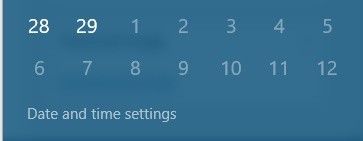
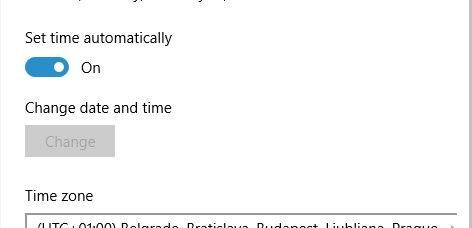
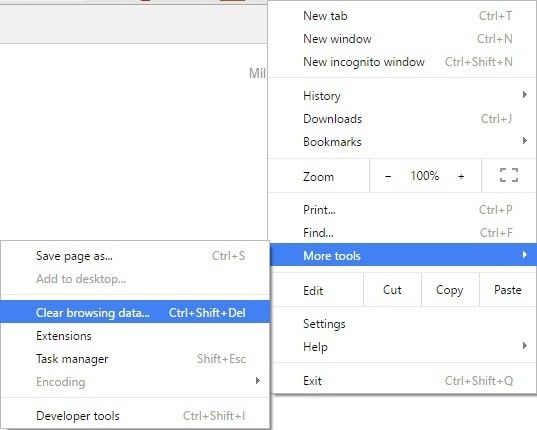
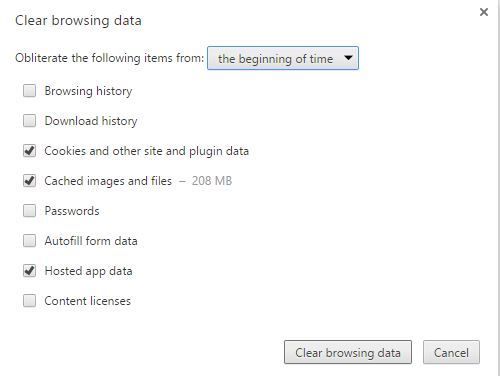
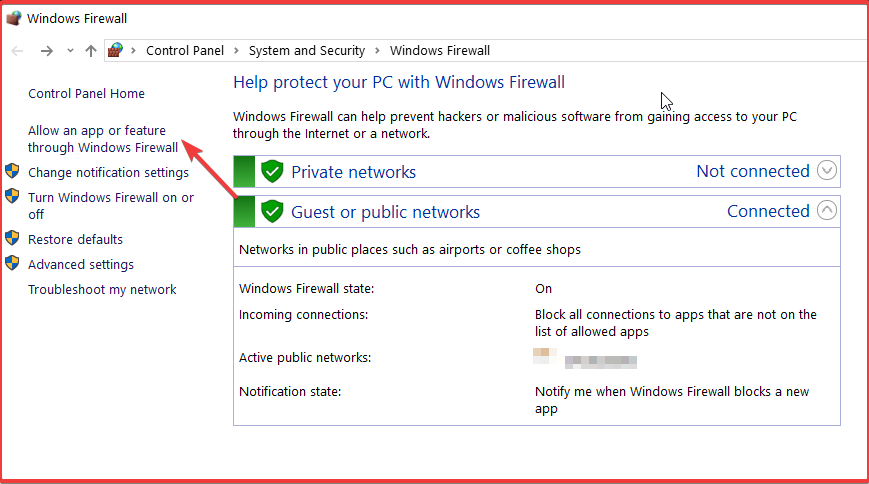
![Napraw typowe problemy Roblox w systemie Windows 10 [PRZEWODNIK DLA GRACZY]](https://pogotowie-komputerowe.org.pl/wp-content/cache/thumb/8c/c9b20777f64fc8c_320x200.jpg)

![Moja drukarka Epson nie będzie kopiować [FIX]](https://pogotowie-komputerowe.org.pl/wp-content/cache/thumb/01/7887d31017e5901_150x95.jpg)

![Za mało pamięci, aby otworzyć tę stronę w Google Chrome [FIX]](https://pogotowie-komputerowe.org.pl/wp-content/cache/thumb/2b/48ede354ec2062b_150x95.jpg)