W Microsoft Solitaire Collection jest wiele dobrych rzeczy. Niedawno odnowiony zestaw różnych gier został przyjęty głównie przez zapalonych graczy w pasjansa na całym świecie.
Jednak nawet w tej prostej graficznie grze jest więcej niż kilka problemów. Niektóre z nich są oczywiste, a błąd 404017 jest dość osobliwy.
Niektórzy gracze widzą ten komunikat o błędzie przy każdym uruchomieniu gry i, cóż, nic się nie dzieje. Zamykają i grają bez problemów. Mimo że błędu 404017 nie można powiązać z problemem, to z pewnością jest to błąd. I mamy kilka sposobów, aby się go pozbyć.
Jak naprawić błąd 404017 w kolekcji Microsoft Solitaire
- Zresetuj sklep
- Uruchom narzędzie do rozwiązywania problemów z aplikacjami
- Zresetuj MSC do ustawień fabrycznych i zaktualizuj go
- Uruchom SFC i DISM
- Zaktualizuj system Windows
- Zainstaluj ponownie grę
Rozwiązanie 1 — Zresetuj sklep
Zacznijmy od zresetowania pamięci podręcznej sklepu. Ze względu na tajemniczą naturę omawianego błędu nie możemy być pewni, czy jest to izolowany błąd Microsoft Solitare Collection, czy ma to coś wspólnego z samym sklepem.
Najczęstszym sposobem rozwiązania problemu przeciągnięcia lub niewłaściwego zachowania Microsoft Store jest zresetowanie go. Jest to niezbędna aplikacja systemowa i nie można jej ponownie zainstalować, ale resetowanie powinno być dobrym początkiem.
Oto jak zresetować sklep za pomocą komendy WSReset:
- Na pasku wyszukiwania systemu Windows wpisz wsreset.
- Kliknij wsreset wykonać polecenie.
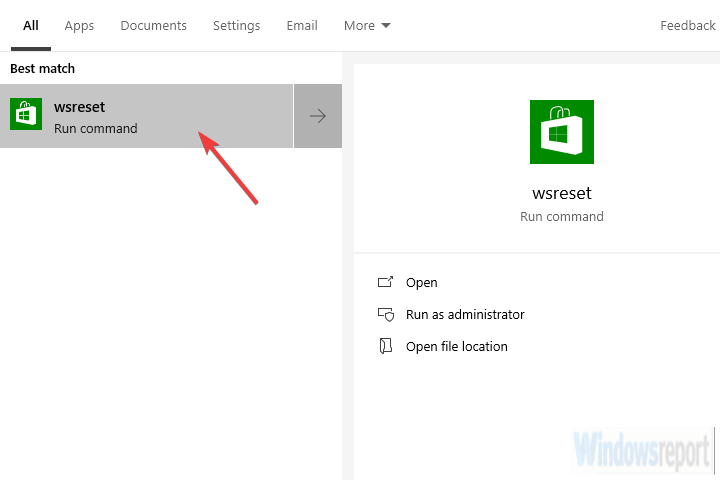
- otwarty Kolekcja Microsoft Solitaire i szukaj ulepszeń.
Rozwiązanie 2 — Uruchom narzędzie do rozwiązywania problemów z aplikacjami
Następną rzeczą, jaką możemy zrobić, jest uruchomienie dedykowanego wbudowanego narzędzia do rozwiązywania problemów. Istnieje całe menu narzędzi dla systemu Windows 10 przeznaczone do rozwiązywania różnych problemów systemowych.
W takim przypadku będziemy szukać narzędzia do rozwiązywania problemów z aplikacjami Store. Jeśli nie zwalnia Cię to z błędu 404017, powinien przynajmniej dać ci wskazówkę, co poszło nie tak.
Możesz uruchomić wbudowane narzędzie do rozwiązywania problemów z aplikacjami Sklepu, wykonując następujące kroki:
- naciśnij Klawisz Windows + I aby otworzyć Ustawienia.
- Wybierać Aktualizacja Bezpieczeństwo.
- Wybierz Rozwiązywanie problemów z lewego panelu.
- Rozwiń „Aplikacje ze Sklepu Windows”Narzędzie do rozwiązywania problemów.
- Kliknij Uruchom narzędzie do rozwiązywania problemów.

Rozwiązanie 3 — Zresetuj MSC do ustawień fabrycznych i zaktualizuj go
Teraz, mimo że Sklepu nie można ponownie zainstalować ani dokładnie wtrącić, z pewnością możesz ulepszyć Microsoft Solitaire Collection. Jedną czynnością, którą zwykle zalecamy, jeśli ta lub inna aplikacja UWP ma problemy, jest przywrócenie ustawień fabrycznych. Nie musisz się martwić o swój wynik (postęp w grze), ponieważ jest on zapisany w chmurze, a tym samym jest bezpieczny przed usunięciem.
Oto jak zresetować Microsoft Solitaire Collection do ustawień fabrycznych:
- Naciśnij klawisz Windows + I, aby otworzyć Ustawienia.
- Wybierać Aplikacje.
- Rozwiń aplikację Microsoft Solitaire Collection i otwórz Zaawansowane opcje.

- Przewiń w dół i kliknij Resetowanie.
Po wykonaniu tej czynności zalecamy sprawdzenie dostępności aktualizacji. Aby kolekcja działała bezproblemowo, upewnij się, że jest aktualna. Możesz zaktualizować aplikację, uzyskując dostęp do Microsoft Store. Tam otwórz pliki do pobrania Aktualizacje z menu z trzema kropkami. Pozostaje tylko kliknąć Pobierz aktualizacje.
Rozwiązanie 4 — Uruchom SFC i DISM
Jeśli błąd 404017 nadal występuje, być może nadszedł czas, aby włączyć duże działa. Oprócz Sklepu i aplikacji należących do jego ekosystemu nadal występują pewne czynniki zakłócające. Na przykład uszkodzenie niektórych plików systemowych może mieć wpływ na Sklep. Teoretycznie jest to dość rzadkie zjawisko, ale znajomość systemu Windows 10, uruchamianie SFC i DISM jest dobrze zalecane.
Działają najlepiej, gdy biegają razem, jeden po drugim. Pierwszym narzędziem, którego będziemy musieli użyć, jest Kontroler plików systemowych. Następnie, jeśli nie zostanie znaleziony błąd, uruchom narzędzie Deployment Image Servicing and Management.
Oto jak uruchomić oba narzędzia za pomocą wiersza polecenia:
- Na pasku wyszukiwania systemu Windows wpisz cmd.
- Kliknij prawym przyciskiem myszy Wiersz polecenia i uruchom go jako administrator.
- W wierszu polecenia wpisz następujące polecenie i naciśnij klawisz Enter:
- sfc / scannow

- sfc / scannow
- Po zakończeniu w tym samym oknie wpisz następujące polecenia i naciśnij klawisz Enter po każdym:
- DISM / online / Cleanup-Image / ScanHealth
- DISM / Online / Cleanup-Image / RestoreHealth
- Uruchom ponownie komputer, gdy wszystko się skończy.
Rozwiązanie 5 — Zaktualizuj system Windows
Obowiązkowe aktualizacje systemu Windows 10 są znane z tego, że powodują wszelkiego rodzaju problemy, ponieważ Microsoft lubi naprawiać to, co nie jest zepsute i sprawiać, że akceptujesz, czy ci się to podoba, czy nie. Na szczęście nie każda aktualizacja jest taka.
Podany błąd pojawił się u niektórych użytkowników tuż po aktualizacji, ale możemy się spodziewać, że kolejna aktualizacja go rozwiąże. Dlatego zalecamy ręczne sprawdzenie aktualizacji i nadzieję na najlepsze.
Oto jak sprawdzić dostępność aktualizacji w systemie Windows 10:
- Naciśnij klawisz Windows + I, aby otworzyć Ustawienia.
- Wybierać Aktualizacja Bezpieczeństwo.
- Kliknij na Sprawdź aktualizacje przycisk po prawej stronie.

Rozwiązanie 6 — Zainstaluj ponownie grę
Na koniec, jeśli żaden z poprzednich kroków nie pomógł rozwiązać problemu 404017, zalecamy ponowne zainstalowanie gry w ostateczności. Aplikacje Microsoft Store, podobnie jak ich starsze rodzeństwo — aplikacje win32, mogą ulec uszkodzeniu i należy przeprowadzić ponowną instalację.
W takim przypadku nie możemy z całą pewnością stwierdzić, czy ponowna instalacja przynosi większy sukces niż poprzednie rozwiązania, ale warto spróbować.
Wykonaj następujące kroki, aby ponownie zainstalować Microsoft Solitaire Collection:
- Na pasku wyszukiwania systemu Windows wyszukaj Kolekcja Microsoft Solitaire.
- Kliknij go prawym przyciskiem myszy i odinstaluj.

- Uruchom ponownie komputer.
- otwarty Microsoft Store, Spójrz na Kolekcja Microsoft Solitaire i zainstaluj go na swoim komputerze.
- Zaloguj się za pomocą swojego konto Microsoft.
Powiedziawszy to, dochodzimy do wniosku. Jeśli nadal masz problem z tym lub innym błędem w kolekcji Microsoft Solitaire Collection, skontaktowanie się z Microsoft jest kolejnym oczywistym krokiem. Powiedz nam również, czy pomogliśmy Ci w komentarzach poniżej.


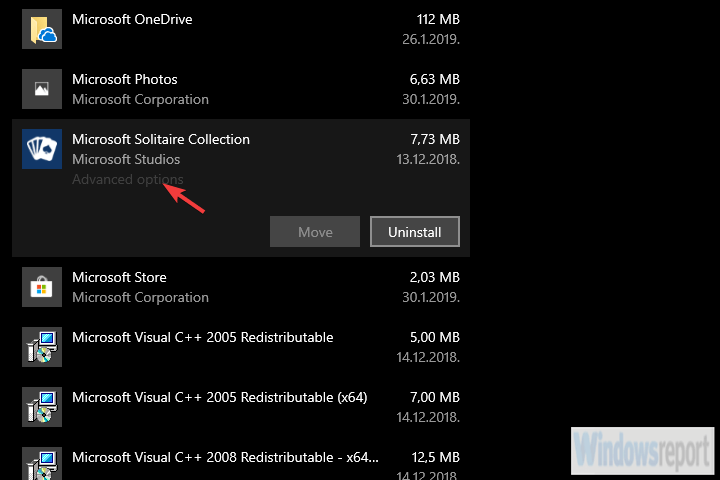




![Bluetooth nierozpoznany w Windows 10, 8 na BootCamp [FIX]](https://pogotowie-komputerowe.org.pl/wp-content/cache/thumb/01/7887d31017e5901_150x95.jpg)
![Nie mogę zainstalować gier Game Pass na PC [GWARANTOWANA POPRAWKA]](https://pogotowie-komputerowe.org.pl/wp-content/cache/thumb/3a/7ae2cb84f9aab3a_150x95.png)

![Błąd CONFIG LIST FAILED na komputerach z systemem Windows [FULL FIX]](https://pogotowie-komputerowe.org.pl/wp-content/cache/thumb/3f/31019348b54e83f_150x95.jpg)