Niski poziom głośności komputera nie jest rzadkim scenariuszem w systemie Windows. W większości przypadków istnieją stosunkowo proste poprawki dźwięku oprogramowania, które nie są zgodne z poziomem paska głośności systemu Windows.
Jeśli dźwięk laptopa lub komputera stacjonarnego jest niższy niż zwykle, można się spodziewać kilku rozdzielczości, które prawdopodobnie przywrócą poziom głośności w systemie Windows.
Jak rozwiązać problemy z głośnością dźwięku na komputerze z systemem Windows 10?
1. Sprawdź wszystkie elementy sterowania głośnością
Najpierw sprawdź każdą regulację głośności dla programów. Zwykle istnieją inne elementy sterujące głośnością, które zastępują pasek głośników systemu Windows 10 pokazany na poniższej migawce.
W rzeczywistości mogą istnieć trzy elementy sterujące głośnością, które mają wpływ na dźwięk jednego programu.
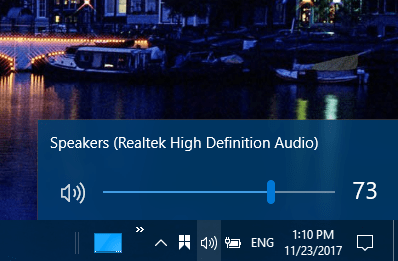
Oprócz kliknięcia ikony głośnika na pasku zadań sprawdź także głośność głośników. Upewnij się, że regulacja głośności głośnika jest bliższa maksimum.
Pamiętaj, że niektóre laptopy mają również obrotową regulację głośności z boku lub z przodu.
Większość programów do odtwarzania multimediów ma własne suwaki głośności. Jeśli regulacja głośności oprogramowania innych firm zostanie znacznie zmniejszona niż suwak głośności systemu Windows, dźwięk odtwarzanych filmów i muzyki będzie również niższy niż poziom głośności platformy.
Dlatego uważaj na paski głośności w oprogramowaniu multimedialnym.
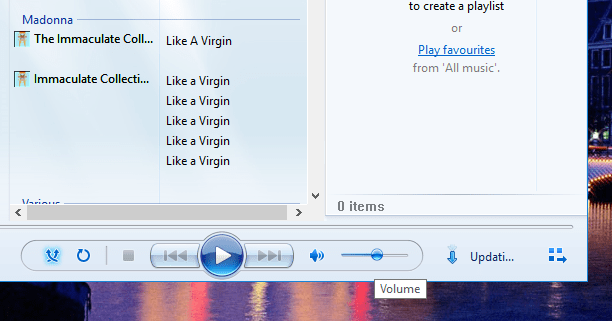
Windows Volume Mixer zawiera również pasek kontroli głośności dla oprogramowania innych firm. Jeśli pasek głośności zostanie przeciągnięty w dół, dźwięk programu może być niższy niż konfiguracja audio dla domyślnych głośników komputera.
Kliknij prawym przyciskiem myszy ikonę głośnika na pasku zadań i wybierz Otwórz Mikser głośności aby otworzyć okno bezpośrednio poniżej. Następnie możesz podnieść suwak audio dla oprogramowania innych firm, otwarty na pasku zadań, jeśli głośność jest zbyt niska.
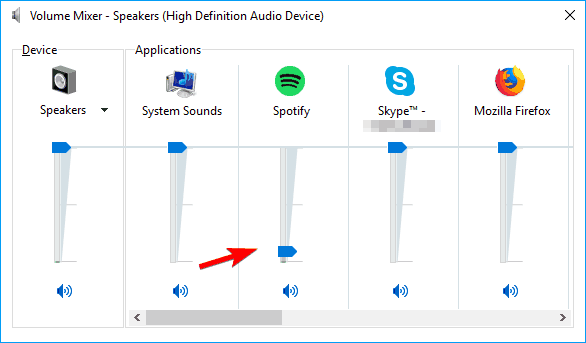
Kontrola głośności nie działa w systemie Windows 10? Nie martw się, mamy dla Ciebie odpowiednie rozwiązanie.
Uruchom narzędzie do rozwiązywania problemów z dźwiękiem w systemie Windows
Jeśli zwiększyłeś wszystkie elementy regulacji głośności, a dźwięk jest nadal zbyt niski, otwórz narzędzie do rozwiązywania problemów z odtwarzaniem dźwięku. Windows 10 zawiera narzędzie do rozwiązywania problemów z odtwarzaniem dźwięku, które może rozwiązać wiele problemów z głośnością.
Możesz otworzyć to narzędzie do rozwiązywania problemów w następujący sposób:
- Kliknij przycisk Cortana, aby otworzyć pole wyszukiwania systemu Windows 10.
- Wpisz słowo kluczowe „narzędzie do rozwiązywania problemów” w polu wyszukiwania.
- Kliknij opcję Rozwiąż problemy, aby otworzyć okno Ustawienia, jak pokazano bezpośrednio poniżej.
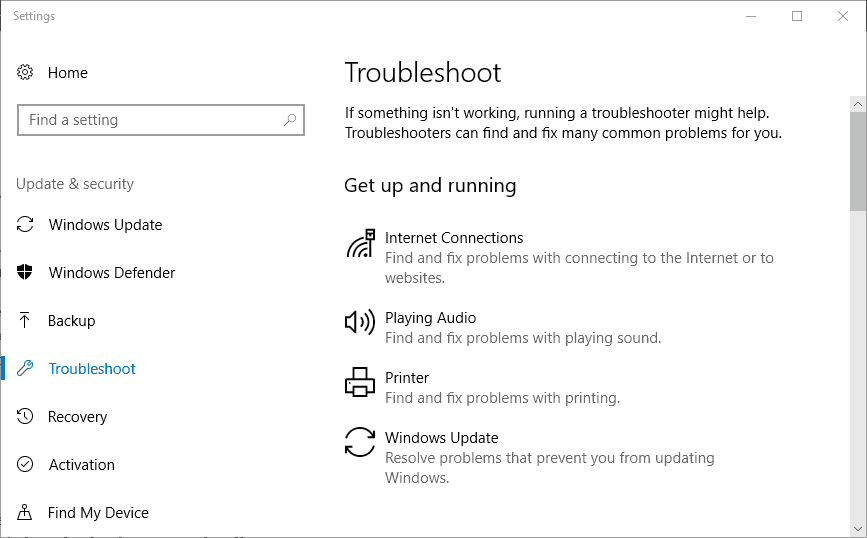
- Wybierz wymienione narzędzie do rozwiązywania problemów z odtwarzaniem dźwięku i naciśnij Uruchom narzędzie do rozwiązywania problemów przycisk, aby otworzyć okno pokazane poniżej.
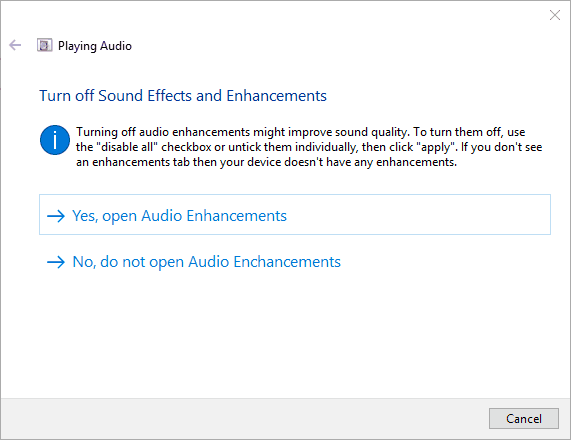
- Następnie narzędzie do rozwiązywania problemów może wykryć i naprawić problem z dźwiękiem. Jeśli narzędzie do rozwiązywania problemów coś naprawi, konieczne może być zrestartowanie systemu Windows, aby zmiany odniosły skutek.
Brakuje pola wyszukiwania systemu Windows? Odzyskaj go, wykonując kilka prostych kroków z tego fajnego przewodnika. Jeśli masz problem z otwarciem aplikacji Ustawienia, zapoznaj się z tym artykułem, aby rozwiązać problem.
Jeśli narzędzie do rozwiązywania problemów zatrzyma się przed ukończeniem procesu, napraw je za pomocą tego pełnego przewodnika.
2. Sprawdź wybrane urządzenie do odtwarzania
Jeśli masz wiele urządzeń odtwarzających, sprawdź, czy urządzenie, na którym potrzebujesz dźwięku, jest urządzeniem domyślnym. Możesz to zrobić, klikając prawym przyciskiem myszy ikonę głośnika na pasku zadań i wybierając Urządzenia do odtwarzania.
Otworzy się okno bezpośrednio poniżej z listą urządzeń odtwarzających. Kliknij prawym przyciskiem myszy urządzenie, które musi być domyślnym urządzeniem odtwarzającym, i wybierz Ustaw jako urządzenie domyślne.
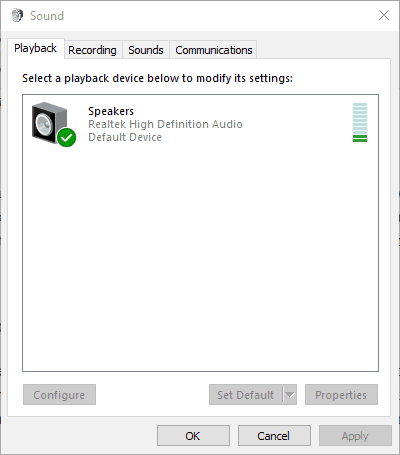
3. Hoover Your Speakers
Pył może zapychać głośniki pulpitu i obniżać ich poziom dźwięku. Dlatego czyszczenie głośników to kolejna potencjalna rozdzielczość zbyt niskiego poziomu głośności komputera.
Jeśli możesz, odkurz głośniki rurką odkurzacza, aby zapewnić im dokładniejsze czyszczenie. Odkurzacze ręczne są najlepsze do czyszczenia głośników, ponieważ mają lżejsze ssanie. Przetrzyj stożki głośnika bawełnianym wacikiem, aby zakończyć.
4. Wybierz ustawienie Wyrównanie głośności
Jeśli poziom głośności jest niespójny w systemie Windows, dźwięk w oprogramowaniu będzie nieco niższy niż mógłby być. The Wyrównanie głośności ustawienie może mieć znaczenie.
Ta opcja zapewnia bardziej spójny poziom głośności we wszystkich programach, co zwiększy średni poziom dźwięku. W ten sposób możesz wybrać Wyrównanie głośności.
- Kliknij prawym przyciskiem myszy ikonę zasobnika systemu głośników i wybierz Urządzenia do odtwarzania.
- Następnie kliknij prawym przyciskiem myszy domyślne głośniki i wybierz Nieruchomości aby otworzyć okno poniżej.
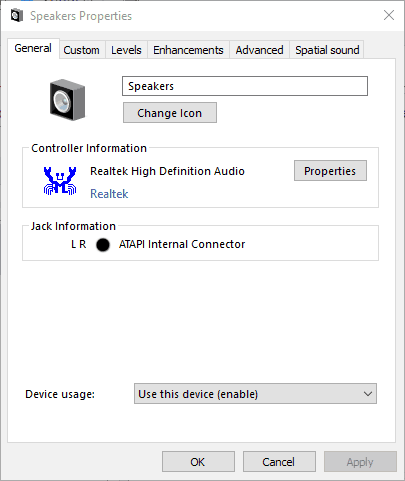
- Wybierz kartę Ulepszenia pokazaną bezpośrednio poniżej.
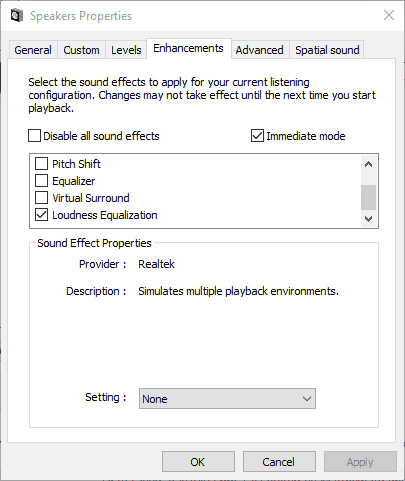
- Wybierz Wyrównanie głośności opcja.
- Kliknij Zastosować i dobrze przyciski, aby zamknąć okno.
Jeśli dźwięk w systemie Windows 10 rośnie automatycznie, możesz zajrzeć do tego przewodnika, aby szybko rozwiązać problem.
W przypadku, gdy to rozwiązanie nie działa, zalecamy regulację głośności za pomocą Boom 3D Equalizer. To narzędzie dźwiękowe, które z łatwością pozwoli ci zmienić głośność, manipulując częstotliwościami z korektora.
Możesz także dodać efekty specjalne, aby poprawić dźwięk i wybrać rodzaj używanych słuchawek.
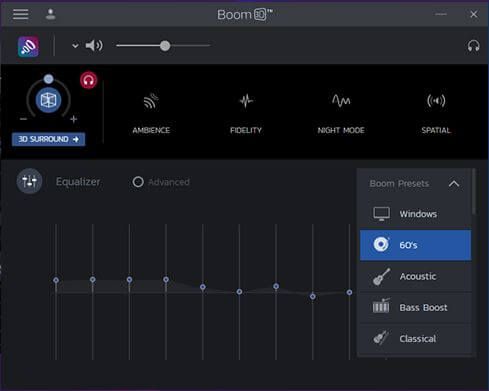
To narzędzie jest w doskonałej cenie na oficjalnej stronie internetowej, ale ma również bezpłatną wersję, która działa idealnie dobrze na komputerach z systemem Windows 10. Zalecamy wypróbowanie go i daj nam znać w komentarzach, jeśli udało Ci się rozwiązać ten problem za pomocą Boom 3D.
Wybór redaktorów
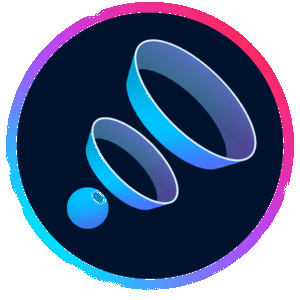
Boom 3D
- Kompatybilny z Windows 10
- W pełni wyposażony korektor dźwięku
- Dostępne efekty specjalne
- Świetna obsługa klienta
Pobierz teraz Kup licencję
5. Zaktualizuj system Windows
Niski poziom głośności może wynikać z niekompatybilności karty dźwiękowej z systemem Windows 10, zwłaszcza jeśli niedawno dokonałeś uaktualnienia do tej platformy. Aktualizacja systemu Windows może rozwiązać problemy ze zgodnością karty dźwiękowej.
Jeśli chcesz dowiedzieć się więcej na temat problemów z kartą dźwiękową i jak je rozwiązać, zapoznaj się z tym szczegółowym przewodnikiem.
Możesz ręcznie sprawdzić dostępność aktualizacji systemu Windows 10 w następujący sposób:
- Otwórz pole wyszukiwania aplikacji Cortana.
- Wpisz słowo kluczowe „aktualizacje” w polu wyszukiwania Cortany.
- Wybierz Sprawdź aktualizacje aby otworzyć okno pokazane bezpośrednio poniżej.
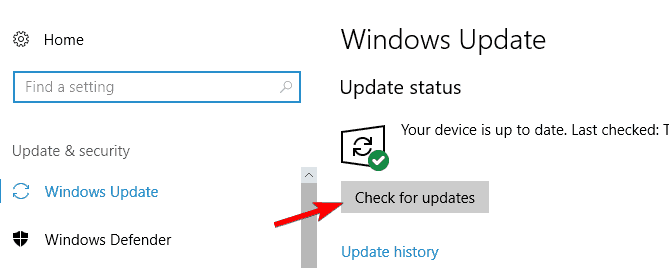
- Wybierz Sprawdź aktualizacje opcja sprawdzenia, czy są dostępne aktualizacje.
- Dostępne aktualizacje zostaną wyświetlone na liście. Kliknij Zainstaluj teraz przycisk, aby dodać nowe aktualizacje do systemu Windows.
- Kliknij Zrestartuj teraz przycisk, jeśli wymagane jest ponowne uruchomienie.
Masz problem z aktualizacją systemu Windows 10? Sprawdź ten przewodnik, który pomoże Ci je rozwiązać w mgnieniu oka.
6. Uruchom ponownie kontroler dźwięku
- Ponowne uruchomienie kontrolera dźwięku może pomóc rozwiązać problem zbyt niskiego poziomu głośności w systemie Windows. Możesz ponownie uruchomić kontroler dźwięku (lub kartę), naciskając klawisz Win + klawisz skrótu X, aby otworzyć menu Win + X.
- Wybierz Menadżer urządzeń w menu Win + X.
- Kliknij dwukrotnie Kontrolery dźwięku, wideo i gier, aby rozwinąć listę urządzeń audio.
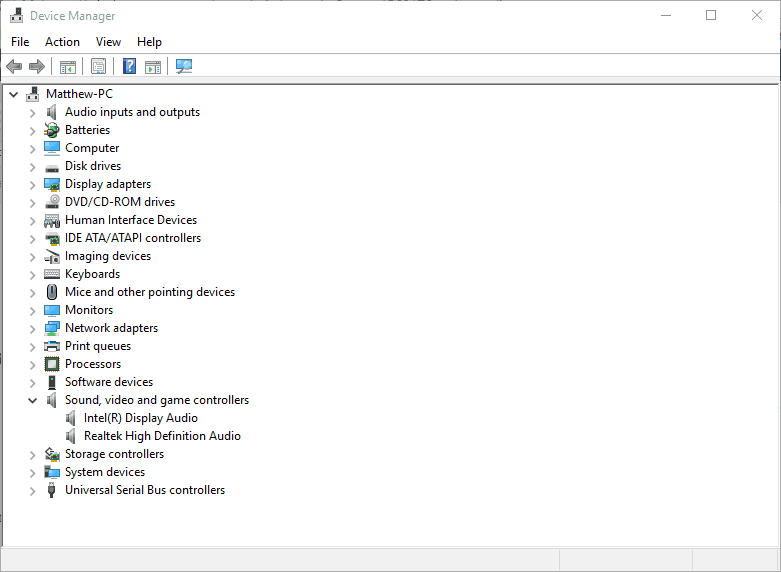
- Kliknij aktywny kontroler dźwięku prawym przyciskiem myszy i wybierz Wyłączyć urządzenie.
- wciśnij tak przycisk w oknie dialogowym, aby potwierdzić wybraną opcję.
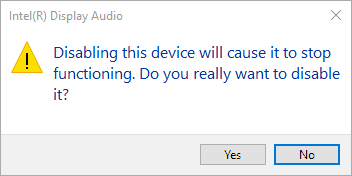
- Poczekaj kilka minut, kliknij prawym przyciskiem myszy wyłączony kontroler dźwięku i wybierz Włączyć.
- Następnie uruchom ponownie system operacyjny Windows.
7. Zaktualizuj sterownik audio
Może się zdarzyć, że sterownik karty dźwiękowej wymaga aktualizacji. Aktualizacja przestarzałego sterownika karty dźwiękowej może rozwiązać wiele problemów z dźwiękiem. W ten sposób możesz zaktualizować sterownik audio w systemie Windows 10.
- Otwórz menu Win + X za pomocą skrótu Win + X.
- Kliknij Menadżer urządzeń aby otworzyć okno Menedżera urządzeń.
- Kliknij dwukrotnie Kontrolery dźwięku, wideo i gier, aby rozwinąć odpowiednie urządzenia.
- Kliknij wymienioną kartę dźwiękową prawym przyciskiem myszy i wybierz Uaktualnij sterownik.
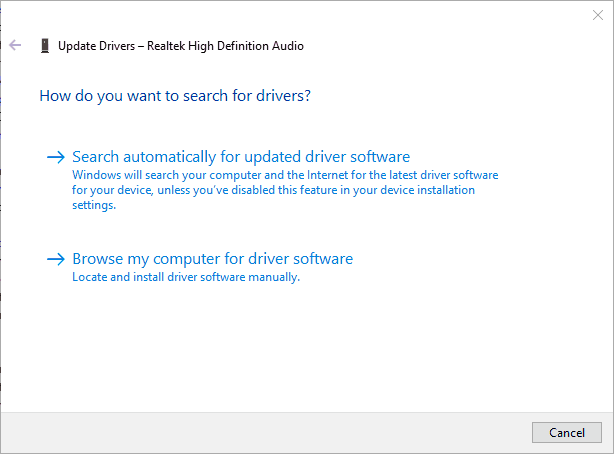
- Kliknij Wyszukaj automatycznie zaktualizowane oprogramowanie sterownika aby automatycznie zaktualizować sterownik audio.
- Uruchom ponownie komputer przenośny lub stacjonarny, jeśli system Windows zaktualizuje sterownik.
System Windows nie może automatycznie znaleźć i pobrać nowych sterowników? Nie martw się, zapewniamy Ci ochronę.
- Nawet jeśli system Windows nie zaktualizuje sterownika, nadal możesz znaleźć więcej sterownika aktualizacji w witrynie producenta karty dźwiękowej. Kliknij prawym przyciskiem myszy kartę dźwiękową wymienioną w Menedżerze urządzeń i wybierz Nieruchomości aby otworzyć okno poniżej.
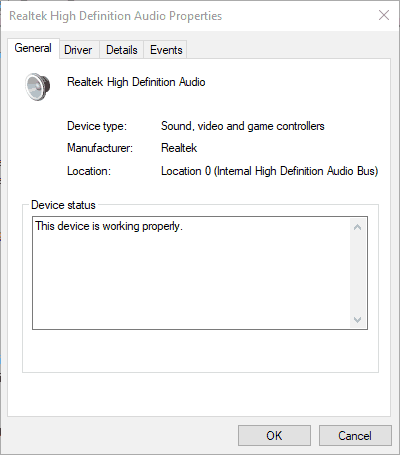
- Otwórz stronę internetową producenta wymienionego na karcie Ogólne pokazanej bezpośrednio powyżej.
- Kliknij hiperłącze Pobierz na stronie lub wprowadź kartę dźwiękową w polu wyszukiwania sterownika, aby znaleźć zgodny sterownik audio.
- Wybierz, aby pobrać aktualizację sterownika audio zgodnego z 32 lub 64-bitową platformą Windows.
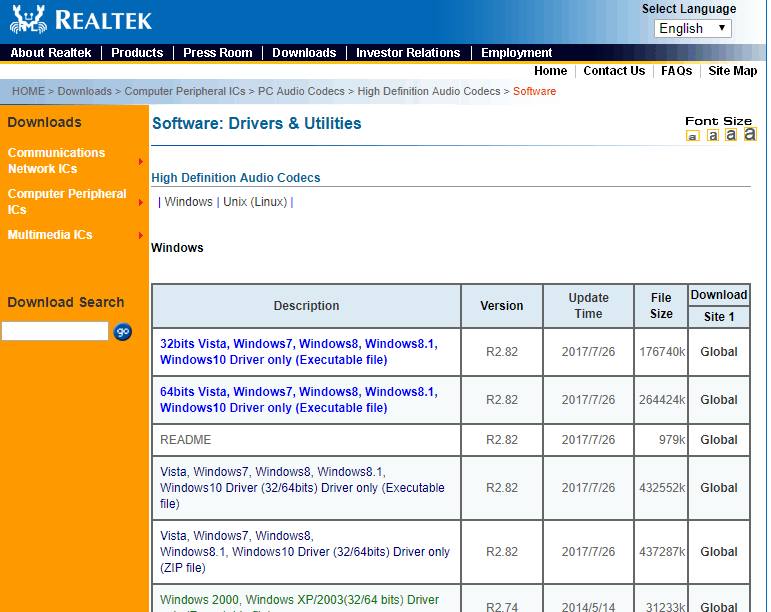
- Dodaj sterownik audio aktualizacji do systemu Windows, otwierając folder, w którym został zapisany, i uruchamiając kreatora instalacji.
- Uruchom ponownie system Windows po zaktualizowaniu sterownika.
Czy wiesz, że większość użytkowników systemu Windows 10 ma nieaktualne sterowniki? Bądź o krok do przodu, korzystając z tego przewodnika.
Istnieje więc wiele rozwiązań, które mogą naprawić zbyt niski poziom głośności w systemie Windows. Możesz także spróbować rozwiązać problem z niektórymi zestawami narzędzi naprawczych.
Jednak mogą być potrzebne zamienne głośniki stacjonarne, jeśli żadna z powyższych poprawek nie działa. Sprawdź, czy głośniki działają z innymi urządzeniami.
Jeśli masz jakieś inne sugestie lub pytania, upuść je w sekcji komentarzy poniżej, a my na pewno je sprawdzimy.

![Jak naprawić zbyt niski poziom głośności komputera w systemie Windows 10 [NAJPROSTSZE ROZWIĄZANIA]](https://pogotowie-komputerowe.org.pl/wp-content/cache/thumb/98/e7f700b1412c598_320x200.png)
![Tapeta pulpitu zmieniła kolor na czarny w systemie Windows 10 [SKRÓCONY PRZEWODNIK]](https://pogotowie-komputerowe.org.pl/wp-content/cache/thumb/ed/1800a75f97ea0ed_150x95.jpg)


