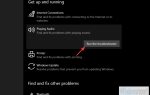Sedlauncher.exe jest częścią pakietu aktualizacji systemu Windows 10 KB4023057 i został zaprojektowany w celu poprawy szybkości usługi Windows Update Service na komputerze z systemem Windows 10.
Chociaż ten element został zaprojektowany z myślą o optymalizacji prędkości, duża liczba użytkowników zgłosiła problemy i zapytała o to, co to jest „sedlauncher.exe” i jak naprawić wysokie zużycie procesora spowodowane przez ten program.
Użytkownicy zgłosili, że po przeprowadzeniu aktualizacji systemu Windows KB4023057 cały procesor ich komputera działa z pełną wydajnością.
Oznacza to, że cały system jest znacznie spowolniony, przez co nawet proste zadania, takie jak kopiowanie pliku, zajmują dużo czasu.
Istnieje kilka odmian pliku, który omawiamy w tym artykule. Można go znaleźć w procesach systemowych jako sedlauncher.exe, sedsvc.exe, rempl.exe itp. Wszystkie one są częścią usługi naprawy systemu Windows.
Z tych powodów w tym artykule zbadamy jedne z najlepszych metod zakończenia tego zadania i będziemy mogli normalnie zacząć korzystać z komputera.
Jak mogę naprawić wysokie zużycie procesora przez sedlauncher.exe?
1. Zatrzymaj i wyłącz proces „Windows Remediation Service”
- Naciśnij klawisze „Win + R” na klawiaturze wpisz „services.msc„W oknie Uruchom i naciśnij enter.
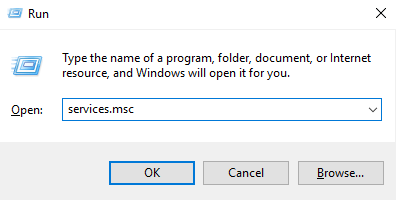
- Przewiń listę usług i poszukaj Usługa naprawy systemu Windows (sedsvc).

- Kliknij dwukrotnie, aby otworzyć okno właściwości.
- Na karcie Ogólne w obszarze Typ uruchomienia kliknij listę rozwijaną i wybierz opcję ‘Niepełnosprawny’.

- Kliknij ‘Zastosować’ i sprawdź, czy problem nadal występuje.
2. Całkowicie usuń „Rozwiązania instalacji systemu Windows”
- wciśnij Klawisze „Win + I”, aby otworzyć Ustawienia systemu Windows.
- Wybierz Aplikacje

- Na liście aplikacji i funkcji przewiń w dół, aż znajdziesz „Rozwiązanie problemu z instalacją systemu Windows (x64) (KB4023057)” lub „Aktualizacja systemu Windows 10 dla systemów opartych na procesorach x64 (KB4023057)”.
- Kliknij program, a następnie kliknij Odinstaluj przycisk.

- Sprawdź, czy problem został rozwiązany.
Czy usługa Windows Update powoduje wysokie zużycie procesora? Napraw to teraz za pomocą jednego prostego rozwiązania!
3. Wyłącz zadanie REMPL
- Naciśnij klawisze „Win + R” na twojej klawiaturze wpisz „taskschd.msc” w oknie dialogowym Uruchom i naciśnij Enter.

- W oknie Harmonogramu zadań kliknij strzałkę obok „Biblioteka harmonogramu zadań ”, aby aktywować rozwijane menu.

- Nawigować do ‘Microsoft -> Windows -> rempl ’ teczka.
- Na panelu po prawej stronie zobaczysz ‘muszla’ zadanie.
- Wybierz zadanie i naciśnij klawisz Delete, następnie wciśnij tak potwierdzać.

4. Zablokuj usługę naprawy systemu Windows za pomocą zapory
- Kliknij Cortana pole wyszukiwania i wpisz „Windows Defender Firewall”, następnie otwórz to.

- Kliknij Zaawansowane ustawienia z menu po lewej stronie.
- Wybierz „Reguły wychodzące”.
- Kliknij w sprawie „nowej reguły” w prawym górnym rogu okna.

- W wyskakującym oknie, Wybierz ‘Program’, a następnie kliknij Następny’ przycisk.
- Przejdź do lokalizacji Usługa naprawy systemu Windows na dysku twardym (C:> Program Files> rempl).
- Wybierz Plik „sedsvc.exe”, i kliknij Kolejny 3 razy, aby zakończyć proces.
- Wpisz imię dla twojej nowej reguły, i kliknij Zakończ.
W tym artykule zbadaliśmy jedne z najlepszych sposobów rozwiązania problemów z prędkością powodowanych przez proces sedlauncher.exe uruchomiony w systemie Windows 10.
Daj nam znać, jeśli ten przewodnik pomógł ci rozwiązać problem, korzystając z sekcji komentarzy poniżej.

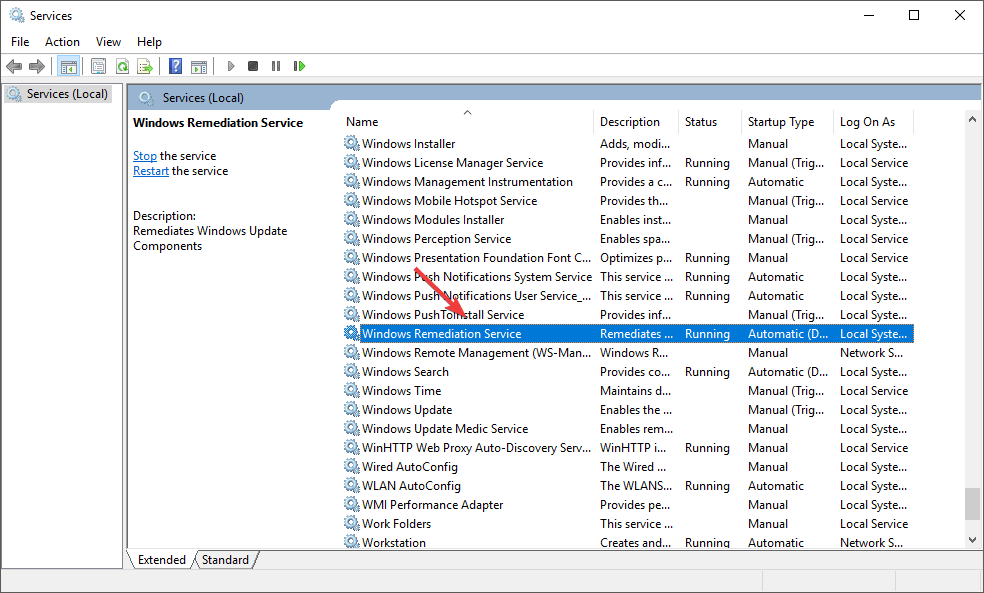
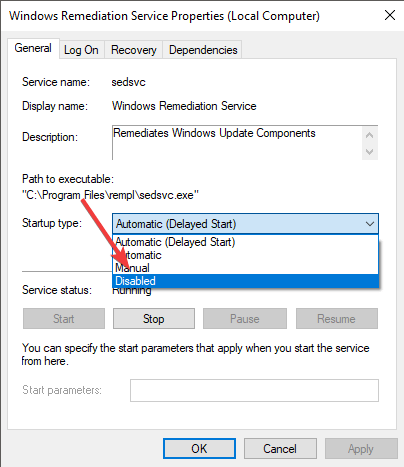
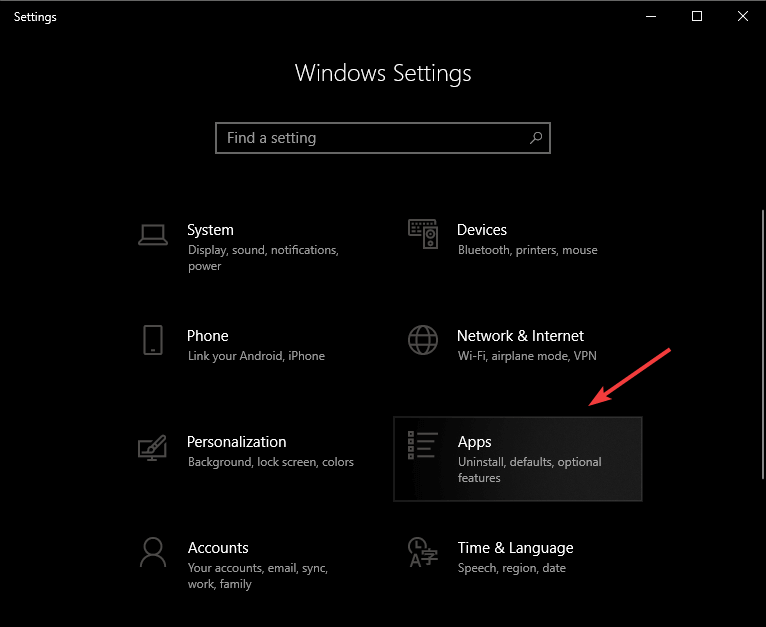
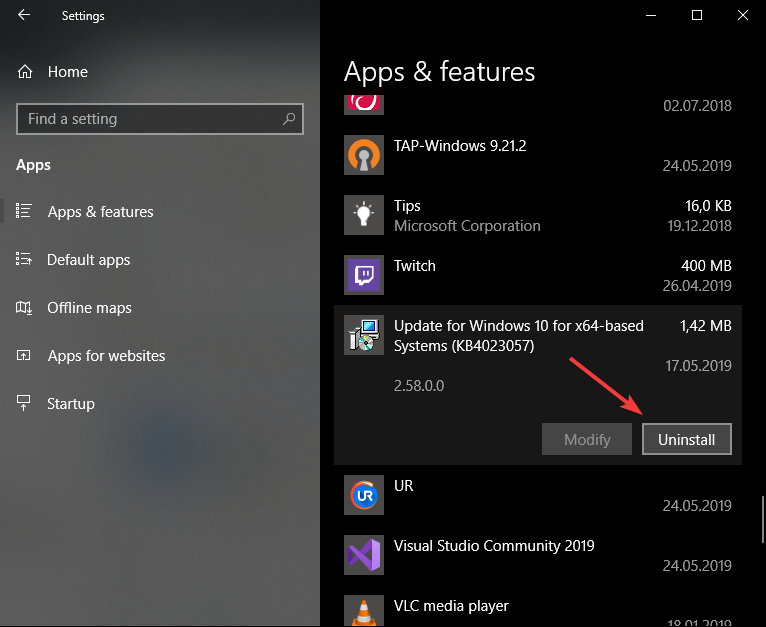
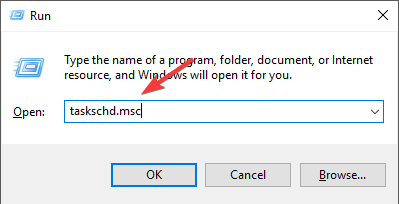
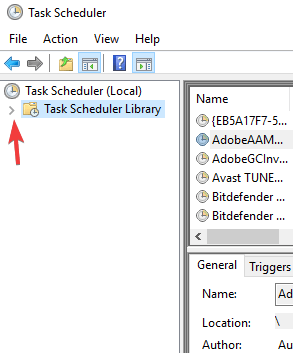
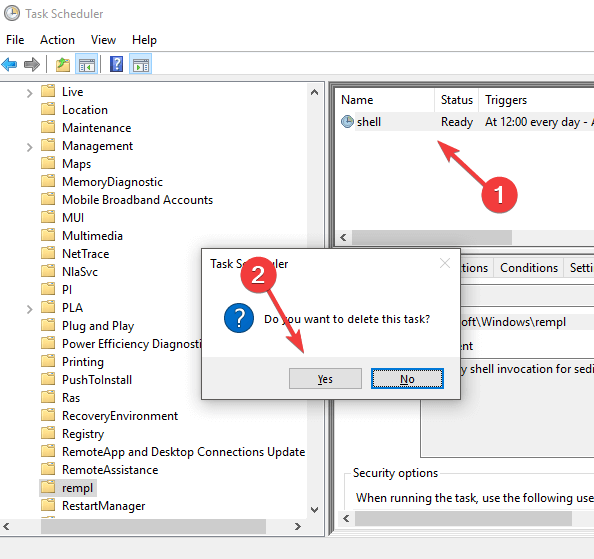
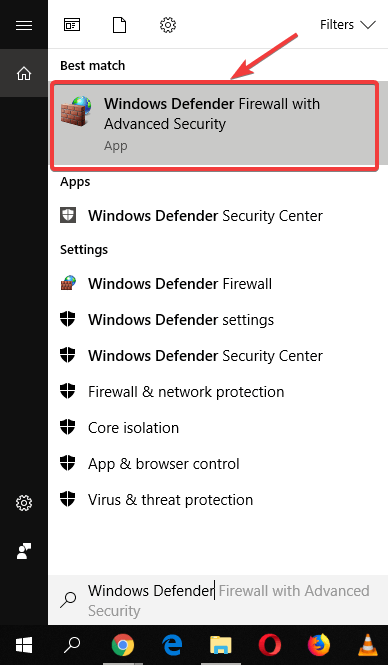
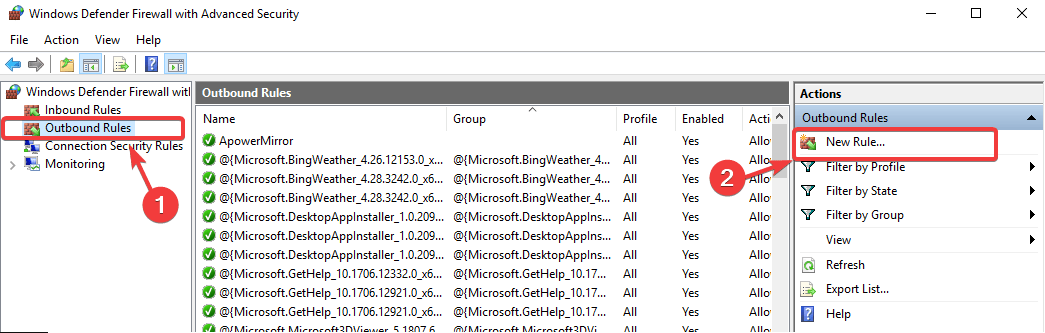
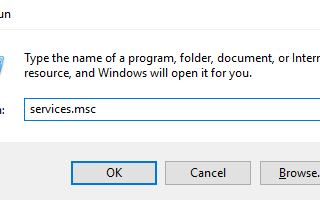

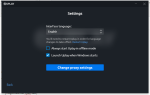
![WD My Cloud nie działa w systemie Windows 10 [FIX]](https://pogotowie-komputerowe.org.pl/wp-content/cache/thumb/3c/09774ce1fd1b93c_150x95.jpg)