Jeśli uaktualniłeś swój system operacyjny do nowego systemu Windows 10, z pewnością zauważyłeś, że niektóre aplikacje, jeśli nie wszystkie, nie uruchamiają się poprawnie lub wyświetlają komunikaty o błędach.
Jeśli nie możesz otworzyć żadnych aplikacji Windows 10, fPoniższy samouczek dostępny jest poniżej, aby szybko i łatwo naprawić.

Większość aplikacji Windows, które nie będą działać w Windows 8.1 i Windows 10, będzie miała również „X” w prawym dolnym rogu ikony w menu Start.
Aplikacja zazwyczaj zawiesza się, gdy chcesz ją uruchomić, lub wyświetla komunikat o błędzie, taki jak „Sklep nie powiódł się z błędem: ta aplikacja nie obsługuje określonej umowy lub nie jest zainstalowana” i wiele innych.
Samouczek dotyczący otwierania aplikacji Windows 10
- Uruchom skanowanie SFC
- Pokaż ukryte pliki i foldery
- Odinstaluj problematyczne aplikacje
- Synchronizuj licencje
- Zaktualizuj aplikacje ze Sklepu Windows
- Uruchom narzędzie do rozwiązywania problemów z aplikacjami ze Sklepu Windows
- Wyczyść pamięć podręczną sklepu
- Użyj narzędzia DiskCleanup
- Wyłącz swój program antywirusowy / firewall / VPN
- Przeskanuj swój system
- Zresetuj komputer
1. Uruchom skanowanie SFC
- Przejdź do Szukaj> wpisz cmd
- Powinna pojawić się ikona wiersza polecenia> kliknij ją prawym przyciskiem myszy
- Wybierz opcję „Uruchom jako administrator”
- Kliknij TAK, jeśli pojawi się monit o podanie konta użytkownika i hasła
- W oknie Wiersz polecenia wprowadź następujące polecenie: sfc / scannow

- Naciśnij klawisz „Enter” na klawiaturze.
- Pozwól Kontrolerowi plików systemowych zakończyć proces.
- Zamknij okno wiersza polecenia.
- Uruchom ponownie system operacyjny Windows 8.1 lub Windows 10.
- Sprawdź, czy po restarcie aplikacje działają poprawnie.
Ostrzeżenie o epickim przewodniku! Wszystko, co musisz wiedzieć o Kontroli plików systemowych, znajduje się tutaj!
2. Pokaż ukryte pliki i foldery
- Przejdź do Start> wpisz „folder” bez cudzysłowów> wybierz pierwszy wynik „Opcje Eksploratora plików”
- Wybierz zakładkę „Widok” znajdującą się w górnej części tego okna.
- Znajdź opcję „Pokaż ukryte pliki, foldery i dyski”> kliknij Zastosuj

- Wybierz przycisk „OK”, aby zamknąć to okno.
- Teraz przejdź do tego komputera> kliknij dwukrotnie, aby otworzyć partycję „C:”, na której jest zainstalowany system Windows 8.1 lub Windows 10.
- Przejdź do Program Files> wybierz folder „WindowsApps”.

- Kliknij ten folder prawym przyciskiem myszy> przejdź do opcji „Właściwości”.
- Wybierz zakładkę „Bezpieczeństwo” znajdującą się w górnej części okna Właściwości.
- Zmień uprawnienia dla tego folderu na grupę „Administrator”> kliknij Zastosuj> OK.
- Uruchom ponownie urządzenie Windows 8.1 lub Windows 10.
- Sprawdź, czy Twoje aplikacje znów działają.
3. Odinstaluj problematyczne aplikacje
- Przejdź do aplikacji Funkcje> zlokalizuj problematyczną aplikację
- Wybierz odpowiednią aplikację> kliknij opcję „Odinstaluj”

- Poczekaj na zakończenie procesu odinstalowywania
- Przejdź do sklepu Microsoft Store
- Wyszukaj aplikację, którą właśnie odinstalowałeś, tym razem wybierz opcję „Zainstaluj”, aby ją ponownie zainstalować
- Postępuj zgodnie z instrukcjami wyświetlanymi na ekranie, aby zakończyć proces instalacji.
- Zrestartuj swój komputer
- Sprawdź ponownie, aby sprawdzić, czy aplikacja działa tak, jak powinna.
Szukasz najlepszego narzędzia do odinstalowywania? Oto najlepsze opcje.
4. Synchronizuj licencje
- Otwórz sklep Windows> przejdź do Ustawienia
- Przejdź do „Aktualizacji aplikacji”> wybierz „Synchronizuj licencje”
- Po zakończeniu procesu zamknij Sklep Windows i spróbuj ponownie otworzyć aplikacje
- Jeśli problem będzie się powtarzał, uruchom ponownie system operacyjny Windows 8.1 lub Windows 10 i spróbuj ponownie.
5. Zaktualizuj aplikacje ze Sklepu Windows
- Uruchom aplikację Windows Store
- Ze Sklepu Windows przejdź do opcji Ustawienia ”
- W oknie „Ustawienia” wybierz „Aktualizacje aplikacji”> włącz funkcję, która automatycznie aktualizuje aplikacje
- Wróć do menu z trzema kropkami> wybierz Pobierz i aktualizacje> zaktualizuj swoje aplikacje

- Uruchom ponownie Windows 8.1 lub Windows 10 i sprawdź, czy aplikacje działają.
6. Uruchom narzędzie do rozwiązywania problemów z aplikacjami Sklepu Windows
Windows 10 zawiera również szereg dedykowanych narzędzi do rozwiązywania problemów, które pozwalają szybko rozwiązać ogólne problemy.
Mówiąc o tym, jeśli nie możesz uruchomić aplikacji systemu Windows 10 po zainstalowaniu najnowszych aktualizacji systemu operacyjnego, istnieje jedno narzędzie do rozwiązywania problemów, którego możesz użyć, aby rozwiązać problem.
- Przejdź do Ustawienia> Aktualizacja Bezpieczeństwo> wybierz Rozwiązywanie problemów
- Przewiń w dół i wybierz narzędzie do rozwiązywania problemów z aplikacjami ze Sklepu Windows> uruchom narzędzie.

Szukasz lepszego narzędzia do rozwiązywania problemów? Zapewniliśmy Ci najlepsze narzędzia z tej listy!
7. Wyczyść pamięć podręczną Store
Jeśli masz problemy z korzystaniem z aplikacji ze Sklepu Windows, przyczyną może być pamięć podręczna. Na szczęście istnieje szybki sposób na wyczyszczenie pamięci podręcznej Sklepu.
- Przejdź do Start> wpisz „run”> naciśnij Enter, aby uruchomić Uruchom> enter WSReset.exe

- Teraz wpisz WSReset.exe rozkaz ponownie
- Na ekranie powinno pojawić się puste okno wiersza polecenia
- Poczekaj kilka sekund (lub minut w zależności od wielkości pamięci podręcznej)
- Sklep Windows pojawi się na ekranie, gdy tylko reset zostanie zakończony.
8. Użyj czyszczenia dysku
Jeśli problem będzie się powtarzał, czas wyczyścić pamięć podręczną również na komputerze. Najszybszym sposobem na to jest uruchomienie Oczyszczania dysku.
- Przejdź do tego komputera> kliknij prawym przyciskiem myszy partycję główną> przejdź do właściwości
- W oknie Właściwości znajdziesz opcję o nazwie „Oczyszczanie dysku” znajdującą się gdzieś na środku strony> wybierz ją

- Narzędzie obliczy następnie, ile miejsca może zwolnić

- Następnie możesz wybrać pliki i foldery, które chcesz wyczyścić> naciśnij OK i poczekaj, aż proces się zakończy.

Brakuje przycisku Oczyszczanie dysku w systemie Windows 10? Nie panikuj! Oto przewodnik, aby rozwiązać problem!
9. Wyłącz program antywirusowy / zaporę sieciową / VPN
W rzadkich przypadkach oprogramowanie bezpieczeństwa cybernetycznego może uniemożliwić uruchomienie aplikacji Windows 10.
Na szczęście możesz szybko rozwiązać ten problem, tymczasowo wyłączając te narzędzia. Po prostu wyłącz ochronę antywirusową i zaporę ogniową.
Jeśli używasz również narzędzia VPN, wyłącz je również i sprawdź, czy to coś zmieni.
10. Przeskanuj system
Złośliwe oprogramowanie może również uniemożliwiać otwieranie aplikacji Windows. Uruchom pełne skanowanie systemu, aby wykryć i usunąć wszelkie potencjalne zagrożenia, które mogły przedostać się do twojego systemu.
11. Zresetuj komputer
Cóż, jeśli nic nie działało, spróbuj zresetować komputer.
- Przejdź do Ustawienia>
- W oknie „Ustawienia” przejdź do Aktualizuj Bezpieczeństwo
- Przejdź do odzyskiwania
- Wybierz „Zresetuj ten komputer”> kliknij Rozpocznij

- Możesz zatrzymać lub usunąć swoje pliki
- Odtąd jest to proste, wystarczy postępować zgodnie z instrukcjami wyświetlanymi na ekranie, aby zakończyć proces resetowania urządzenia z systemem Windows 8.1 lub Windows 10.
Resetowanie komputera nie działa? Nie panikuj! Rozwiąż ten problem jak ekspert, postępując zgodnie z naszym przewodnikiem!
Są to kroki, które należy wykonać, aby uruchomić aplikacje w systemach operacyjnych Windows 8.1 lub Windows 10.
Jeśli masz dodatkowe pytania dotyczące tego artykułu, napisz do nas w sekcji komentarzy poniżej, a my skontaktujemy się z Tobą jak najszybciej.
Nawiasem mówiąc, aby dowiedzieć się, jak rozwiązać problemy z uruchamianiem aplikacji ze Sklepu Windows, zapoznaj się z poniższymi artykułami:
- Poprawka: nie można otworzyć aplikacji uniwersalnych w systemie Windows 10
- Aplikacje Windows 10 nie otwierają się: Pełny przewodnik do naprawy
- Bezpieczna poprawka 2018: Sklep Windows 10 / 8.1 nie otworzy się







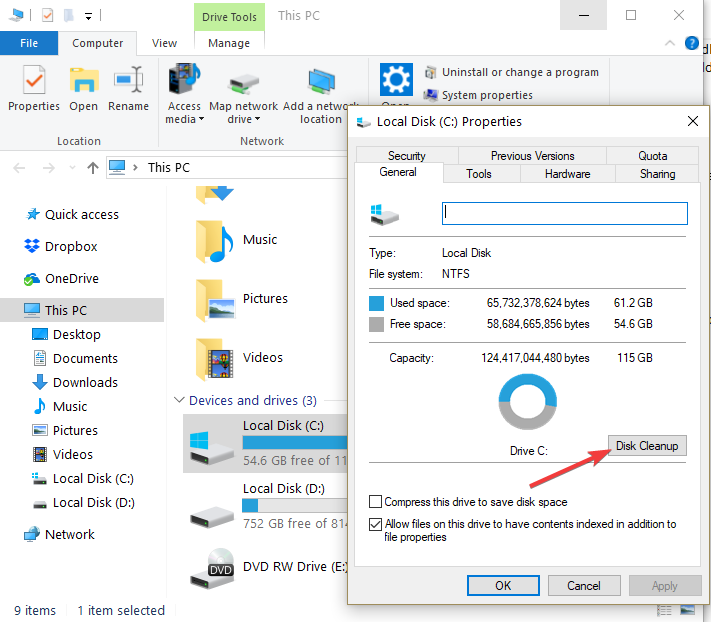



![Drukowanie utknęło podczas buforowania w systemie Windows 10 [NAJLEPSZE ROZWIĄZANIA]](https://pogotowie-komputerowe.org.pl/wp-content/cache/thumb/cf/ff21109456728cf_150x95.jpg)
![Uruchom ponownie komputer, aby zainstalować ważne aktualizacje [SUPER GUIDE]](https://pogotowie-komputerowe.org.pl/wp-content/cache/thumb/c4/8a4338a7a4fb4c4_150x95.png)

![[ROZWIĄZANY PRZEZ EKSPERTÓW] Gra nie mogła uruchomić błędu Xbox](https://pogotowie-komputerowe.org.pl/wp-content/cache/thumb/01/7887d31017e5901_150x95.jpg)