Jeśli okaże się, że SharePoint ciągle prosi o hasło za każdym razem, gdy próbujesz go użyć, nie tylko ten problem występuje.
Wielu użytkowników z różnymi konfiguracjami skarżyło się, że nie mogą normalnie uzyskać dostępu do dokumentów Sharepoint z powodu wymagań dotyczących hasła. Ten proces powinien się normalnie odbywać tylko przy pierwszym logowaniu do oprogramowania.
Ponieważ ten problem może spowodować, że stracisz cenny czas, w dzisiejszym artykule przyjrzymy się najlepszym metodom, które możesz wypróbować, rozwiązując ten problem.
Wykonaj kroki przedstawione tutaj w kolejności, w jakiej zostały napisane, aby uniknąć innych problemów.
Wypróbuj te metody, aby powstrzymać Sharepoint przed pytaniem o hasło przy każdym logowaniu
1. Dodaj witrynę do lokalnej strefy intranetowej
- otwarty Internet Explorer.
- Kliknij przycisk Koło zębate znajdujące się w prawej górnej części ekranu -> wybierz Opcje internetowe.
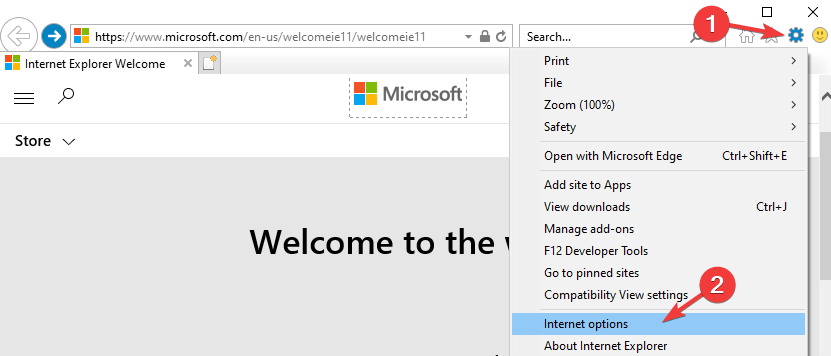
- W środku Bezpieczeństwo tab -> wybierz Lokalny intranet -> Witryny -> Zaawansowane.
- Skopiuj i wklej URL twojego SharePoint strona -> kliknij Dodaj.
- Odznacz Wymagaj weryfikacji serwera (https 🙂 dla wszystkich witryn w tej strefie pole -> kliknij Blisko.
2. Dodaj SharePoint do Zaufanych witryn
- otwarty opcje internetowe jeszcze raz.
- Kliknij na Bezpieczeństwo tab -> przejdź do Zaufane strony -> Witryny

- Skopiuj i wklej URL witryny SharePoint -> kliknij Dodaj.
- Odznacz pole obok opcji Wymagaj weryfikacji serwera (https 🙂 dla wszystkich witryn w tej strefie -> kliknij Blisko przycisk.
- Kliknij Poziom niestandardowy przycisk -> przewiń w dół.
- Pod Uwierzytelnianie użytkownika -> Zalogować się -> wybierz Automatyczne logowanie przy użyciu bieżącej nazwy użytkownika i hasła opcja -> kliknij Dobrze.
Czy Twój SharePoint nie otwiera dokumentów Excel lub Word? Sprawdź tę poprawkę.
3. Zmodyfikuj dane w Menedżerze poświadczeń
- naciśnij Win + R. klawisze na klawiaturze, aby otworzyć okno dialogowe Uruchom.
- Rodzaj kontrola keymgr.dll -> naciśnij Wchodzić.
- Wybierz Poświadczenia systemu Windows -> kliknij opcję Dodaj ogólne poświadczenie.

- Skopiuj i wklej adres URL witryny SharePoint, login, a także hasło.
- Kliknij OK i uruchom ponownie komputer.
4. Utwórz nowy wpis rejestru
Uwaga: Jeśli nie czujesz się komfortowo podczas edytowania wartości rejestru, zalecamy, aby nie próbować tego kroku. Błędne wykonanie dowolnego kroku podczas korzystania z tej metody może spowodować, że komputer przestanie działać. Postępuj zgodnie z tą metodą na własne ryzyko.
- naciśnij Win + R. klawisze na klawiaturze, aby otworzyć okno dialogowe Uruchom.
- Rodzaj regedit -> naciśnij Wchodzić.

- W oknie Edytora rejestru -> przejdź do następującej lokalizacji, korzystając z menu po prawej stronie:
HKEY_LOCAL_MACHINE \ SYSTEM \
CurrentControlSet \ Services \ WebClient \ Parameters. - Kliknij na Parametrs podklucz -> wybierz Edytować.
- Kliknij Nowy -> wybierz Wartość wielu ciągów.
- Wpisz AuthForwardServerList -> naciśnij klawisz Enter.
- Kliknij prawym przyciskiem myszy właśnie utworzoną wartość -> kliknij Modyfikować.
- W środku Wartość pole danych -> dodaj Adres URL Twojej witryny Sharepoint -> kliknij Dobrze.
- Zamknij Edytor rejestru i sprawdź, czy problem nadal występuje.
Wniosek
W dzisiejszym artykule zbadaliśmy jedne z najlepszych metod radzenia sobie z Sharepoint, wciąż pytając o problem z hasłem. Chcielibyśmy wiedzieć, czy ten przewodnik pomógł ci rozwiązać problem.
Daj nam znać, jeśli którakolwiek z tych metod pomogła Ci zalogować się na konto Sharepoint bez żadnych problemów.
Możesz to zrobić, korzystając z sekcji komentarzy znajdującej się poniżej tego artykułu.

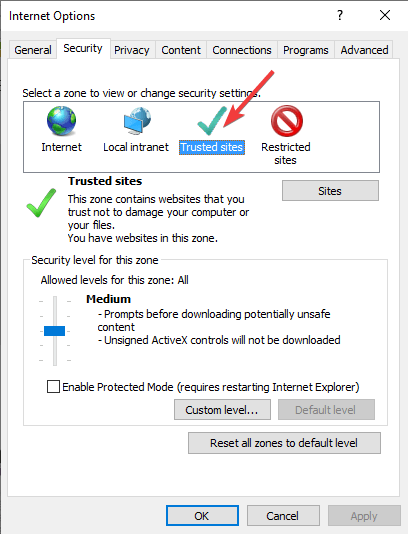
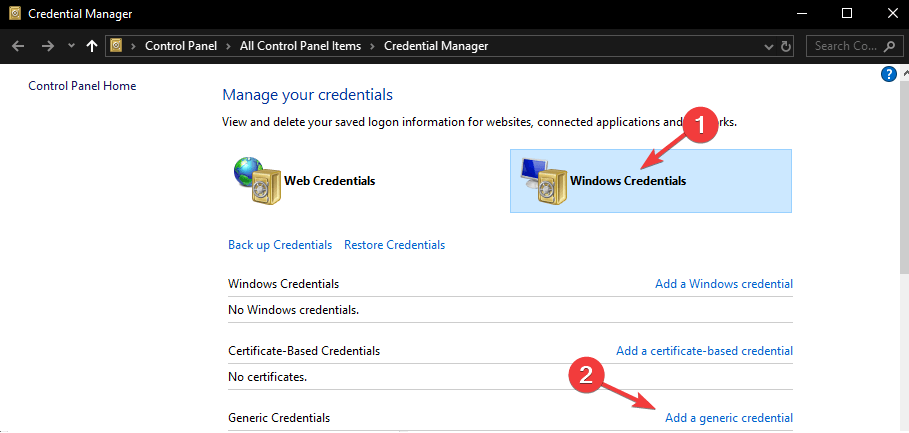
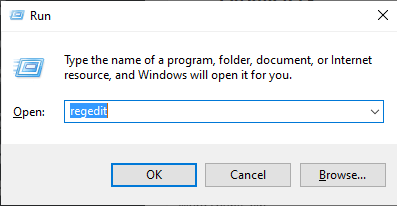


![Nie mogę pobrać plików z Internetu w systemie Windows 10 [FIX]](https://pogotowie-komputerowe.org.pl/wp-content/cache/thumb/b4/1a1ea9ccce5fbb4_150x95.png)
![ANULUJ STAN W WYKONANIU Błąd IRP w systemie Windows 10 [FULL FIX]](https://pogotowie-komputerowe.org.pl/wp-content/cache/thumb/70/3bf8907cf2ff470_150x95.jpg)
![Komputer nie rozpoznaje Logitech Unifying Receiver [EXPERT FIX]](https://pogotowie-komputerowe.org.pl/wp-content/cache/thumb/26/62654cbf11c7c26_150x95.png)