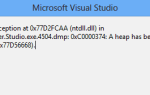Centrum akcji umożliwia wyświetlanie ważnych powiadomień w systemie Windows 10. Ponadto ta funkcja umożliwia także wyświetlanie powiadomień z różnych aplikacji Universal.
Centrum akcji jest dość przydatną funkcją, ale niektórzy użytkownicy systemu Windows 10 zgłosili, że Centrum akcji nie otworzy się na komputerze.
Co zrobić, jeśli Centrum akcji nie otworzy się w systemie Windows 10
Spis treści:
- Użyj ShellExView
- Wyłącz komputer
- Usuń czcionkę Arial Narrow
- Użyj programu PowerShell
- Pobierz najnowszą aktualizację systemu Windows
- Wyłącz powiadomienia programu Outlook 2016
- Przeskanuj dysk C.
- Uruchom system Windows 10 w trybie awaryjnym
- Uruchom ponownie Eksploratora Windows
- Użyj edytora zasad grupy
- Edytuj rejestr
- Uruchom czyszczenie dysku
- Użyj zaawansowanego narzędzia SystemCare
- Usuń problematyczne aplikacje
- Użyj skanowania SFC i DISM
- Przejdź do motywu Wysoki kontrast
- Zmień nazwę pliku Usrclass
- Ustaw pasek zadań w tryb automatycznego ukrywania
- Wyłącz i włącz Centrum akcji
- Wyłącz niektóre elementy startowe
- Wykonaj przywracanie systemu
- Wykonaj uaktualnienie na miejscu
Poprawka — Centrum akcji systemu Windows 10 nie otwiera się
1. Użyj ShellExView
Według użytkowników czasami ten problem może być spowodowany przez elementy menu kontekstowego. Aby rozwiązać ten problem, musisz użyć ShellExView lub innej podobnej aplikacji, która może edytować elementy menu kontekstowego. Aby rozwiązać problem, wykonaj następujące czynności:
- Pobierz i uruchom ShellExView.
- Po uruchomieniu aplikacji zlokalizuj Bezpieczeństwo Maintenance.cpl i Instrumentacja zarządzania Windows.cpl. Wyłącz te opcje. Poczekaj kilka sekund i włącz je ponownie. Zapisz zmiany i zamknij ShellExView. Jeśli nie możesz znaleźć tych opcji, usuń zaznaczenie pola wyboru Ukryj wszystkie usługi Microsoft.
- Teraz uruchom ponownie komputer.
Po ponownym uruchomieniu komputera Centrum akcji powinno zacząć działać bez żadnych problemów.
2. Wyłącz komputer
Według użytkowników możesz rozwiązać ten problem, po prostu wyłączając komputer. Domyślnie system Windows 10 używa opcji szybkiego uruchamiania, która nie powoduje całkowitego wyłączenia komputera.
Dlatego musisz wyłączyć komputer, przytrzymując przycisk zasilania przez kilka sekund. Ponownie włącz komputer i sprawdź, czy problemy Centrum akcji zostały rozwiązane.
Niektórzy użytkownicy sugerują również wylogowanie i ponowne zalogowanie, aby rozwiązać ten problem. Aby to zrobić, wykonaj następujące kroki:
- Otworzyć Menu Start.
- Kliknij ikonę użytkownika i wybierz Wyloguj się opcja z menu.
- Teraz zaloguj się ponownie do systemu Windows 10.
Po wykonaniu tej czynności sprawdź, czy problem został rozwiązany.
3. Usuń czcionkę Arial Narrow
Kilku użytkowników zgłosiło, że przyczyną problemu była czcionka Arial Narrow. Plik czcionki może ulec uszkodzeniu, co może spowodować, że niektóre składniki systemu Windows, takie jak Action Center, przestaną działać.
Aby rozwiązać problem, musisz usunąć czcionkę Arial Narrow. Możesz to zrobić, wykonując następujące kroki:
- naciśnij Klawisz Windows + S. i wprowadź czcionki. Wybierać Czcionki z menu.
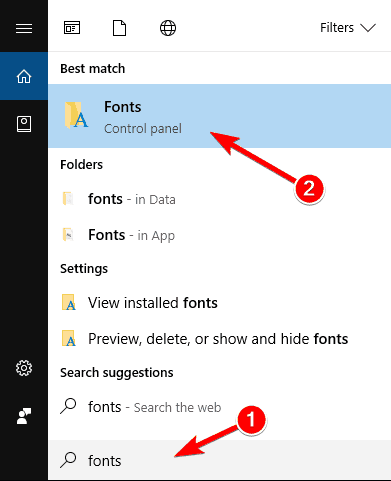
- Pojawi się teraz okno czcionek z listą wszystkich zainstalowanych czcionek. Nawigować do Arial.

- Znajdź Arial Narrow, kliknij go prawym przyciskiem myszy i wybierz Usunąć z menu.

Po usunięciu czcionki Centrum akcji powinno zacząć działać ponownie bez problemów. Jeśli potrzebujesz czcionki, być może będziesz musiał pobrać ją z działającego komputera i zainstalować ją ponownie.
4. Użyj programu PowerShell
Według kilku użytkowników udało się rozwiązać problem, po prostu uruchamiając PowerShell. Jest to potężne i zaawansowane narzędzie wiersza poleceń, dlatego zdecydowanie zalecamy utworzenie punktu przywracania systemu i wykonanie kopii zapasowej na wypadek, gdyby coś poszło nie tak.
Pamiętaj, że to rozwiązanie jest potencjalnie niebezpieczne, więc używasz go na własne ryzyko. Aby rozwiązać problem za pomocą programu PowerShell, wykonaj następujące kroki:
- naciśnij Klawisz Windows + S. i wprowadź PowerShell. Znajdź Windows PowerShell, kliknij go prawym przyciskiem myszy i wybierz Uruchom jako administrator.

- Wklej następujący wiersz do programu PowerShell:
- Get-AppXPackage -AllUsers | Where-Object {$ _. InstallLocation-* „* SystemApps *”} | Foreach {Add-AppxPackage -DisableDevelopmentMode -Register „$ ($ _. InstallLocation) AppXManifest.xml”}

- Get-AppXPackage -AllUsers | Where-Object {$ _. InstallLocation-* „* SystemApps *”} | Foreach {Add-AppxPackage -DisableDevelopmentMode -Register „$ ($ _. InstallLocation) AppXManifest.xml”}
- Teraz naciśnij Wchodzić aby uruchomić polecenie.
Po wykonaniu polecenia zamknij PowerShell i sprawdź, czy problem został rozwiązany. Jeśli po uruchomieniu tego polecenia wystąpią jakiekolwiek problemy, użyj Przywracania systemu, aby przywrócić komputer.
5. Pobierz najnowszą aktualizację systemu Windows
Kilku użytkowników zgłosiło, że zainstalowanie najnowszych aktualizacji systemu Windows rozwiązało problem. Aby poprawić stabilność i rozwiązać niektóre problemy, Microsoft często wydaje nowe aktualizacje.
W większości przypadków system Windows 10 automatycznie zainstaluje wszystkie aktualizacje, ale można również sprawdzić aktualizacje ręcznie. Aby to zrobić, wykonaj następujące kroki:
- naciśnij Klawisz Windows + I aby otworzyć aplikację Ustawienia.
- Iść do Aktualizacja bezpieczeństwo Sekcja. Nawigować do Aktualizacja systemu Windows kartę i kliknij Sprawdź aktualizacje przycisk. Jeśli są dostępne jakieś aktualizacje, system Windows 10 pobierze je i zainstaluje automatycznie.

Po zainstalowaniu najnowszych aktualizacji sprawdź, czy problem został rozwiązany. Pamiętaj, że instalowanie najnowszych aktualizacji nie jest uniwersalnym rozwiązaniem, a problem może pozostać nawet po aktualizacji systemu Windows.
6. Wyłącz powiadomienia programu Outlook 2016
Według użytkowników problem z Action Center jest spowodowany przez Outlook 2016. Wygląda na to, że za ten problem odpowiadają powiadomienia w Outlooku.
Według użytkowników powiadomienia z programu Outlook przestaną pojawiać się po pewnym czasie i ostatecznie uniemożliwiają otwieranie Centrum akcji. Aby rozwiązać ten problem, musisz wyłączyć powiadomienia programu Outlook 2016. Po wykonaniu tej czynności Centrum akcji zacznie ponownie działać.
7. Zeskanuj dysk C.
Czasami Centrum akcji może przestać działać, jeśli pliki są uszkodzone. W takim przypadku najlepszym wyborem byłoby przeskanowanie dysku C. Aby to zrobić, wykonaj następujące kroki:
- naciśnij Klawisz Windows + X aby otworzyć menu Win + X. Wybierać Wiersz polecenia (Admin) z listy.

- Po uruchomieniu wiersza polecenia wprowadź chkdsk C: / f i naciśnij Wchodzić. Zostaniesz poproszony o ponowne uruchomienie komputera w celu wykonania skanowania, więc pamiętaj, aby to zrobić.
- Poczekaj na zakończenie skanowania.
Po zakończeniu skanowania sprawdź, czy problem został rozwiązany.
8. Uruchom system Windows 10 w trybie awaryjnym
Niewielu użytkowników zgłosiło, że udało im się rozwiązać problem po prostu uruchamiając system Windows 10 w trybie awaryjnym. Aby uruchomić system Windows 10 w trybie awaryjnym, wykonaj następujące czynności:
- Otworzyć Menu Start i kliknij Moc przycisk. Utrzymać Przesunięcie klawisz na klawiaturze i wybierz Uruchom ponownie z menu.

- Po ponownym uruchomieniu komputera wybierz Rozwiązywanie problemów> Opcje zaawansowane> Ustawienia uruchamiania. Teraz kliknij Uruchom ponownie przycisk.
- Po ponownym uruchomieniu komputera wybierz dowolną wersję trybu awaryjnego, naciskając odpowiedni klawisz.
- Po uruchomieniu trybu awaryjnego sprawdź, czy działa Centrum akcji. Jeśli działa Centrum akcji, uruchom ponownie komputer i uruchom system Windows 10 normalnie.
To proste rozwiązanie, a ponieważ nie wymaga żadnych dodatkowych działań, koniecznie wypróbuj je.
9. Uruchom ponownie Eksploratora Windows
Według użytkowników możesz rozwiązać ten problem, po prostu ponownie uruchamiając Eksploratora Windows. Jest to stosunkowo proste i aby to zrobić, wykonaj następujące kroki:
- naciśnij Ctrl + Shift + Esc uruchomić Menedżera zadań.
- Po uruchomieniu Menedżera zadań zlokalizuj Eksplorator Windows proces. Kliknij go prawym przyciskiem myszy i wybierz Uruchom ponownie z menu.

Alternatywnie możesz zamknąć Eksploratora Windows i uruchomić go ponownie ręcznie. Aby to zrobić, wykonaj następujące kroki:
- otwarty Menadżer zadań.
- Znajdź Eksplorator Windows proces i kliknij go prawym przyciskiem myszy. Wybierać Zakończ zadanie z menu.

- Po zamknięciu Eksploratora Windows w Menedżerze zadań kliknij Plik> Uruchom nowe zadanie.

- Wchodzić poszukiwacz i kliknij dobrze lub naciśnij Wchodzić aby ponownie uruchomić Eksploratora Windows.

Po ponownym uruchomieniu Eksploratora Windows sprawdź, czy problem został rozwiązany. To może nie być trwałe rozwiązanie, więc musisz powtarzać je za każdym razem, gdy wystąpi problem.
Rozwiązanie 10 — Użyj edytora zasad grupy
Według kilku użytkowników można rozwiązać ten problem, zmieniając kilka opcji w Edytorze zasad grupy. Aby to zrobić, wykonaj następujące proste kroki:
- naciśnij Klawisz Windows + R. i wpisz gpedit.msc. naciśnij Wchodzić lub kliknij dobrze.

- W lewym okienku przejdź do Zasady komputera lokalnego> Konfiguracja użytkownika> Szablony administracyjne> Menu Start i pasek zadań.
- W prawym okienku kliknij dwukrotnie Usuń Centrum powiadomień i akcji opcja.

- Wybierz Nie skonfigurowane lub Niepełnosprawny opcję i kliknij Zastosować i dobrze aby zapisać zmiany.

Po wykonaniu tej czynności sprawdź, czy Centrum akcji działa poprawnie.
Istnieje również inne rozwiązanie, które obejmuje Edytora zasad grupy. To rozwiązanie wymaga zmiany dwóch wartości i można to zrobić, wykonując następujące kroki:
- otwarty Edytor zasad grupy.
- W lewym okienku przejdź do Zasady komputera lokalnego> Konfiguracja użytkownika> Szablony administracyjne> Menu Start i pasek zadań.
- W prawym okienku zlokalizuj i kliknij dwukrotnie Wymuś klasyczne menu Start.

- Wybierz Włączone opcję i kliknij dobrze.

- Teraz zlokalizuj Rozpocznij układ opcję i kliknij ją dwukrotnie.

- Wybierz Niepełnosprawny i kliknij Zastosować i dobrze aby zapisać zmiany.
- Po wykonaniu tej czynności zamknij wszystko i uruchom ponownie komputer.
Po ponownym uruchomieniu komputera sprawdź, czy problem został rozwiązany.
11. Edytuj rejestr
Jeśli nie możesz otworzyć Centrum akcji w systemie Windows 10, być może trzeba wprowadzić kilka zmian w rejestrze. Modyfikacja rejestru może prowadzić do problemów ze stabilnością, dlatego zalecamy utworzenie kopii zapasowej rejestru na wypadek, gdyby coś poszło nie tak.
Aby zmienić rejestr, wykonaj następujące czynności:
- naciśnij Klawisz Windows + R. i wpisz regedit.

- Po otwarciu Edytora rejestru przejdź do HKEY_CURRENT_USER \ SOFTWARE \ Policies \ Microsoft \ Windows klawisz w lewym okienku.
- Rozwiń Windows klucz i poszukaj poszukiwacz klawisz. Jeśli nie masz tego klucza, musisz go utworzyć. Aby to zrobić, kliknij prawym przyciskiem myszy Windows klucz i wybierz Nowy> Klucz. Wchodzić poszukiwacz jako nazwa nowego klucza.

- Teraz przejdź do nowo utworzonego poszukiwacz klawisz. Kliknij prawym przyciskiem myszy puste miejsce w prawym okienku i wybierz Nowy> Wartość DWORD (32-bit). Wchodzić DisableNotificationCenter jako nazwa nowego DWORD.

- Podwójne kliknięcie DisableNotificationCenter DWORD i upewnij się, że DisableNotificationCenter Dane wartości są ustawione na 0. Kliknij dobrze aby zapisać zmiany.

- Zamknij Edytor rejestru i uruchom ponownie komputer.
Po ponownym uruchomieniu komputera sprawdź, czy Action Center działa poprawnie.
Istnieje również inna edycja rejestru, która może pomóc w rozwiązaniu tego problemu. Według użytkowników należy wyłączyć nowe Centrum akcji w Edytorze rejestru: Aby to zrobić, wykonaj następujące kroki:
- otwarty Edytor rejestru.
- W lewym okienku przejdź do HKEY_LOCAL_MACHINE \ Software \ Microsoft \ Windows \ CurrentVersion \ ImmersiveShell klawisz.
- Utwórz nowy DWORD i nazwij go UseActionCenterExperience.
- Otwórz nowy DWORD i ustaw Dane wartości na 0. Kliknij dobrze aby zapisać zmiany.

- Zamknij Edytor rejestru i uruchom ponownie komputer.
Po wprowadzeniu zmian Centrum akcji powinno zacząć ponownie działać. Użytkownicy zgłosili, że ten problem jest spowodowany powiadomieniami z programu Outlook, więc usuń je z Centrum akcji. Po wykonaniu tej czynności wyłącz powiadomienia programu Outlook i usuń je UseActionCenterExperience DWORD z rejestru.
12. Uruchom czyszczenie dysku
Czasami pliki tymczasowe lub resztkowe mogą powodować problemy z systemem Windows 10. Niewielu użytkowników zgłosiło, że rozwiązali problem, usuwając stare i tymczasowe pliki. Aby to zrobić, wykonaj następujące kroki:
- naciśnij Klawisz Windows + S. i wejdź w porządki. Wybierz Czyszczenie dysku z menu.

- Wybierz dysk systemowy, domyślnie powinien to być C :, i kliknij dobrze przycisk.

- Oczyszczanie dysku będzie teraz analizować dysk. Poczekaj na zakończenie procesu.
- Wybierz pliki, które chcesz usunąć. W większości przypadków możesz wybrać wszystkie pliki. Teraz kliknij dobrze przycisk.

- Poczekaj, aż Oczyszczanie dysku usunie wybrane pliki.
Po zakończeniu procesu spróbuj otworzyć Centrum akcji i sprawdź, czy problem został rozwiązany.
13. Użyj narzędzia Advanced SystemCare
Zdaniem użytkowników udało im się rozwiązać problem z Action Center po prostu za pomocą narzędzia Advanced SystemCare. Ta aplikacja ma małe narzędzie o nazwie Smart Defrag, które może optymalizować aplikacje.
Niewielu użytkowników zgłosiło, że użycie funkcji Smart Defrag w narzędziu Advanced SystemCare rozwiązało problem, więc możesz spróbować użyć tej aplikacji.
14. Usuń problematyczne aplikacje
Czasami aplikacje innych firm mogą powodować problemy z Action Center. Użytkownicy zgłosili to Akami NetSession spowodowało ten problem na ich komputerze. Jeśli masz zainstalowaną tę aplikację, zdecydowanie zalecamy jej usunięcie.
Aby to zrobić, wykonaj następujące kroki:
- naciśnij Klawisz Windows + I aby otworzyć aplikację Ustawienia.
- Po otwarciu aplikacji Ustawienia przejdź do System Sekcja. Wybierz Aplikacje cechy patka.

- Pojawi się lista wszystkich zainstalowanych aplikacji. Znajdź Akami NetSession, wybierz i kliknij Odinstaluj przycisk.
Po usunięciu oprogramowania sprawdź, czy problem został rozwiązany. Należy pamiętać, że inne aplikacje mogą również powodować ten problem. Oznacza to, że może być konieczne usunięcie dodatkowych aplikacji w celu rozwiązania tego problemu.
Kilku użytkowników zgłosiło to usunięcie Dropbox a aplikacje Apple naprawiły dla nich problem, więc spróbuj również.
15. Użyj skanowania SFC i DISM
Jeśli Centrum akcji nie otworzy się na komputerze z systemem Windows 10, przyczyną może być uszkodzenie lub uszkodzenie podstawowych składników systemu Windows. W takim przypadku może być konieczne użycie skanowania SFC, aby rozwiązać problem. Jest to stosunkowo proste i możesz to zrobić, wykonując następujące kroki:
- otwarty Wiersz polecenia jako administrator.
- Po uruchomieniu wiersza polecenia wprowadź sfc / scannow i naciśnij Wchodzić.
- Poczekaj na zakończenie skanowania.
- Następnie zamknij wiersz polecenia i uruchom ponownie komputer.
Jeśli problem nadal występuje, może być konieczne uruchomienie skanowania DISM. Aby to zrobić, wykonaj następujące kroki:
- otwarty Wiersz polecenia jako administrator.
- Wprowadź następujące polecenia:
- DISM.exe / Online / Cleanup-image / Scanhealth
- DISM.exe / Online / Cleanup-image / Restorehealth
- Poczekaj na zakończenie poleceń. Proces DISM może potrwać 15 lub więcej minut, więc nie należy go przerywać.
Po zakończeniu procesu sprawdź, czy działa Centrum akcji.
16. Przejdź do motywu Wysoki kontrast
Niewielu użytkowników zgłosiło, że możesz rozwiązać problem za pomocą Centrum akcji, po prostu przełączając się na motyw Wysoki kontrast. Jest to dość proste i aby to zrobić, musisz wykonać następujące kroki:
- naciśnij Klawisz Windows + S. i wprowadź motyw. Wybierz Zmień motyw opcja.

- Pojawi się teraz okno personalizacji. Przewiń w dół i wybierz jeden z dostępnych tematów o wysokim kontraście.

- Po wykonaniu tej czynności sprawdź, czy Centrum akcji działa poprawnie. Jeśli tak, wróć do oryginalnego motywu.
Jest to proste rozwiązanie, ale może działać dla niektórych użytkowników, więc wypróbuj je.
17. Zmień nazwę pliku Usrclass
Według niewielu użytkowników możesz rozwiązać problem z Action Center, zmieniając nazwę pliku Usrclass. Pamiętaj, że to rozwiązanie usunie wszystkie płytki z menu Start.
Ponadto to rozwiązanie zmieni motyw na High Contrast, więc musisz przywrócić go z powrotem do oryginału. Aby zmienić plik Usrclass, musisz utworzyć nowe konto administratora.
Aby utworzyć nowe konto, wykonaj następujące czynności:
- Przejdź do aplikacji Ustawienia i kliknij Konta.
- Idź do Rodzina inni ludzie Sekcja. W sekcji Inne osoby kliknij Dodaj kogoś innego do tego komputera.

- Kliknij Nie mam danych logowania tej osoby.

- Wybierać Dodaj użytkownika bez konto Microsoft.

- Wprowadź nazwę użytkownika dla nowego konta i kliknij Kolejny aby zakończyć proces tworzenia.

- Wyloguj się z bieżącego konta i przejdź na nowe.
Po przejściu na nowe konto musisz znaleźć plik Usrclass na starym koncie. Aby to zrobić, wykonaj następujące kroki:
- Nawigować do C \: Użytkownik \ sTwoja stara_nazwa_użytkownika \ AppData \ Local \ Microsoft \ Windows. Jeśli ten folder nie jest dostępny, musisz ujawnić ukryte pliki, aby uzyskać do niego dostęp. Aby to zrobić, kliknij Widok menu i sprawdź Ukryte przedmioty.

- Zmień nazwę pliku z Usrclass.dat na Usrclass.dat.old.
- Wyloguj się z konta i zaloguj ponownie na stare konto.
Po wykonaniu tej czynności problem powinien zostać całkowicie rozwiązany i wszystko powinno zacząć działać od nowa. Jeśli to nie zadziała, możesz przenieść wszystkie pliki i całkowicie przejść na nowe konto.
18. Ustaw pasek zadań w trybie automatycznego ukrywania
Jeśli Centrum akcji się nie otworzy, możesz to naprawić, włączając tryb automatycznego ukrywania. Aby to zrobić, wykonaj następujące kroki:
- Kliknij pasek zadań prawym przyciskiem myszy i wybierz Ustawienia z menu.

- Włączyć Automatycznie ukryj pasek zadań w trybie pulpitu i Automatycznie ukryj pasek zadań w trybie tabletu opcje

- Po wykonaniu tej czynności sprawdź, czy Centrum akcji działa poprawnie.
Jeśli Centrum akcji działa normalnie, możesz wyłączyć opcje automatycznego ukrywania i sprawdzić, czy Centrum akcji nadal działa.
19. Wyłącz i włącz Centrum akcji
Według użytkowników wyłączenie i włączenie Centrum akcji z aplikacji Ustawienia może czasem rozwiązać ten problem. Aby to zrobić, wykonaj następujące proste kroki:
- Otworzyć Aplikacja ustawień i idź do Personalizacja Sekcja.
- Wybierz pasek zadań kartę i wybierz Włącz lub wyłącz ikony systemowe.

- Znajdź Centrum akcji na liście i wyłącz ją.

- Po wykonaniu tej czynności uruchom ponownie komputer.
- Powtórz te same kroki i włącz Centrum akcji jeszcze raz.
20. Wyłącz niektóre elementy startowe
Według użytkowników czasami wymagające elementy startowe mogą uniemożliwić otwarcie Centrum akcji. Aby rozwiązać problem, możesz spróbować wyłączyć te elementy. Aby to zrobić, wykonaj następujące kroki:
- otwarty Menadżer zadań.
- Przejdź do Uruchomienie patka.
- Pojawi się lista wszystkich aplikacji startowych. Poszukaj elementów startowych, które mają duży wpływ na start. Znajdź te aplikacje, kliknij je prawym przyciskiem myszy i wybierz Wyłączyć z menu.

Sprawdź, czy to rozwiązuje problem. Jeśli problem nadal występuje, możesz wyłączyć wszystkie aplikacje startowe i sprawdzić, czy to rozwiąże problem.
21. Wykonaj przywracanie systemu
Według użytkowników może być w stanie rozwiązać ten problem po prostu przez przywracanie systemu. Aby to zrobić, wykonaj następujące proste kroki:
- naciśnij Klawisz Windows + S. i przejdź do przywracania systemu. Wybierz Utworzyć punkt przywracania z menu.

- Zostanie otwarte okno Właściwości systemu. Kliknij Przywracanie systemu przycisk.

- Po otwarciu okna Przywracania systemu wybierz Wybierz inny punkt przywracania opcja. Kliknij Kolejny.

- Czek Pokaż więcej punktów przywracania opcja. Wybierz żądany punkt przywracania i kliknij Kolejny. Postępuj zgodnie z instrukcjami wyświetlanymi na ekranie, aby zakończyć proces.
Przywracanie systemu jest przyzwoitym narzędziem, ale czasami możesz nie być w stanie rozwiązać problemów.
22. Przeprowadź uaktualnienie na miejscu
Jeśli nadal masz problemy z Action Center, być może będziesz musiał przeprowadzić uaktualnienie w miejscu. Aby to zrobić, musisz pobrać plik ISO systemu Windows 10 ze strony internetowej Microsoft. Po wykonaniu tego zamontuj plik ISO i uruchom setup.exe.
Postępuj zgodnie z instrukcjami wyświetlanymi na ekranie, aby wykonać aktualizację. Pamiętaj, że wykonanie uaktualnienia w miejscu może usunąć niektóre pliki, dlatego zalecamy utworzenie kopii zapasowej.
Uaktualnienie w miejscu pozwala również zachować pliki, dlatego należy wybrać tę opcję podczas instalacji.
Centrum akcji to główna część systemu Windows 10, ale jeśli nie działa na komputerze, wypróbuj niektóre z naszych rozwiązań.
- naciśnij Klawisz Windows + S. i przejdź do przywracania systemu. Wybierz Utworzyć punkt przywracania z menu.
- Kliknij pasek zadań prawym przyciskiem myszy i wybierz Ustawienia z menu.
- naciśnij Klawisz Windows + S. i wprowadź motyw. Wybierz Zmień motyw opcja.
- naciśnij Klawisz Windows + S. i wprowadź czcionki. Wybierać Czcionki z menu.

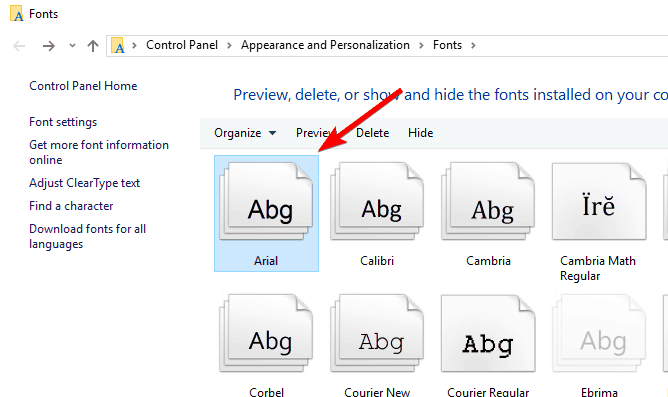
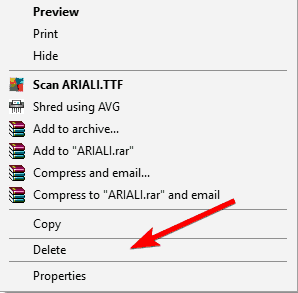
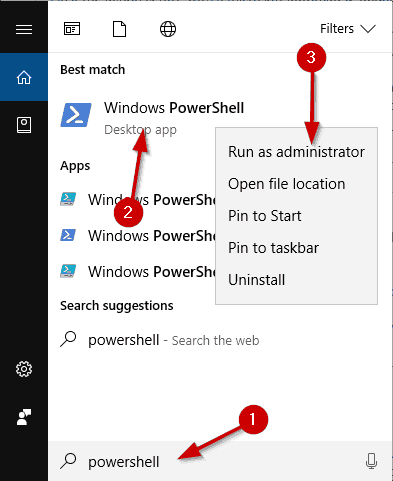
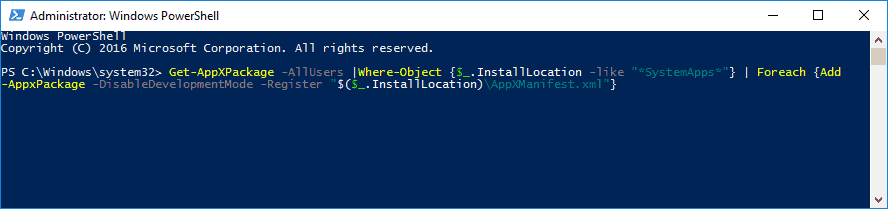
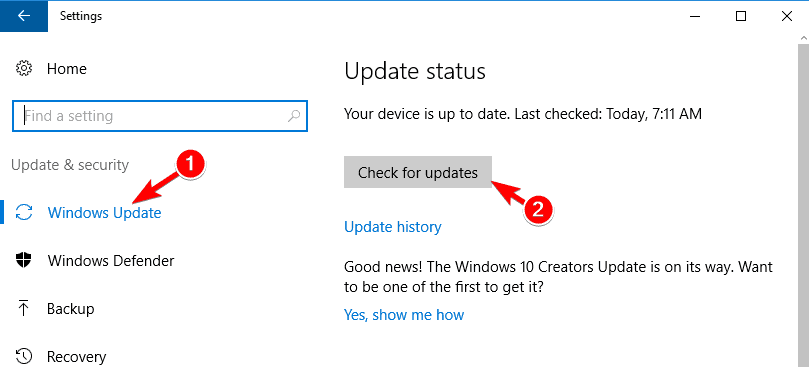
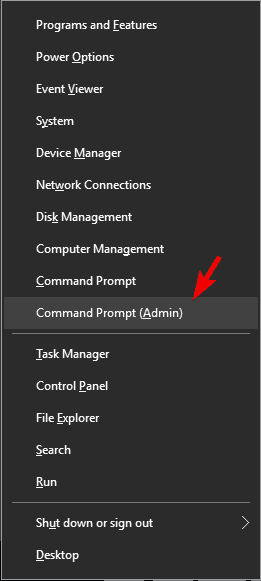
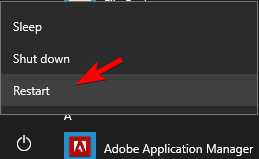
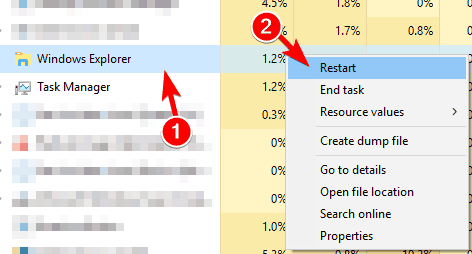
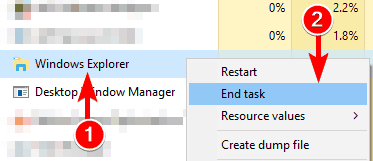
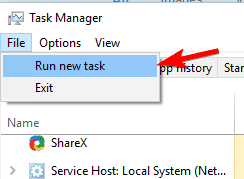
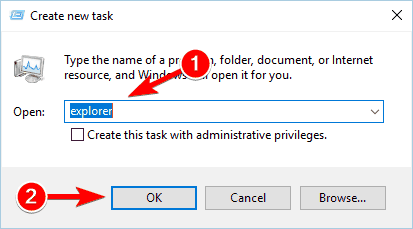
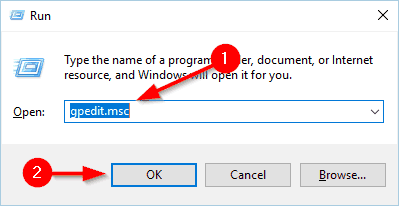
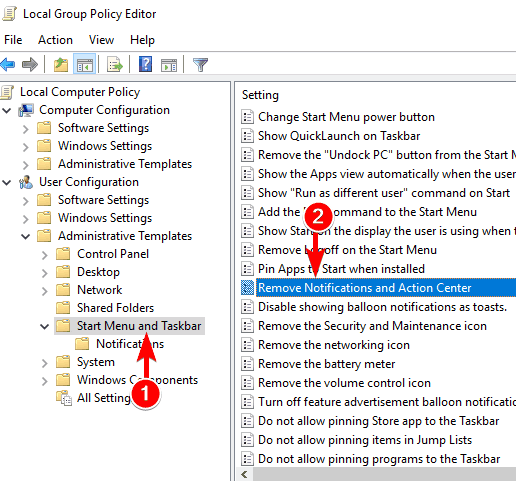
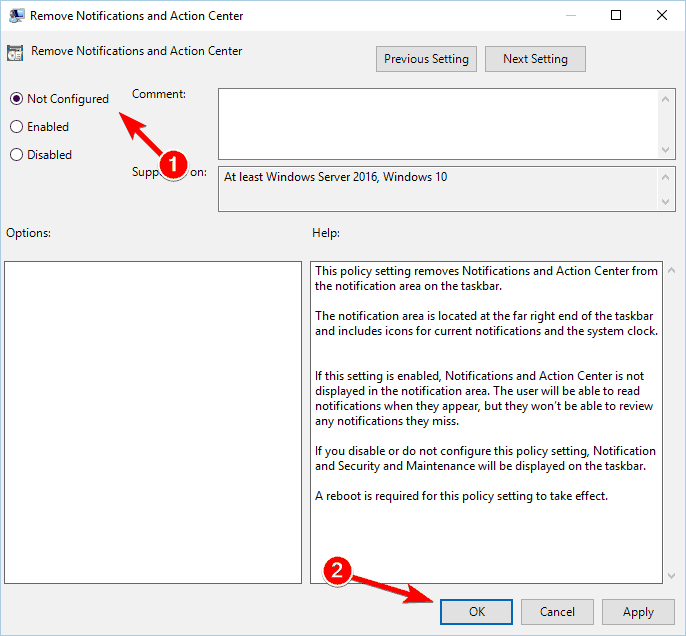
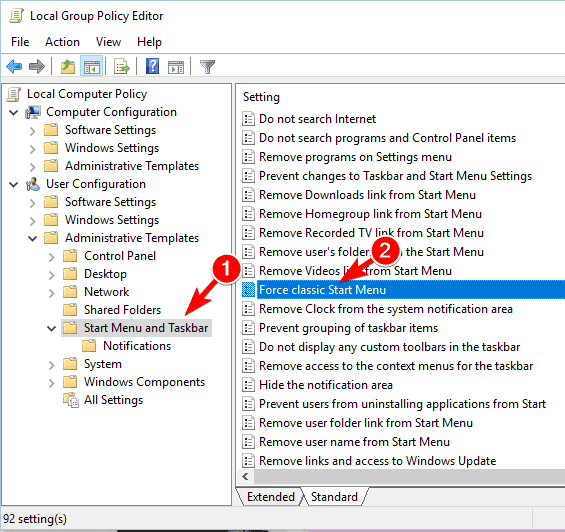
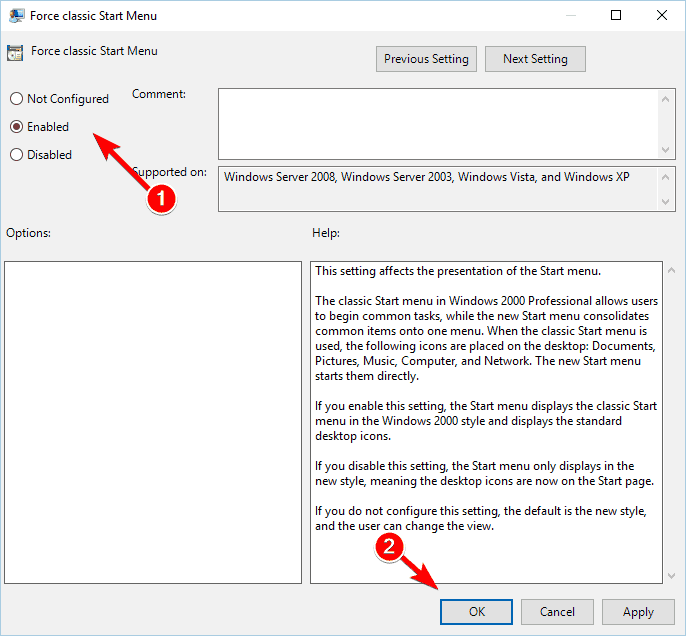
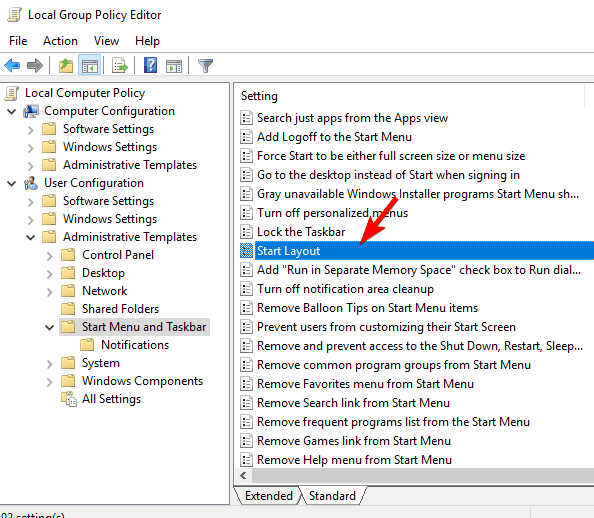
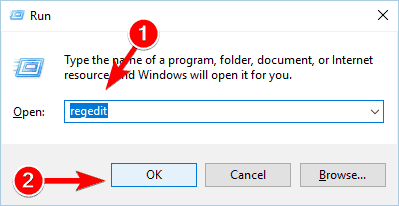
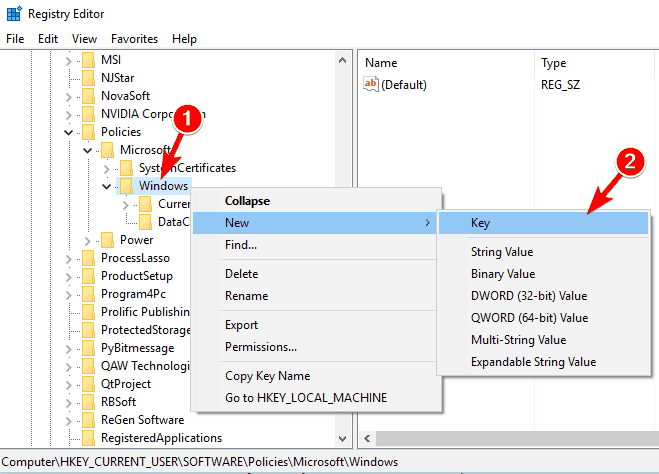
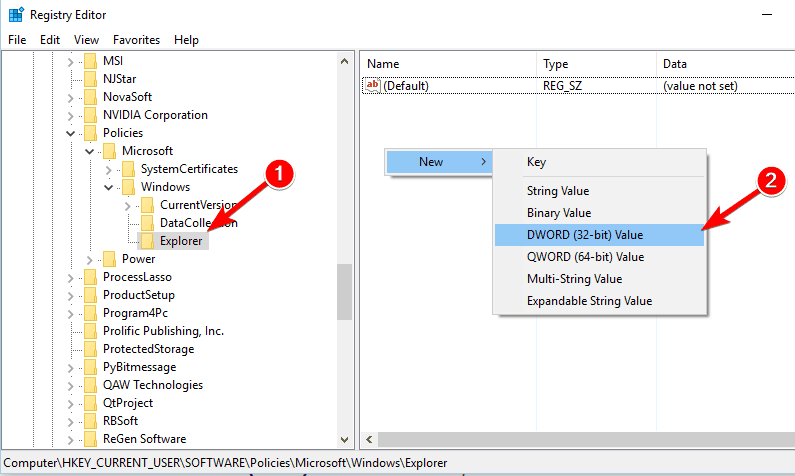
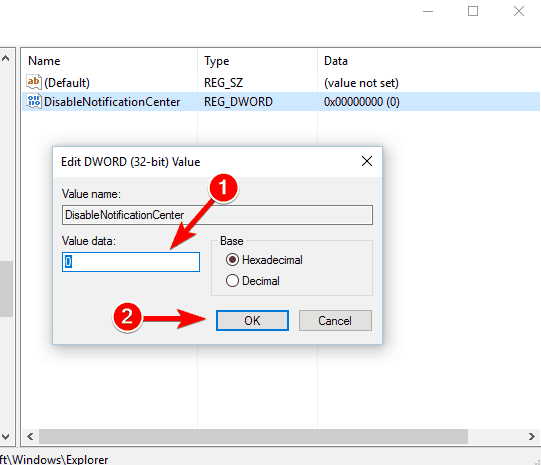
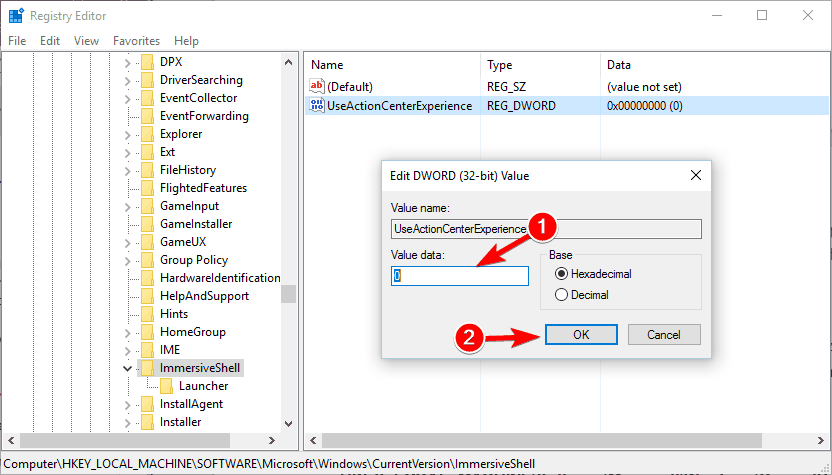
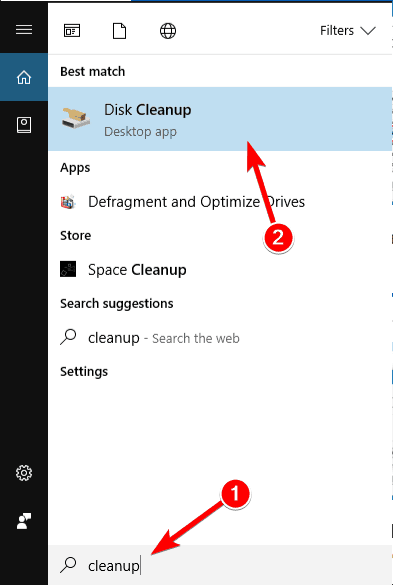
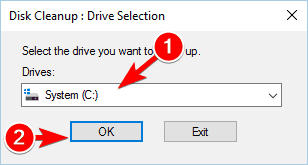
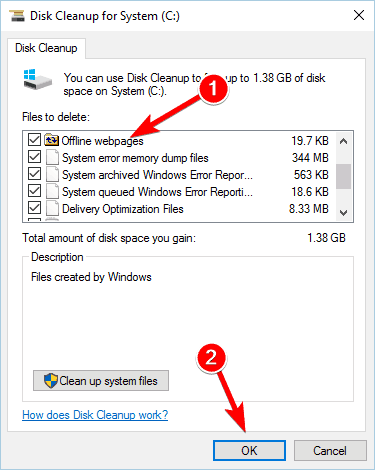
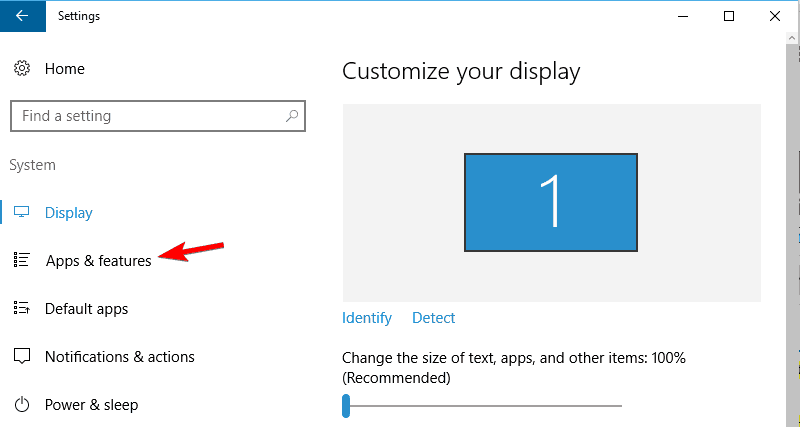
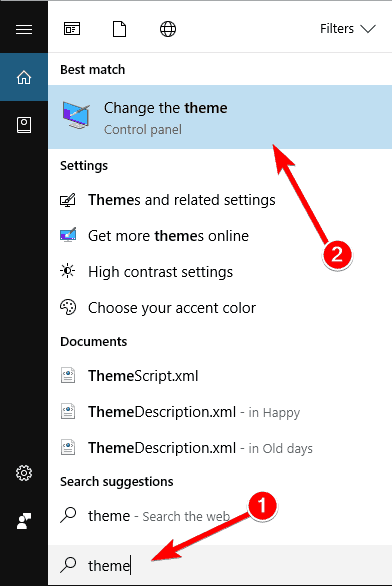
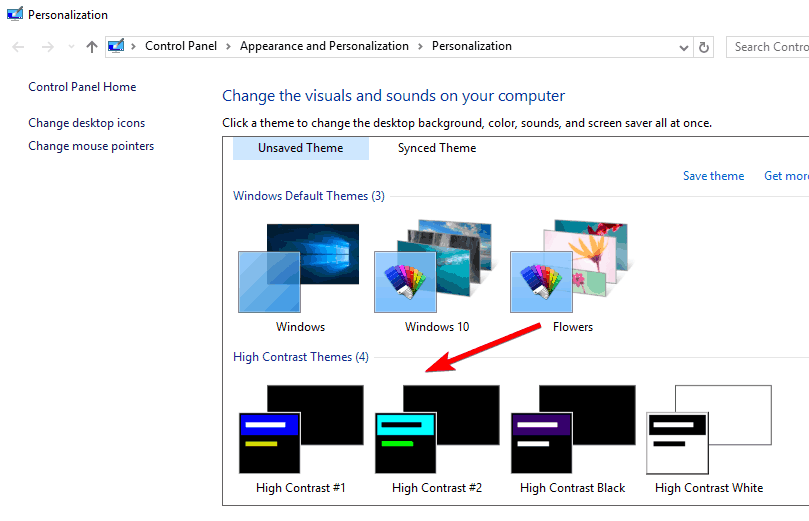
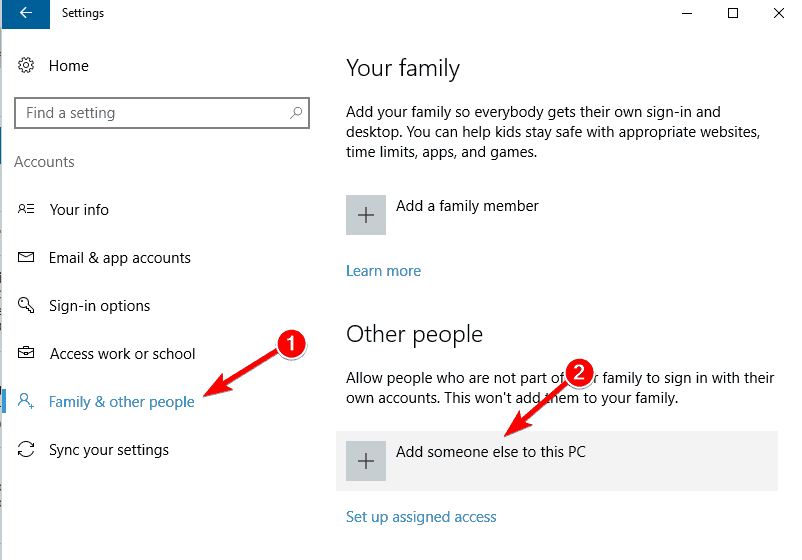
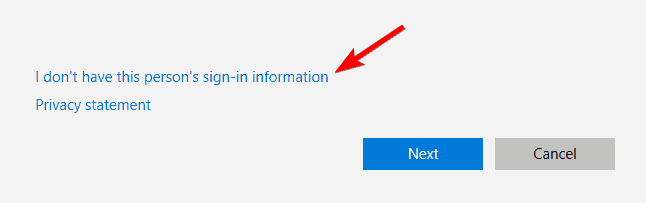
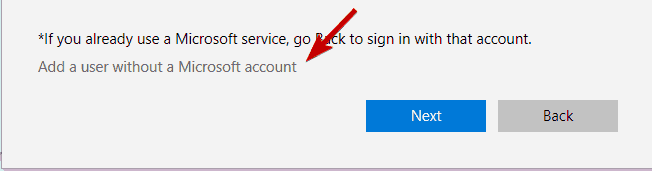
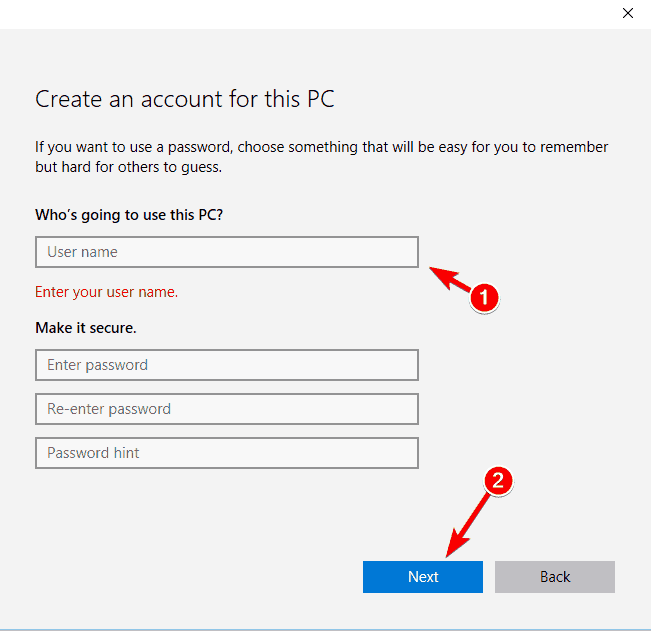

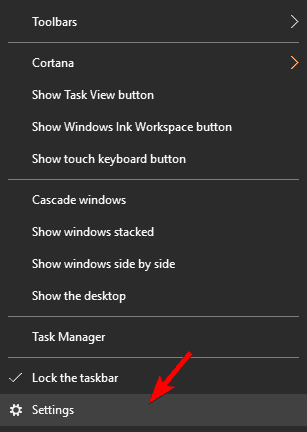
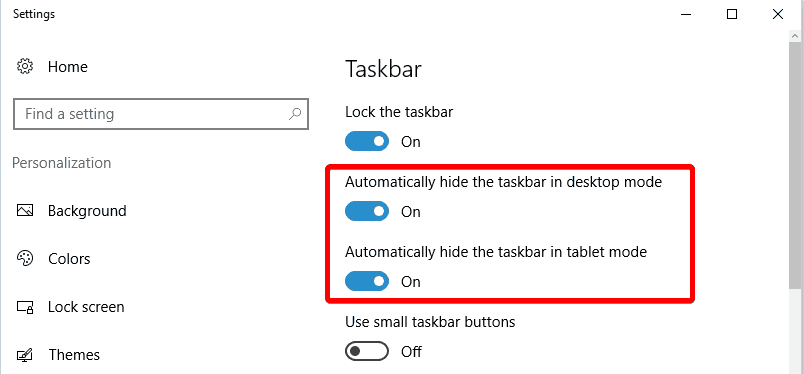
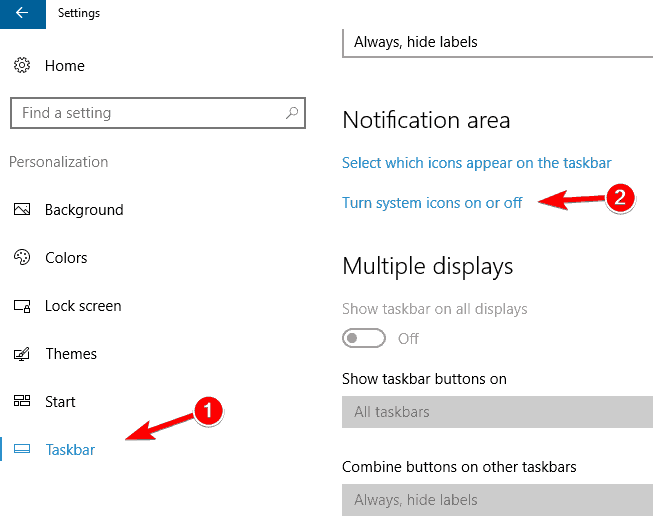
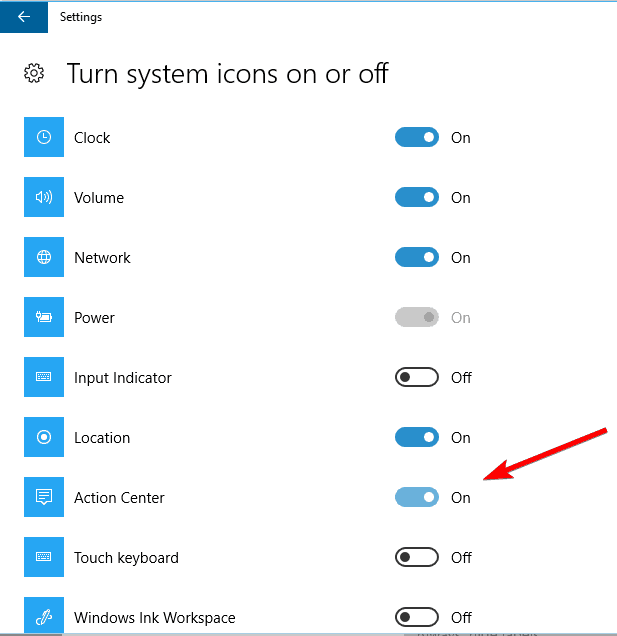
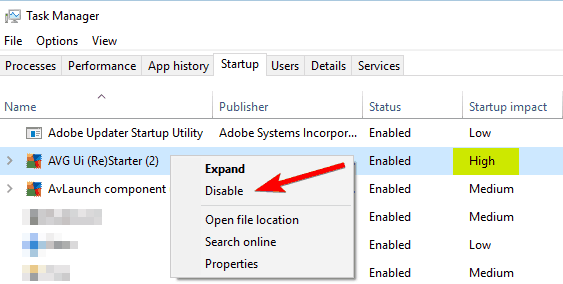
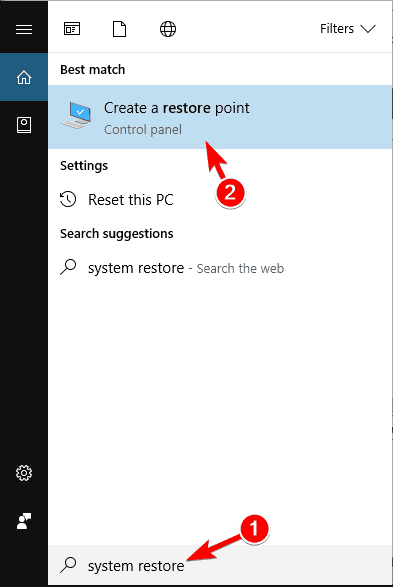
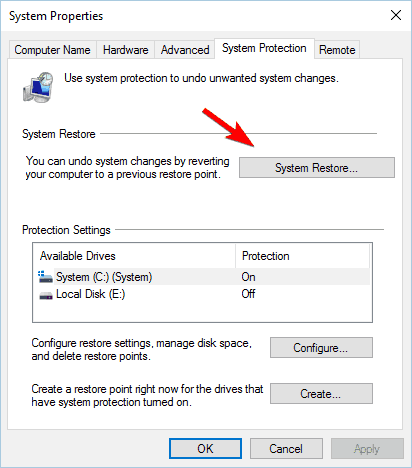
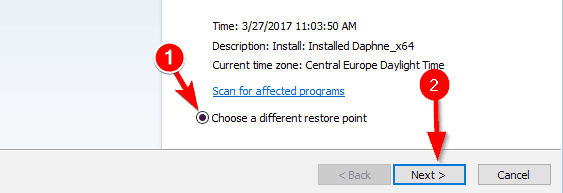
![Centrum akcji nie otworzy się w systemie Windows 10 [TESTOWANA POPRAWKA]](https://pogotowie-komputerowe.org.pl/wp-content/cache/thumb/40/c34a56e5dcc8b40_320x200.png)