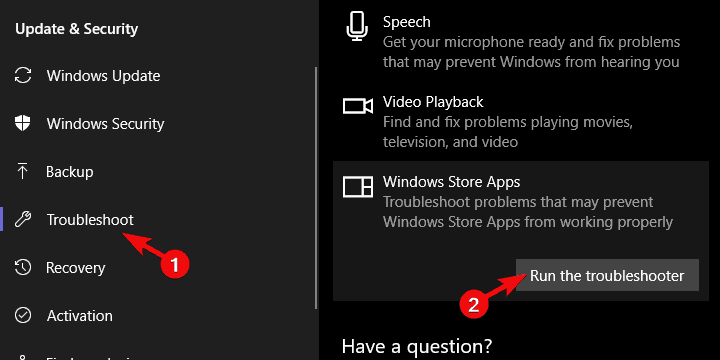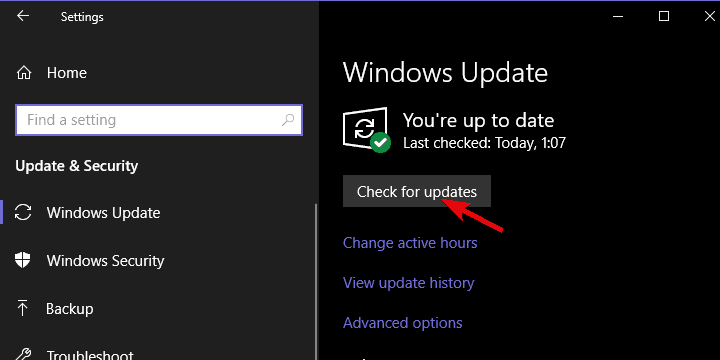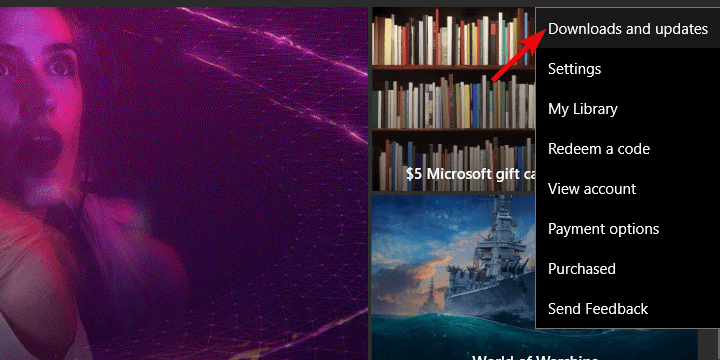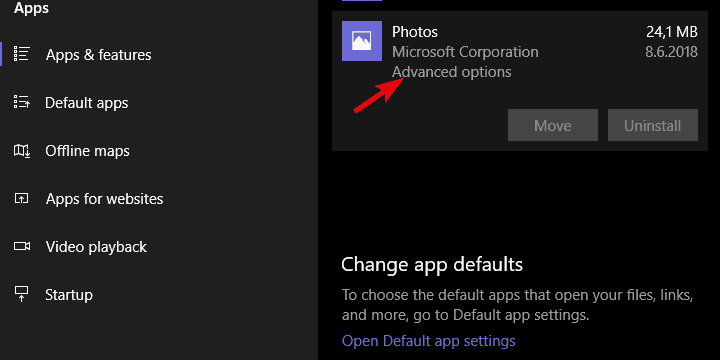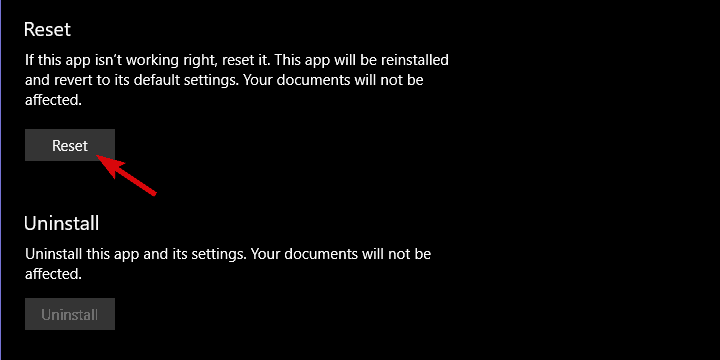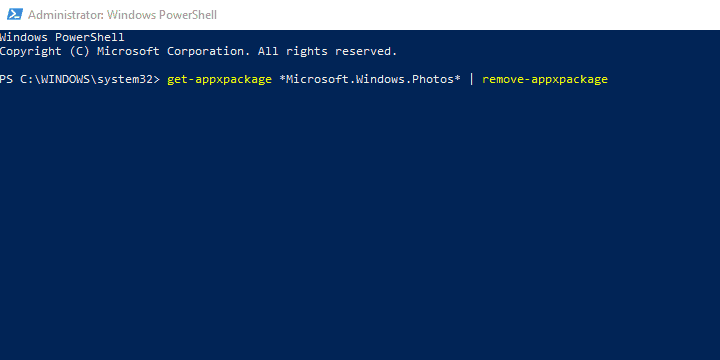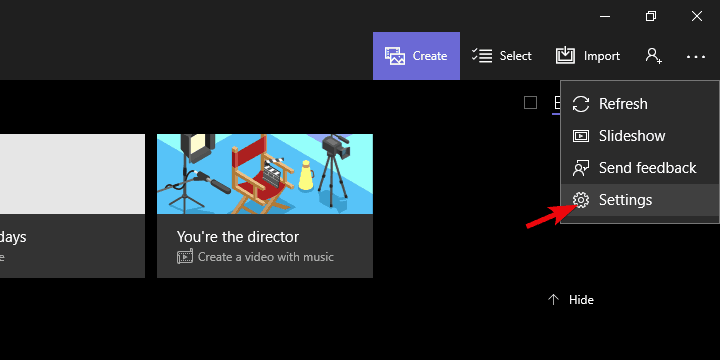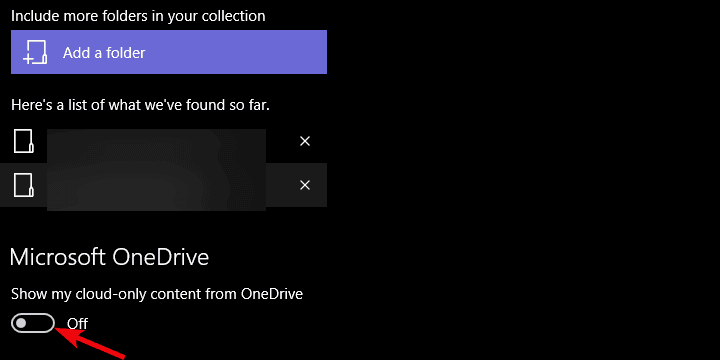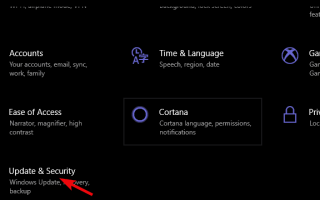Zdjęcia Windows (Microsoft) byłyby świetną aplikacją do edycji zdjęć, gdyby nie było tylu błędów. Chodzi o wiele rzeczy, ale wydaje się, że jeśli chodzi o stabilność, ta aplikacja nie jest wystarczająca dla wielu użytkowników. Jedną z najczęściej używanych funkcji jest Photo Enhancer co, jak sama nazwa wskazuje, naprawia twoje zdjęcia za jednym kliknięciem. Wygląda jednak na to, że to fajne narzędzie do retuszu przestało ostatnio działać.
Aby rozwiązać ten problem, przygotowaliśmy listę dostępnych rozwiązań i dopasowaliśmy je do poniższej listy. Przynajmniej jeden z nich powinien pomóc ci rozwiązać ten problem, więc nie wahaj się.
Jak rozwiązać problemy z trybem „Popraw swoje zdjęcie” w Edytorze fotografii systemu Windows dla systemu Windows 10
- Uruchom wbudowane narzędzie do rozwiązywania problemów
- Zaktualizuj system Windows 10
- Zresetuj aplikację
- Zainstaluj ponownie zdjęcia systemu Windows
- Staraj się trzymać tylko lokalnych zdjęć
- Wypróbuj alternatywę
1: Uruchom wbudowane narzędzie do rozwiązywania problemów
Pierwszym krokiem do rozwiązania problemu jest wbudowana część systemu Windows 10. Ponieważ aplikacja Zdjęcia jest integralną częścią przepływu pracy systemu Windows 10, istnieje dedykowane narzędzie do rozwiązywania problemów, które rozwiązuje problemy z aplikacją. Pomysł polegał na przejęciu aplikacji UWP, ale nawet tych wbudowanych, takich jak Zdjęcia i Poczta Kalendarz, nie wystarczą. Tam pojawia się narzędzie do rozwiązywania problemów z aplikacjami Store.
Oto jak uruchomić dedykowane narzędzie do rozwiązywania problemów i spróbować naprawić aplikację Zdjęcia oraz tryb „Popraw swoje zdjęcie”:
- Kliknij prawym przyciskiem myszy przycisk Start i otwórz Ustawienia.
- otwarty Aktualizacja Bezpieczeństwo.
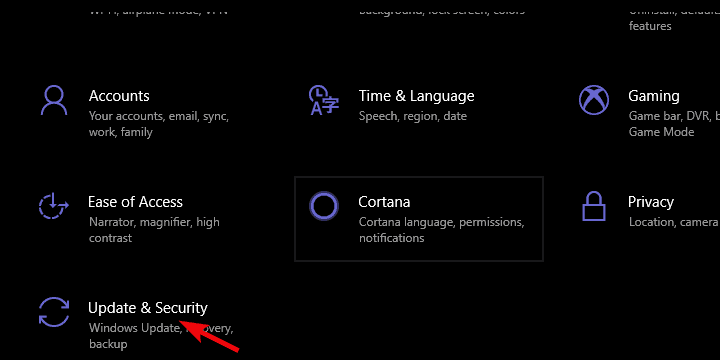
- Wybierz Rozwiązywanie problemów z lewego panelu.
- Podkreśl Aplikacje ze Sklepu Windows narzędzie do rozwiązywania problemów z końca listy.
- Kliknij na «Uruchom narzędzie do rozwiązywania problemów„.

2: Zaktualizuj system Windows 10
Ile razy firma Microsoft zmieniała aplikację Zdjęcia od momentu jej uruchomienia w systemie Windows 8, ledwo się liczy. W związku z problemem, który rozwiązujemy dzisiaj, usunęli opcje automatycznego ulepszania kilka wydań wstecz. Teraz musisz zastosować to do każdego pojedynczego zdjęcia. I nawet to, oczywiście, nie będzie działać zgodnie z pierwotnymi zamierzeniami. Jeśli byłby to niewielki problem, Microsoft mógłby umieścić go pod dywanikiem. Ponieważ jednak było (i nadal jest) wiele skarg, musieli coś zrobić. I najwyraźniej tak.
Dlatego zachęcamy do sprawdzania najnowszych aktualizacji. Ponadto przejdź do sklepu Microsoft Store i sprawdź tam również aktualizacje.
Oto cała trasa:
- Otwórz Ustawienia i przejdź do Aktualizacja Bezpieczeństwo> Windows Update i Sprawdź aktualizacje.

- Poczekaj, aż zastosowane zostaną dostępne aktualizacje.
- Przejdź do Microsoft Store i kliknij Menu z trzema kropkami.
- Wybierać Pliki do pobrania i aktualizacje.

- Aktualizacja Zdjęcia systemu Windows.
3: Zresetuj aplikację
Jak zapewne wiesz, nie można odinstalować aplikacji Photo. Jest następcą Przeglądarki zdjęć Windows i głównym konkursem ze Zdjęciami Google. Możesz natomiast zresetować aplikację do wartości fabrycznych. To nie wtrąca się w twoje zdjęcia, więc nie martw się tym. Po prostu wyczyści wszystkie wypełnione pamięci podręczne i, ogólnie rzecz biorąc, odświeży wszystko, tak jak po raz pierwszy uruchamiasz aplikację.
Oto jak zresetować aplikację Zdjęcia w systemie Windows 10:
- otwarty Ustawienia.
- Wybierać Aplikacje.
- Pod Aplikacje cechy, Szukaj Zdjęcia.
- Podkreśl Zdjęcia aplikację i otwórz Zaawansowane opcje.

- Przewiń w dół i kliknij Resetowanie.

4: Zainstaluj ponownie zdjęcia systemu Windows
Tak, powiedzieliśmy, że nie można usunąć Zdjęć Windows. Ale to nie oznacza wyłącznie, że nie można ponownie zainstalować aplikacji. Oczywiście wymaga to bardziej złożonego podejścia niż wcześniej sugerowane rozwiązanie. Aby ponownie zainstalować aplikację Zdjęcia Windows (lub dowolną wbudowaną aplikację), musisz użyć programu PowerShell.
Wykonaj następujące kroki, aby ponownie zainstalować Zdjęcia systemu Windows w systemie Windows 10:
- Kliknij prawym przyciskiem myszy przycisk Start i otwórz PowerShell (administrator).
- W wierszu polecenia wpisz następujące polecenie i naciśnij klawisz Enter:
- get-appxpackage * Microsoft.Windows.Photos * | remove-appxpackage

- get-appxpackage * Microsoft.Windows.Photos * | remove-appxpackage
- Poczekaj, aż pakiet aplikacji zostanie ponownie zainstalowany i uruchom ponownie komputer.
- Otwórz zdjęcia i ponownie sprawdź funkcję ulepszania.
5: Spróbuj trzymać się tylko lokalnych zdjęć
Jeśli musimy wymienić jedną wyraźną zaletę Zdjęć systemu Windows, to bezpośredni dostęp do pamięci w chmurze. Oczywiście tutaj odnosimy się do własnego OneDrive Microsoftu. Możesz bez pobierania uzyskać dostęp do wszystkich zdjęć przechowywanych w OneDrive. Istnieją jednak doniesienia, że powoduje to spowolnienie i dodatkowe problemy ze zdjęciami systemu Windows. Zwłaszcza jeśli zmieniłeś domyślne ustawienia regionalne OneDrive na komputerze lub zdjęcia są przechowywane tylko w Internecie.
Z tego powodu zalecamy odłączenie OneDrive i zdjęć Windows (jeśli ten link nie jest pilnie potrzebny). Nadal możesz uzyskać dostęp do wszystkich zdjęć w lokalnej pamięci. Oto jak wyłączyć OneDrive dla zdjęć Windows:
- otwarty Zdjęcia.
- Kliknij na Menu z trzema kropkami i otwórz Ustawienia.

- Pod Microsoft OneDrive, wyłączyć «Pokaż moją zawartość tylko w chmurze z OneDrive„.

- Zamknij zdjęcia i uruchom ponownie komputer.
- Ponownie otwórz Zdjęcia i sprawdź, czy działa funkcja Ulepsz.
6: Wypróbuj alternatywę
Wreszcie, jeśli masz już dość niespójności i braku stabilności w Zdjęciach Windows, zalecamy sprawdzenie alternatywnych opcji. Istnieje wiele alternatyw, jeśli chodzi o edycję zdjęć wsadowych. Zdajemy sobie sprawę, że koncepcja zunifikowanego ekosystemu z wbudowanymi narzędziami jest świetna, ale Zdjęcia systemu Windows są tylko słabsze w porównaniu do aplikacji innych firm. Zwłaszcza, gdy punktami krytycznymi są filtry, retusz i automatyczne ulepszanie.
Sprawdź listę najlepszych narzędzi do edycji zdjęć dostępnych w systemie Windows 10. Jeśli znasz dodatkowe narzędzie, powiedz nam o tym w sekcji komentarzy poniżej.
- Otwórz Ustawienia i przejdź do Aktualizacja Bezpieczeństwo> Windows Update i Sprawdź aktualizacje.