Wydaje się, że wielu użytkowników systemu Windows 10, 8.1 napotkało w pewnym momencie komunikaty o błędach Ntdll.dll. Te komunikaty o błędach mogą wystąpić z wielu powodów, ale wyjaśnimy niektóre z najczęstszych komunikatów związanych z błędem Ntdll.dll, a także sposoby ich naprawy w krótkim samouczku poniżej.
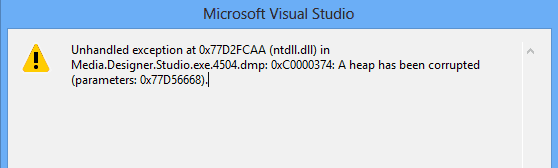
Komunikat o błędzie Ntdll.dll może pojawić się podczas uruchamiania określonej aplikacji, podczas uruchamiania aplikacji lub po prostu podczas zamykania aplikacji w systemie Windows 10, 8.1. Niektóre z najczęstszych komunikatów o błędach Ntdll.dll to: „STOP: 0xC0000221 nieznany twardy błąd C: WinntSystem32Ntdll.dll”, „AppName: [NAZWA PROGRAMU] ModName: ntdll.dll” i „[NAZWA PROGRAMU] spowodował błąd w module NTDLL.DLL w [DOWOLNY ADRES].
Jak naprawić komunikaty o błędach Ntdll.dll w Windows 10, 8.1?
Oto krótkie spojrzenie na rozwiązania, które musisz wypróbować, aby naprawić komunikat o błędzie Ntdll.ll na komputerze (kliknij, aby przejść bezpośrednio do rozwiązania):
- Uruchom ponownie system
- Usuń problematyczną aplikację
- Wyłącz dodatki IE
- Wyłącz funkcje UAC
- Zaktualizuj sterowniki sprzętu
- Sprawdź pamięć RAM i dysk twardy
- Uruchom odświeżanie systemu
- Wymień dysk twardy
- Uruchom czystą instalację systemu Windows
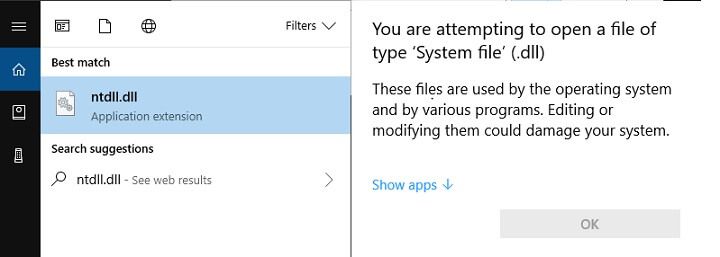
1. Uruchom ponownie system
- Zapisz całą pracę wykonaną w systemie operacyjnym Windows 10, 8.1.
- Przesuń kursor myszy w prawą dolną stronę ekranu.
- W menu, które się pojawi, kliknij lewym przyciskiem myszy lub dotknij funkcji „Ustawienia”.
- Teraz kliknij lewym przyciskiem myszy lub dotknij przycisku „Zasilanie”, a następnie kliknij lewym przyciskiem myszy lub dotknij funkcji „Uruchom ponownie”.
- Po ponownym uruchomieniu urządzenia sprawdź ponownie, czy nadal pojawia się komunikat o błędzie Ntdll.dll.
2. Usuń problematyczną aplikację
- W zależności od aplikacji, z której korzystałeś, gdy pojawił się komunikat o błędzie Ntdll.dll, będziesz musiał odinstalować i zainstalować go ponownie.
- Przesuń kursor myszy w lewą dolną stronę ekranu.
- Kliknij prawym przyciskiem myszy lub przytrzymaj przycisk na ekranie.
- W menu, które się pojawi, kliknij lewym przyciskiem myszy lub dotknij funkcji „Panel sterowania”.
- Teraz kliknij lewym przyciskiem myszy lub dotknij funkcji „Odinstaluj program” dostępnej w Panelu sterowania.
- Kliknij lewym przyciskiem myszy lub dotknij aplikacji, z którą masz problemy, a następnie kliknij lewym przyciskiem myszy lub dotknij przycisku „Odinstaluj, zmień lub napraw”.
- Postępuj zgodnie z instrukcjami wyświetlanymi na ekranie, aby zakończyć proces odinstalowywania.
- Uruchom ponownie urządzenie i przejdź do witryny producenta, aby pobrać najnowszą wersję dostępną dla aplikacji.
- Zainstaluj aplikację tak, jak zwykle, ale pamiętaj, że jeśli aplikacja nie jest zgodna z wersją systemu operacyjnego Windows 10, 8.1, nadal może pojawić się komunikat o błędzie Ntdll.dll.
3. Wyłącz dodatki IE
- Otwórz aplikację Internet Explorer.
- Kliknij lewym przyciskiem myszy lub dotknij karty „Narzędzia” znajdującej się w górnej części okna przeglądarki Internet Explorer.
- Teraz znajdź i kliknij lewym przyciskiem myszy lub dotknij, aby otworzyć funkcję „Zarządzaj dodatkami”.
- W tym oknie pojawi się menu rozwijane „Pokaż”, kliknij lewym przyciskiem myszy lub dotknij menu rozwijanego
- menu.
- Wybierz opcję „Dodatki, które były używane przez Internet Explorera”.
- Teraz kliknij lewym przyciskiem myszy lub dotknij każdego „dodatku”, który masz na liście, a następnie kliknij lewym przyciskiem myszy lub dotknij przycisku „Wyłącz”.
- Po tym kliknij lewym przyciskiem myszy lub dotknij przycisku „OK”.
Uwaga: Jeśli pojawi się komunikat „Aby zmiany odniosły skutek, konieczne może być ponowne uruchomienie programu Internet Explorer”, kliknij lewym przyciskiem myszy lub dotknij przycisku „OK” również na tym. - Zamknij aplikację Internet Explorer.
- Uruchom ponownie urządzenie z systemem Windows 8.1 i sprawdź, czy nadal pojawia się komunikat o błędzie Ntdll.dll.
4. Wyłącz funkcje UAC
- Przesuń kursor myszy na przycisk Start.
- Kliknij go prawym przyciskiem myszy lub przytrzymaj.
- W menu, które się pojawi, kliknij lewym przyciskiem myszy lub dotknij funkcji „Panel sterowania”.
- W oknie Panelu sterowania kliknij lewym przyciskiem myszy lub dotknij funkcji „System i zabezpieczenia”.
- Teraz w następnym oknie, które się pojawi, kliknij lewym przyciskiem myszy lub dotknij funkcji „Narzędzia administracyjne”.
- Teraz z następnej listy, która pokazuje wyszukiwanie „Lokalnych zasad bezpieczeństwa” i kliknij lewym przyciskiem myszy lub dotknij go, aby go wybrać.
- Na lewym panelu bocznym kliknij lewym przyciskiem myszy lub dotknij folderu „Zasady lokalne”, aby go otworzyć.
- W folderze Zasady lokalne kliknij dwukrotnie lub dotknij dwukrotnie folder „Opcje bezpieczeństwa”.
- W prawym panelu będziesz musiał wyszukać wszystkie funkcje kontroli konta użytkownika i wyłączyć je jeden po drugim.
- Po ich wyłączeniu uruchom ponownie urządzenie z systemem Windows 8.1.
- Po uruchomieniu urządzenia sprawdź ponownie, czy nadal pojawia się komunikat o błędzie „Ntdll.dll”.
5. Zaktualizuj sterownik sprzętus
- Sprawdź w witrynie producenta, czy są dostępne aktualizacje sterowników dla sprzętu, który masz w urządzeniu.
- Jeśli są, pobierz i zainstaluj najnowsze.
- Po pomyślnym zainstalowaniu uruchom ponownie urządzenie.
Ręczna aktualizacja sterowników jest żmudnym procesem, dlatego zalecamy pobranie narzędzia do aktualizacji sterowników Tweakbits (w 100% bezpieczne i przetestowane przez nas), aby zrobić to automatycznie. W ten sposób zabezpieczysz system przed pobieraniem i instalowaniem niewłaściwych sterowników.
Zrzeczenie się: niektóre funkcje nie są darmowe
6. Sprawdź pamięć RAM i dysk twardy
- Sprawdź swoją pamięć RAM, jeśli działa z odpowiednimi parametrami.
- Sprawdź kabel IDE prowadzący z dysku twardego do płyty głównej, jeśli to możliwe, wymień kabel i sprawdź, czy nadal pojawiają się komunikaty o błędach Ntdll.dll.
7. Uruchom odświeżanie systemu
- Przesuń kursor myszy w prawą dolną stronę ekranu.
- W menu, które się pojawi, kliknij lewym przyciskiem myszy lub dotknij funkcji „Ustawienia”.
- Teraz z menu Ustawienia znajdź i kliknij lewym przyciskiem myszy lub dotknij funkcji „Zmień ustawienia komputera”.
- Kliknij lewym przyciskiem lub wybierz opcję „Ogólne”.
- W temacie „Odśwież komputer bez wpływu na pliki” kliknij lewym przyciskiem myszy lub dotknij opcji „Rozpocznij”.
- Postępuj zgodnie z instrukcjami wyświetlanymi na ekranie, aby zakończyć odświeżanie systemu.
- Sprawdź ponownie, czy nadal pojawia się komunikat o błędzie Ntdll.dll.
8. Wymień dysk twardy
Wykonaj kopię zapasową wszystkich ważnych plików, folderów i aplikacji i wykonaj pełną ponowną instalację systemu operacyjnego Windows 8.1.
W rzadkich przypadkach może pojawić się komunikat o błędzie Ntdll.dll, jeśli masz złe sektory na dysku twardym, więc jeśli masz zapasowy dysk twardy, spróbuj wymienić obecny i zainstalować na nim system operacyjny Windows 8.1.
9. Uruchom czystą instalację systemu Windows
To naprawdę najlepsze rozwiązanie, więc upewnij się, że sprawdziłeś wszystkie inne rozwiązania, zanim to zrobisz. Uważaj, aby wykonać czystą instalację, co oznacza, że należy usunąć wszystkie dane techniczne z dysku, na którym zostanie zainstalowany system Windows. W związku z tym po tym nie wystąpi ten sam błąd.
Jeśli instalacja systemu Windows zakończyła się powodzeniem, sprawdź, czy nadal występuje błąd Ntdll.dll. Teraz spróbuj zainstalować programy, które wcześniej miałeś, i zobacz, kiedy wystąpi ten błąd. Po stwierdzeniu, które oprogramowanie powoduje pojawienie się błędu, skontaktuj się z zespołem pomocy technicznej tego programu.
Proszę, kilka metod, które otrzymają komunikat o błędzie Ntdll.dll naprawiony w Windows 8.1. Jeśli masz dodatkowe pytania dotyczące tego tematu, napisz do nas w sekcji komentarzy na poniższej stronie, a my pomożemy Ci jak najszybciej.
CZYTAJ TAKŻE: Błąd: błąd SysMenu.dll w systemie Windows 10

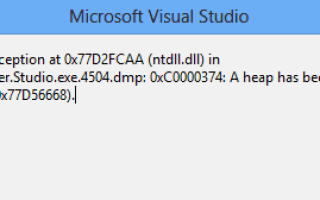

![Co zrobić, jeśli Regedit nie zapisuje zmian [PEŁNY PRZEWODNIK]](https://pogotowie-komputerowe.org.pl/wp-content/cache/thumb/0b/08444467f2dd50b_150x95.png)

