Czasami Twój laptop nie otwiera żadnej przeglądarki, mimo że jest podłączony do Internetu. Widzisz, twój Internet może działać cały dzień tylko po to, by nagle przestać działać bez żadnych wcześniejszych wskaźników ani oznak problemów z łącznością.
Cóż, przekopaliśmy się i odkryliśmy kilka rozwiązań tego najbardziej upartego problemu. Ale zanim je omówimy, spójrzmy na przyczyny tej usterki i powiązane błędy.
Zostaną otwarte potencjalne przyczyny braku przeglądarki (mój laptop nie otworzy żadnej przeglądarki)
- Blokady bezpieczeństwa: Twój program antywirusowy i / lub zapora sieciowa mogą blokować otwieranie się przeglądarek, ponieważ system jest zainfekowany złośliwym oprogramowaniem.
- Problemy z rejestrem: Problematyczne wpisy lub niewłaściwa edycja ustawień rejestru może powodować problemy z przeglądarkami.
- Ostatnia aktualizacja systemu Windows: Niedawno zainstalowane aktualizacje systemu Windows mogą czasami powodować niedostępność przeglądarki.
- Adobe Flash Player: Aby zapobiec incydentom związanym z bezpieczeństwem, serwery sieciowe, które zezwalają na zawartość Flash, czasami uniemożliwiają przeglądarkom ładowanie niezaufanych witryn.
- Jammed Przeglądanie danych: Pliki cookie, hasła, historia przeglądania i takie przechowywane lokalnie informacje mogą również spowodować awarię Twojej ulubionej przeglądarki.
- Dodatkowe instalacje: Dodanie rozszerzeń i wtyczek do oprogramowania do przeglądania może również wywołać to irytujące zachowanie.
Co zrobić, jeśli przeglądarki nie otwierają się w systemie Windows 10
- Zrestartuj swój komputer
- Przeskanuj komputer w poszukiwaniu złośliwego oprogramowania
- Wyłącz swój program antywirusowy
- Usuń ostatnią aktualizację systemu Windows
- Uruchom komputer w trybie awaryjnym z obsługą sieci
- Zaktualizuj przeglądarkę
1. Uruchom ponownie komputer
Niewiarygodne, że ponowne uruchomienie komputera czasami usuwa ten problem. Zrób to i sprawdź, czy uda Ci się naprawić przeglądarki.
- Przeczytaj także: Pełna poprawka: Twój komputer napotkał problem i musi zostać zrestartowany
2. Przeskanuj komputer w poszukiwaniu złośliwego oprogramowania
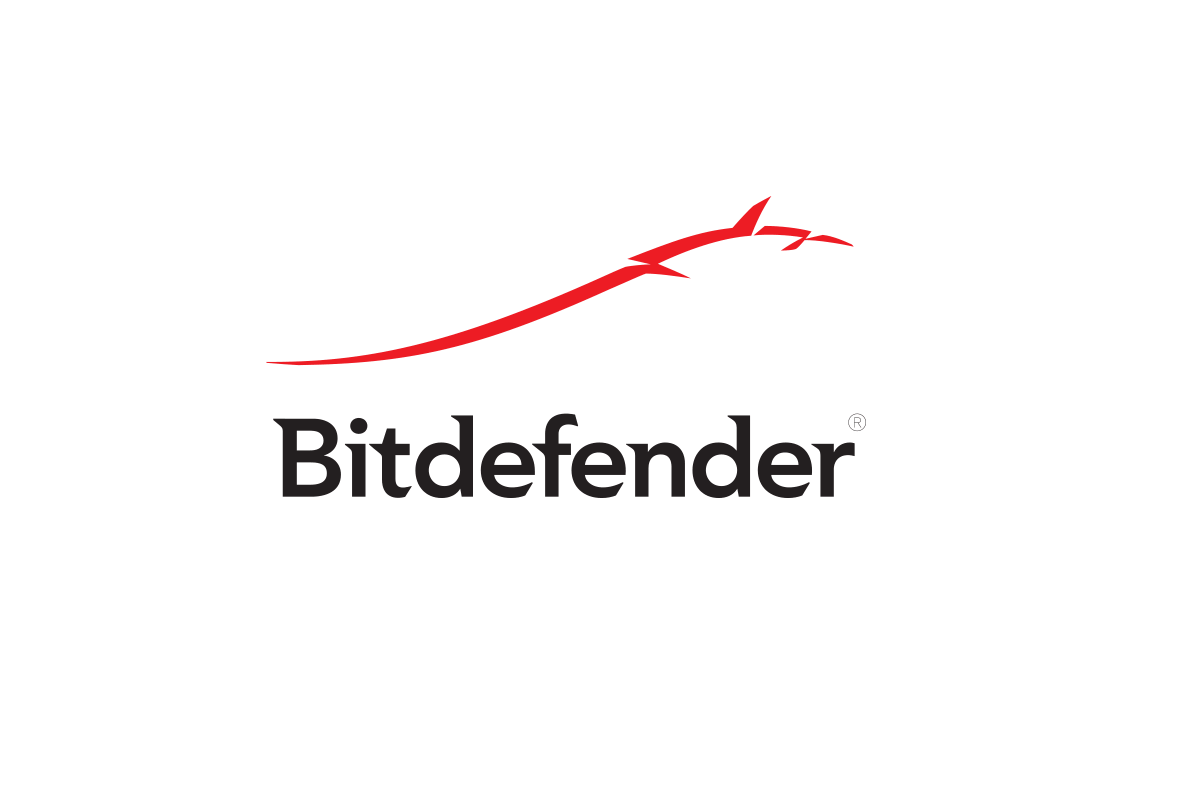
Jeśli Twój laptop nie otworzy żadnej przeglądarki, przeskanuj swój komputer pod kątem złośliwego oprogramowania i usuń wszystkie znalezione infekcje.
Zalecamy używanie do tego niezawodnego programu antywirusowego, takiego jak Bitdefender.
3. Wyłącz swój program antywirusowy
Korzystne może być tymczasowe wyłączenie ochrony antywirusowej w czasie rzeczywistym. Spróbuj jednak włączyć ją ponownie, ponieważ odwiedzanie stron internetowych, gdy nie są chronione, sprawia, że Twoje urządzenie jest bardzo podatne na zagrożenia. Jeśli nadal nie otworzy się żadna przeglądarka, wyłącz zaporę.
Ponadto rozważ całkowite usunięcie programu antywirusowego, jeśli nadal masz ten problem. Kroki różnią się w zależności od zainstalowanego programu antywirusowego, dlatego w przypadku problemów zapoznaj się z witryną producenta.
4. Usuń ostatnią aktualizację systemu Windows
Jeśli uważasz, że przyczyną problemów z przeglądarką jest jedna z najnowszych aktualizacji, możesz ją odinstalować.
- Kliknij Przycisk Start. Wybierz Ustawienia

- Wybierz Aktualizacja Bezpieczeństwo.

- Teraz wybierz Aktualizacja systemu Windows a następnie kliknij Zaawansowane opcje.

- Teraz wybierz Wyświetl historię aktualizacji następnie kliknij Odinstaluj aktualizacje

- Kliknij problematyczną aktualizację prawym przyciskiem myszy i wybierz Odinstaluj.

- Uruchom ponownie komputer i sprawdź, czy problem zniknął.
5. Uruchom komputer w trybie awaryjnym z obsługą sieci
Tryb awaryjny pomaga rozwiązywać wiele problemów z komputerem. Jeśli Twój laptop nie otworzy żadnej przeglądarki, przejdź do trybu awaryjnego, wykonując następujące czynności:
- Kliknij Początek przycisk i wybierz Ustawienia.
- Wybierać Aktualizacja Bezpieczeństwo.

- Teraz wybierz Poprawa i wybierz Zrestartuj teraz pod Zaawansowane uruchomienie patka.

- Komputer uruchomi się ponownie w celu rozwiązywania problemów Wybierz opcję ekran.
- Kliknij Rozwiązywanie problemów następnie Zaawansowane opcje.

- Wybierać Ustawienia uruchamiania a następnie ponownie kliknij Uruchom ponownie.

- Po ponownym uruchomieniu pojawi się lista opcji do wyboru. Wybierz 5 lub zwykła prasa F5 wejść do Tryb bezpieczny w sieci.

Sprawdź, czy jakakolwiek przeglądarka jest dostępna i czy strony internetowe uruchamiają się normalnie.
6. Zaktualizuj przeglądarkę
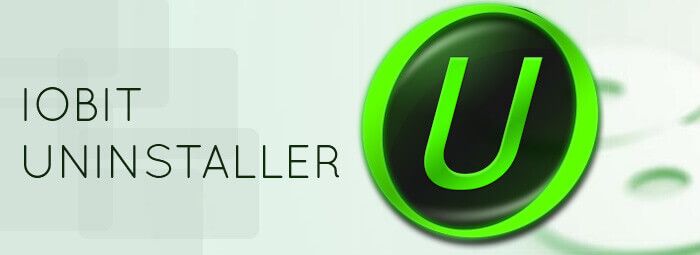
W tym momencie być może najbardziej prawdopodobne jest zaktualizowanie przeglądarki. A ponieważ się nie otwierają, po prostu odinstaluj, a następnie świeżo zainstaluj najnowszą wersję preferowanego programu do przeglądania. To trochę męczące, ale jeśli się powiedzie, na pewno naprawisz ten problem na stałe.
Aby całkowicie usunąć aplikację z komputera, możesz użyć oprogramowania dezinstalacyjnego innej firmy, takiego jak Deinstalator IOBit. Korzystając z tej aplikacji, upewnisz się, że Twoja przeglądarka jest całkowicie usunięta, w tym wszystkie jej pliki i wpisy rejestru.
Jeśli Twój laptop nie otworzy żadnej przeglądarki, wypróbuj wszystkie rozwiązania z tego artykułu i daj nam znać, czy którekolwiek z tych rozwiązań działało dla Ciebie.
WIĘCEJ WYBRANYCH PRZEWODNIKÓW TYLKO DLA CIEBIE:
- ROZWIĄZANE: Wystąpił błąd przeglądarki na komputerze
- Kompilacja systemu Windows 10 18841 niesie ze sobą wiele błędów przeglądarki
- Żądany adres URL został odrzucony: jak naprawić ten błąd przeglądarki

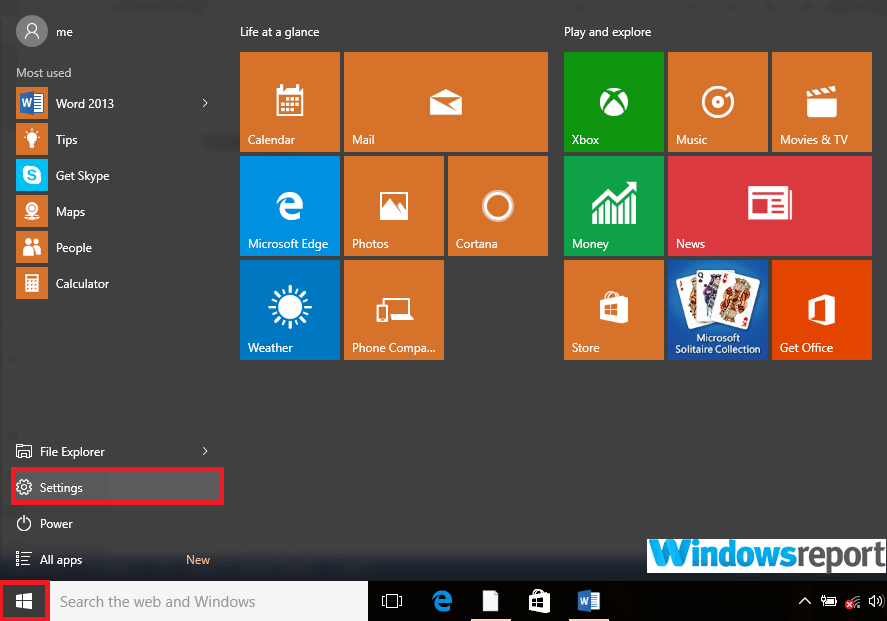
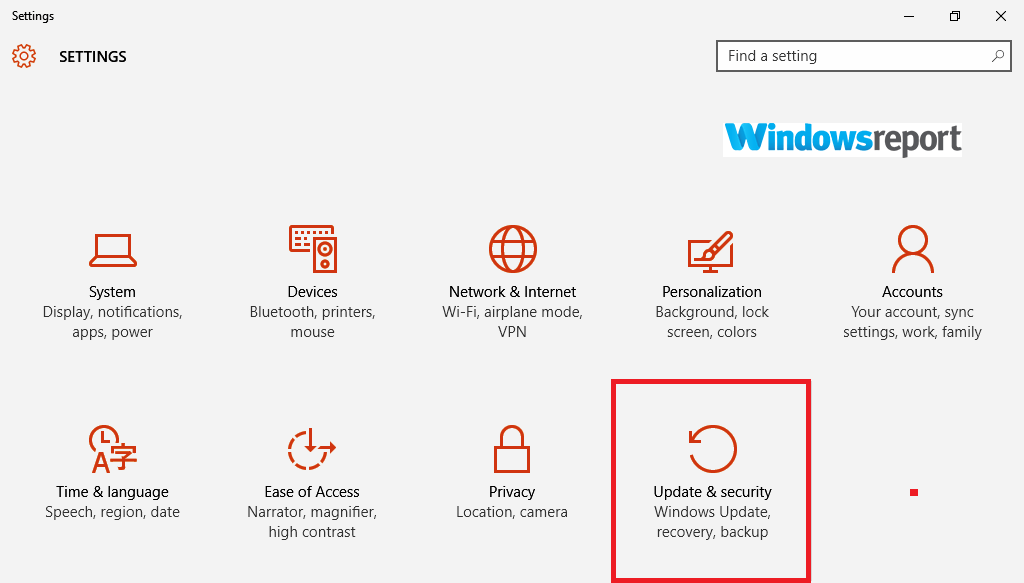
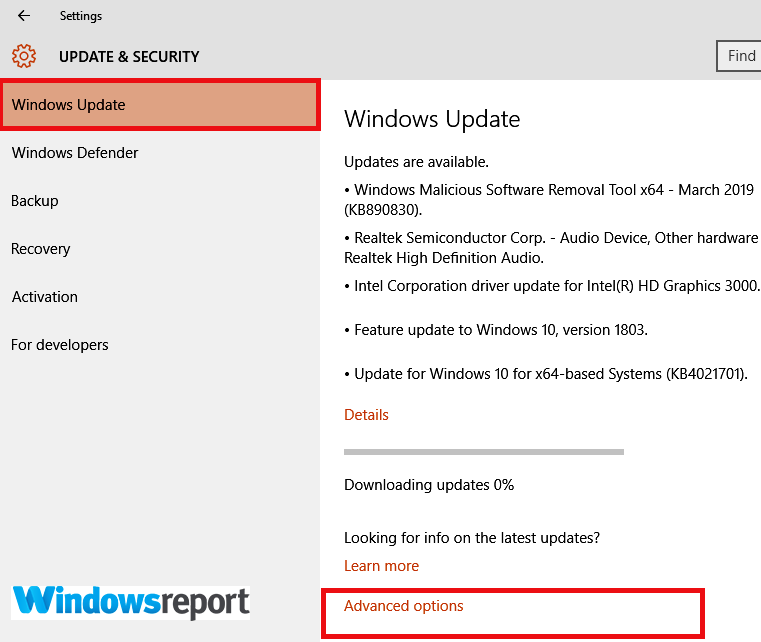
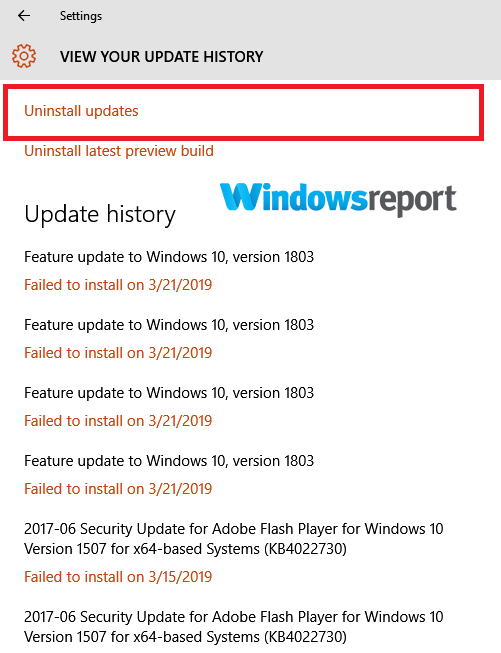
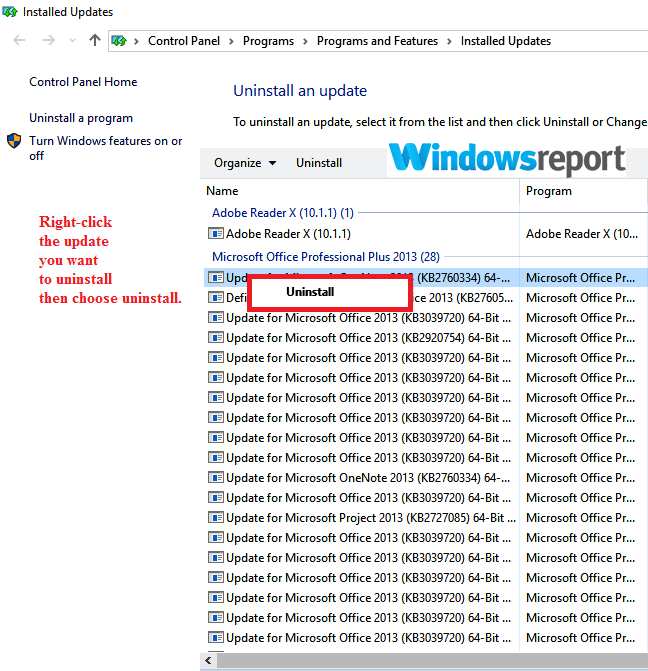
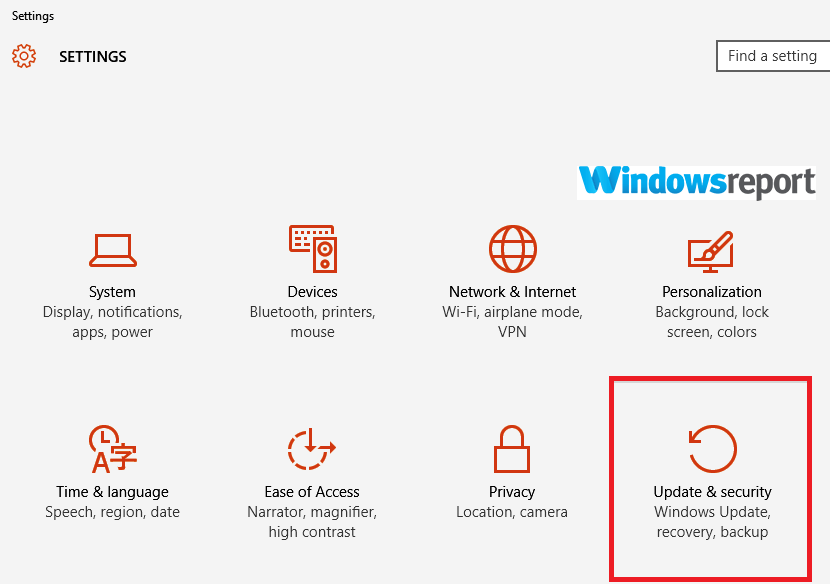
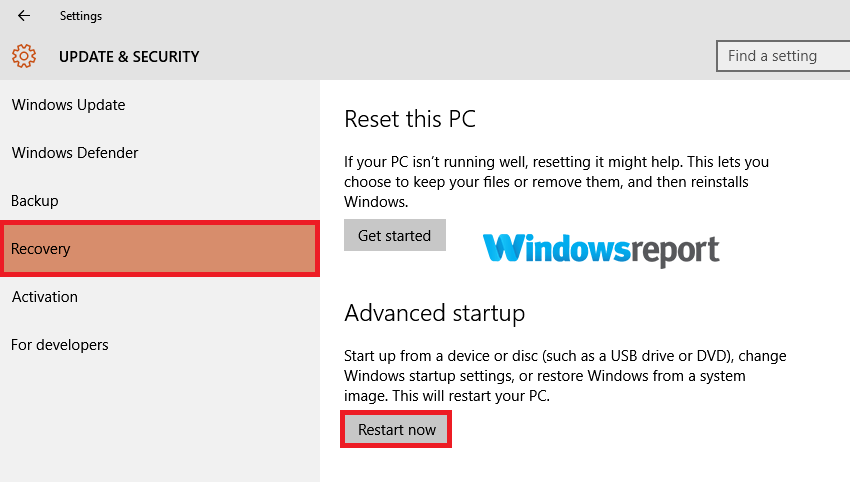
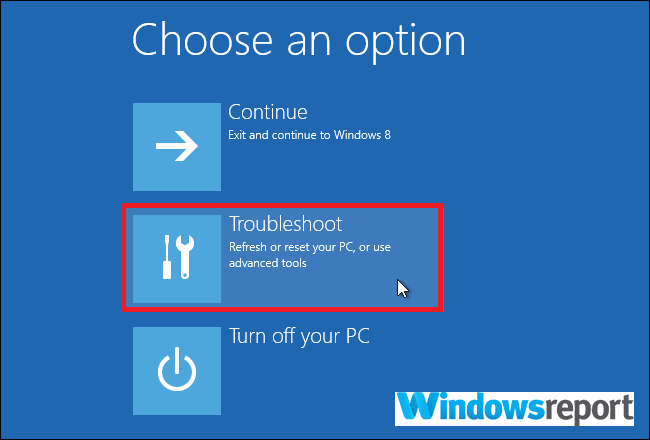
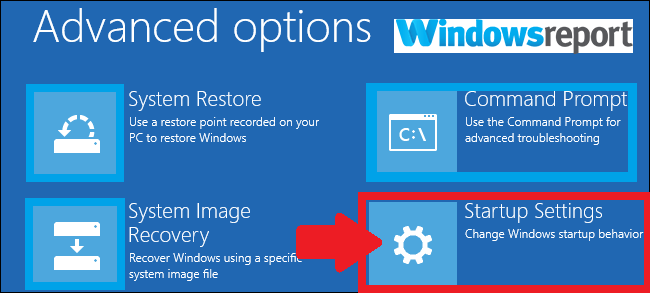
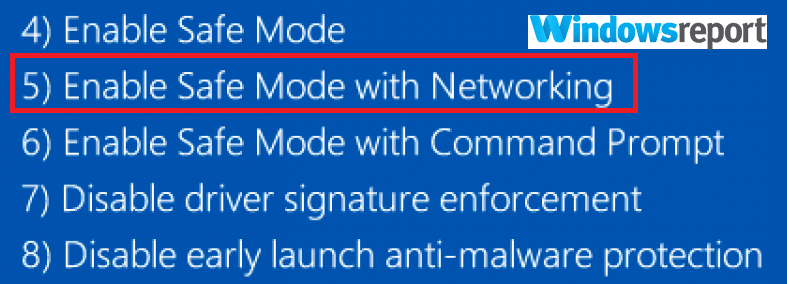

![Windows 10 nie obudzi się ze snu po zainstalowaniu Creators Update [Fix]](https://pogotowie-komputerowe.org.pl/wp-content/cache/thumb/53/fd2a7ea4e78a453_150x95.png)
![Zapora systemu Windows nie może zmienić niektórych ustawień [FIX]](https://pogotowie-komputerowe.org.pl/wp-content/cache/thumb/c2/4da87de4320f0c2_150x95.png)

