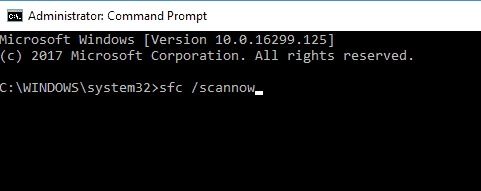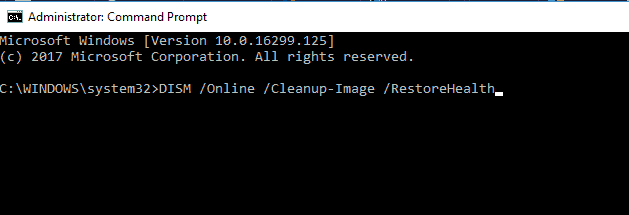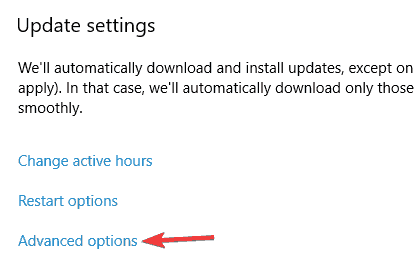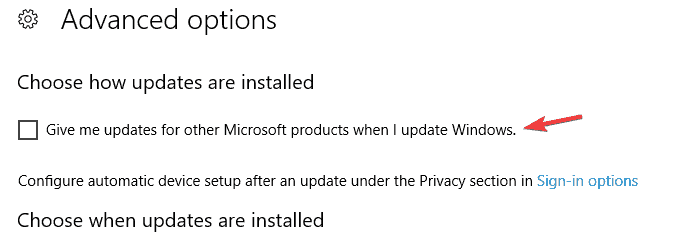Wielu użytkowników systemu Windows często narzeka, że błąd 0x800703f9 uniemożliwia im aktualizację systemu.
Użytkownicy napotykają ten błąd podczas próby uaktualnienia do systemu Windows 10, a także podczas próby zainstalowania najnowszych aktualizacji w systemie operacyjnym Windows 10.
Jak naprawić błąd 0x800703f9
Błąd 0x800703f9 może uniemożliwić pobranie nowych aktualizacji, co może stanowić duże zagrożenie bezpieczeństwa dla wielu użytkowników. Mówiąc o problemach z aktualizacją, użytkownicy zgłosili następujące problemy:
- Aktualizacja Windows nie powiodła się — Czasami Windows Update nie będzie w stanie wykonać na twoim komputerze. W takim przypadku możesz spróbować uruchomić narzędzie do rozwiązywania problemów z Windows Update i sprawdzić, czy to pomoże.
- Windows 10 nie aktualizuje się — Kilku użytkowników zgłosiło, że ich system Windows 10 w ogóle się nie aktualizuje. Aby rozwiązać ten problem, należy zresetować składniki usługi Windows Update.
- Problemy z Windows Update — Istnieje wiele problemów, które mogą wystąpić z Windows Update, ale jeśli je napotkasz, wykonaj skanowanie SFC i DISM i sprawdź, czy to rozwiąże problem.
- System Windows nie aktualizuje się — Wielu użytkowników zgłosiło, że Windows nie aktualizuje się na komputerze. Może to być problem, ale powinieneś być w stanie to naprawić za pomocą jednego z naszych rozwiązań.
Szukasz najlepszego narzędzia do naprawy błędów aktualizacji systemu Windows? Oto najlepsze opcje.
Rozwiązanie 1 — Sprawdź swój program antywirusowy
Czasami błąd Windows Update 0x800703f9 może być spowodowany przez twój program antywirusowy lub zaporę ogniową. Twój program antywirusowy może czasami zablokować Windows Update przez przypadek, co może prowadzić do tego problemu.
Możesz jednak rozwiązać ten problem, po prostu wyłączając niektóre ustawienia antywirusa.
Jeśli wyłączenie ustawień nie rozwiąże problemu, możesz rozważyć całkowite wyłączenie programu antywirusowego.
Nawet jeśli wyłączysz program antywirusowy, Windows Defender nadal będzie chronić Twój system, więc nie musisz się martwić.
W najgorszym przypadku może być konieczne odinstalowanie programu antywirusowego w celu rozwiązania tego problemu. Jeśli usunięcie programu antywirusowego rozwiązuje problem, możesz rozważyć przejście na inne rozwiązanie antywirusowe.
Na rynku dostępnych jest wiele świetnych narzędzi antywirusowych, ale najlepsze są Bitdefender, BullGuard, i Panda Antivirus.
Wszystkie te narzędzia są w pełni kompatybilne z Windows 10 i nie spowodują żadnych problemów w przyszłości.
Rozwiązanie 2 — Uruchom narzędzie do rozwiązywania problemów z Windows Update
Jeśli masz problemy podczas próby pobrania aktualizacji, możesz rozwiązać problem za pomocą narzędzia do rozwiązywania problemów z Windows Update.
Firma Microsoft zdaje sobie sprawę z problemów związanych z Windows Update i już opracowała narzędzie, które może pomóc w typowych błędach Windows Update.
Jeśli nie znasz, narzędzia do rozwiązywania problemów firmy Microsoft służą do skanowania komputera i rozwiązywania typowych problemów.
Jeśli masz błąd Windows Update 0x800703f9, możesz go naprawić, wykonując następujące kroki:
- Pobierz narzędzie Windows Update do rozwiązywania problemów z firmy Microsoft.
- Uruchom narzędzie> postępuj zgodnie z instrukcjami wyświetlanymi na ekranie.
- Spróbuj ponownie zainstalować aktualizację.
Rozwiązanie 3 — Ręcznie zresetuj składniki aktualizacji systemu Windows.
Czasami mogą wystąpić problemy z Windows Update z powodu uszkodzonych plików. Na przykład jeśli składniki usługi Windows Update są uszkodzone, na komputerze może wystąpić błąd 0x800703f9 Windows Update.
Możesz jednak rozwiązać problem, po prostu zatrzymując usługi Windows Update i usuwając uszkodzone pliki. Jest to stosunkowo proste i możesz to zrobić, wykonując następujące kroki:
- naciśnij Klawisz Windows + X, i wybierz Wiersz polecenia (administrator) lub PowerShell (administrator).
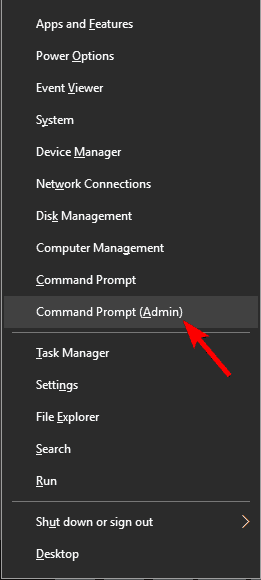
- Zatrzymaj BITS, Cryptographic, MSI Installer i Windows Update Services, wpisując następujące polecenia, naciskając klawisz Enter po każdym z nich:
- Net Stop Wuauserv
- net stop cryptSvc
- bity stop netto
- net stop msiserver
- Zmień nazwę folderu SoftwareDistribution i Catroot2, wpisując poniższe polecenia. Naciśnij Enter po każdym poleceniu.
- ren C: WindowsSoftwareDistribution SoftwareDistribution.old
- ren C: WindowsSystem32catroot2 Catroot2.old
- Uruchom ponownie BITS, Cryptographic, MSI Installer i Windows Update Services. Jak zwykle wpisz następujące polecenia i naciśnij ENTER po każdym poleceniu.
- net start wuauserv
- net start cryptSvc
- bity początkowe netto
- net start msiserver
- Wpisz polecenie Exit w oknie wiersza polecenia> spróbuj zainstalować aktualizacje.
Rozwiązanie 4 — Usuń folder C: $ WINDOWS. ~ BT
Według użytkowników czasami niektóre pliki mogą uniemożliwić instalację aktualizacji. Aby rozwiązać problem, zaleca się znalezienie i usunięcie tych plików.
Jest to stosunkowo proste i możesz to zrobić, wykonując następujące kroki:
- Iść do Widok tab i sprawdź Ukryte przedmioty.

- Usuń C: $ WINDOWS. ~ BT folder.
Rozwiązanie 5 — Uruchom skanowanie SFC i DISM
Jeśli masz ten problem na komputerze, przyczyną mogą być uszkodzone pliki systemowe. Możesz jednak rozwiązać ten problem, uruchamiając skanowanie SFC. Aby to zrobić, wykonaj następujące kroki:
- otwarty Wiersz polecenia jako administrator.
- Teraz wejdź sfc / scannow i naciśnij Wchodzić aby uruchomić to polecenie. To skanowanie może potrwać około 15 minut, więc nie należy go przerywać.

Po zakończeniu skanowania SFC sprawdź, czy problem nadal występuje. Jeśli nie możesz uruchomić skanowania SFC lub jeśli skanowanie nie wykryło żadnych problemów, możesz zamiast tego spróbować użyć skanowania DISM.
Aby to zrobić, wykonaj następujące czynności:
- Początek Wiersz polecenia jako administrator.
- Wchodzić DISM / Online / Cleanup-Image / RestoreHealth i uruchom to polecenie.

- Rozpocznie się skanowanie DISM. Skanowanie może potrwać do 20 minut lub dłużej, więc nie przerywaj go.
Po zakończeniu skanowania DISM sprawdź, czy problem nadal występuje. Jeśli tak, lub jeśli wcześniej nie można było uruchomić skanowania SFC, należy powtórzyć skanowanie SFC jeszcze raz i sprawdzić, czy to rozwiązuje problem.
Ostrzeżenie o epickim przewodniku! Wszystko, co musisz wiedzieć o pracy w DISM.
Rozwiązanie 6 — Zmień ustawienia usługi Windows Update
Według użytkowników czasami błąd Windows Update 0x800703f9 może pojawić się z powodu ustawień Windows Update.
Możesz jednak rozwiązać ten problem, wyłączając jedno ustawienie. Aby to zrobić, wykonaj następujące kroki:
- naciśnij Klawisz Windows + I aby otworzyć Aplikacja ustawień.
- Teraz idź do Aktualizacja Bezpieczeństwo Sekcja.
- W lewym okienku kliknij Zaawansowane opcje w kategorii Ustawienia aktualizacji.

- Odznacz Aktualizuj inne produkty Microsoft podczas aktualizacji systemu Windows opcja.

Po wykonaniu tej czynności problem z Windows Update powinien zostać rozwiązany, a komputer powinien zostać rozwiązany.
Rozwiązanie 7 — Wyczyść rejestr
Kilku użytkowników zgłosiło, że naprawili błąd Windows Update 0x800703f9, po prostu czyszcząc swój rejestr.
Według użytkowników czasami rejestr może zakłócać proces Windows Update i powodować pojawienie się tego problemu.
Aby rozwiązać problem, zaleca się użycie oprogramowania do czyszczenia rejestru. Istnieje wiele świetnych aplikacji, które mogą ci w tym pomóc, ale najlepsze są Advanced SystemCare, Naprawa rejestru, CCleaner, i Wise Registry Cleaner.
Wszystkie te narzędzia są proste w użyciu, więc możesz użyć dowolnego z nich do wyczyszczenia rejestru. Po wyczyszczeniu rejestru sprawdź, czy problem został rozwiązany.
Rozwiązanie 8 — Wykonaj uaktualnienie na miejscu
Jeśli masz problemy z błędem Windows Update 0x800703f9, możesz je rozwiązać, wykonując uaktualnienie w miejscu.
Jeśli nie jesteś zaznajomiony, uaktualnienie w miejscu zmusi system Windows do uaktualnienia, zachowując wszystkie pliki w nienaruszonym stanie. Aby to zrobić, wykonaj następujące kroki:
- Pobieranie Narzędzie do tworzenia multimediów i uruchom to.
- Wybierz Zaktualizuj teraz ten komputer i kliknij Kolejny.
- Wybierz Pobierz i zainstaluj aktualizacje opcja.
- System Windows pobierze teraz aktualizacje. Ten proces może chwilę potrwać, więc nie przerywaj go.
- Po przejściu do ekranu Gotowy do instalacji kliknij Zmień, co zachować.
- Teraz wybierz Zachowaj osobiste pliki i aplikacje i kliknij Kolejny.
- Postępuj zgodnie z instrukcjami wyświetlanymi na ekranie, aby zakończyć proces.
Po zakończeniu sprawdź, czy problem został rozwiązany.
Jak zawsze, jeśli znalazłeś inne obejścia, możesz pomóc społeczności, umieszczając je w sekcji komentarzy poniżej.