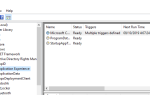Cortana jest jedną z najważniejszych i najbardziej przydatnych funkcji systemu Windows 10. Umożliwia wyszukiwanie w Internecie oraz lokalnych plikach i folderach. Ale prawdziwa przydatność Cortany wychodzi na pierwszy plan za pomocą poleceń głosowych. Możesz porozmawiać z Cortaną i wydawać jej rozkazy głosem, a ona zrobi „wszystko”, o co prosisz.
Jednym z najpotężniejszych poleceń głosowych dla Cortany jest „Hej, Cortana”, która pozwala „zwrócić uwagę Cortany”, mówiąc „Hej, Cortana”, więc nie musisz naciskać żadnego klawisza, aby dać Cortanie pożądany Komenda. Ale niektórzy ludzie narzekają w Internecie, że nie są w stanie aktywować Cortany za pomocą tego polecenia lub nawet nie są w stanie go włączyć.
Hej, Cortana nie działa w systemie Windows 10
Cortana jest najważniejszym elementem systemu Windows 10, ale wielu użytkowników zgłosiło problemy z funkcją Hej Cortana na komputerze. Mówiąc o problemach Cortany, oto kilka podobnych problemów zgłaszanych przez użytkowników:
- Cortana nie działa po aktualizacji — Według użytkowników ten problem może pojawić się po aktualizacji. Aby rozwiązać problem, wycofaj aktualizację lub poczekaj, aż Microsoft usunie problem z nową poprawką.
- Hej, Cortana się nie włącza — Jeśli ta funkcja nie działa, być może trzeba zoptymalizować Cortanę, aby rozpoznała Twój głos. Jest to dość proste i możesz to zrobić bezpośrednio w aplikacji Ustawienia.
- Wyszukiwanie Cortana nie działa — Może to być duży problem, ale już pokazaliśmy, jak naprawić wyszukiwanie systemu Windows w jednym z naszych poprzednich artykułów, więc sprawdź to, aby uzyskać więcej informacji.
- Cortana nie słucha — Czasami Cortana w ogóle nie słucha. Jeśli tak się stanie, sprawdź ustawienia Cortany i ustaw Cortanę tak, aby reagowała na wszystkich.
- Menu Start i Cortana nie działają — Może to być duży problem, ale w większości przypadków problem można rozwiązać, instalując najnowsze aktualizacje.
- Hej, Cortana się nie włącza, dostępna — Czasami Hej, Cortana może być w ogóle niedostępna. Aby rozwiązać problem, uruchom komputer w trybie awaryjnym i sprawdź, czy to pomoże.
Rozwiązanie 1 — Upewnij się, że funkcja Hej Cortana jest włączona
Po pierwsze, musisz upewnić się, że hej Cortana jest aktywowana. Aby upewnić się, że ta funkcja jest włączona (i ją włączyć), wykonaj następujące czynności:
- Iść do Szukaj.
- otwarty Notatnik, i idź do Ustawienia.
- Włączyć Cześć Cortana opcja.
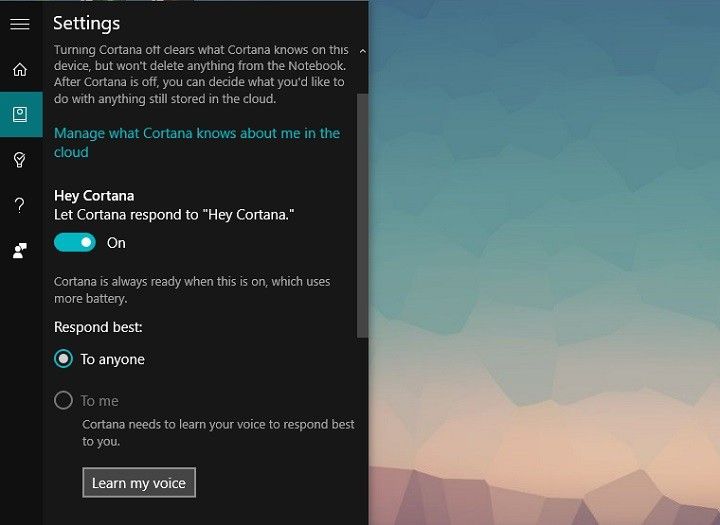
Jeśli włączona jest opcja Hej, Cortana, możesz zacząć.
Rozwiązanie 2 — Upewnij się, że Cortana uczy się twojego głosu
Aby skorzystać z funkcji Hej, Cortana, musisz mieć pewność, że Cortana z łatwością rozpozna Twój głos. Aby to zrobić, musisz zmienić kilka ustawień:
- naciśnij Klawisz Windows + I aby otworzyć Aplikacja ustawień.
- Po otwarciu aplikacji Ustawienia przejdź do Cortana.

- Upewnić się, że Cześć Cortana funkcja jest włączona. Teraz kliknij Dowiedz się, jak mówię „Hej, Cortana”.

- Cortana zostanie teraz otwarta. Kliknij Początek i postępuj zgodnie z instrukcjami wyświetlanymi na ekranie.

Po zakończeniu pracy kreatora Cortana powinna zostać zoptymalizowana pod kątem rozpoznawania twojego głosu i zacznie ponownie działać.
Rozwiązanie 3 — Ustaw Cortanę, aby reagowała na wszystkich
Czasami może wystąpić usterka, która uniemożliwia prawidłowe działanie funkcji Hej Cortana. Według użytkowników możesz rozwiązać ten problem, wprowadzając jedną zmianę w ustawieniach Cortany. Aby to zrobić, wykonaj następujące kroki:
- Otworzyć Aplikacja Ustawienia> Cortana.
- Upewnij się, że w sekcji Hej Cortana Odpowiedz, gdy ktoś powie „Hej, Cortana” jest zaznaczone.
Niewielu użytkowników zgłosiło, że funkcja Hej, Cortana nie działała poprawnie, jeśli Cortana była ustawiona na reagowanie tylko na ich głos, ale po wprowadzeniu tej zmiany problem został całkowicie rozwiązany.
Rozwiązanie 4 — Uruchom ponownie komputer
Według użytkowników ten problem może być spowodowany tymczasową usterką, a najprostszym sposobem na rozwiązanie tego problemu jest ponowne uruchomienie komputera. Po ponownym uruchomieniu komputera problem powinien zostać rozwiązany, a będziesz mógł ponownie użyć Cortany.
Jeśli nie chcesz ponownie uruchamiać urządzenia, możesz spróbować się wylogować, a następnie zalogować ponownie na konto i sprawdzić, czy to rozwiąże problem.
Rozwiązanie 5 — Aktualizuj swój system
Według użytkowników, czasami mogą wystąpić problemy z funkcją Hej Cortana z powodu twojego systemu. Jeśli Twój system jest nieaktualny, możliwe, że występują pewne błędy oprogramowania, które mogą zakłócać działanie Cortany i uniemożliwić jej prawidłowe działanie.
Jednak większość tych problemów powinna być w stanie rozwiązać, po prostu instalując najnowsze aktualizacje systemu Windows. Domyślnie system Windows 10 pobiera brakujące aktualizacje w tle, ale czasami możesz przegapić aktualizację lub dwie z powodu pewnych błędów. Możesz jednak sprawdzić dostępność aktualizacji ręcznie, wykonując następujące czynności:
- Otworzyć Aplikacja ustawień i idź do Aktualizacja Bezpieczeństwo Sekcja.

- Teraz kliknij Sprawdź aktualizacje przycisk. Jeśli jakieś nowe aktualizacje są dostępne, zostaną pobrane w tle i zainstalowane, gdy tylko system się uruchomi ponownie.

Po zaktualizowaniu systemu sprawdź, czy problem z Cortaną został rozwiązany.
Rozwiązanie 6 — Wprowadź zmiany w Realtek HD Audio Manager
Jeśli masz problemy z funkcją Hej Cortana, przyczyną mogą być ustawienia dźwięku. Według użytkowników ten problem może wystąpić, jeśli korzystasz z Realtek HD Audio. Aby rozwiązać ten problem, wykonaj następujące czynności:
- otwarty Panel sterowania i otwórz Menedżer Realtek HD Audio.
- Gdy otworzy się Realtek HD Audio Manager, przejdź do Ustawienia zaawansowane urządzenia. Teraz wybierz Oddziel wszystkie gniazda wejściowe jako niezależne urządzenia wejściowe.
Po wykonaniu tej czynności wystarczy ustawić mikrofon jako domyślne urządzenie wejściowe. Aby to zrobić, wykonaj następujące kroki:
- Kliknij prawym przyciskiem myszy Głośnik ikonę w prawym dolnym rogu i wybierz Otwórz ustawienia dźwięku.

- Znajdź Wejście sekcji i ustaw mikrofon jako domyślne urządzenie audio.

Po wykonaniu tej czynności upewnij się, że uruchomiłeś kreatora i zoptymalizowałeś Cortanę pod kątem swojego głosu. Po wykonaniu tej czynności problem z funkcją Hej Cortana powinien zostać naprawiony.
Rozwiązanie 7 — Uruchom ponownie Cortanę
Jeśli funkcja Hey Cortana nie działa na komputerze, możesz rozwiązać problem, wyłączając ją i ponownie włączając. Jest to dość proste rozwiązanie, ale wielu użytkowników zgłosiło, że ta metoda działała dla nich, więc koniecznie wypróbuj ją.
Rozwiązanie 8 — Zmień poziomy mikrofonu
Jeśli masz problemy z funkcją Hej Cortana, mikrofon może być nieprawidłowo skonfigurowany. Aby rozwiązać problem, musisz ręcznie wyregulować poziomy mikrofonu. Aby to zrobić, wykonaj następujące kroki:
- otwarty Ustawienia dźwięku. Pokazaliśmy, jak to zrobić w jednym z poprzednich rozwiązań, więc koniecznie sprawdź to.
- w Wejście w sekcji kliknij Właściwości urządzenia.

- Po otwarciu okna Właściwości mikrofonu przejdź do Poziomy Sekcja. Dostosować Mikrofon i Zwiększenie wydajności mikrofonu suwaki. Teraz kliknij Zastosować i dobrze.

Po dostosowaniu poziomów mikrofonu mikrofon będzie bardziej wrażliwy na dźwięk, a problem z Cortaną zostanie rozwiązany.
Rozwiązanie 9 — Wyłącz proxy
Wielu użytkowników korzysta z serwera proxy w celu ochrony swojej prywatności online, ale w niektórych przypadkach serwer proxy może zakłócać działanie Cortany i powodować problemy z funkcją Hej, Cortana.
Aby rozwiązać problem, zaleca się wyłączenie ustawień proxy. Możesz to zrobić z łatwością, wykonując następujące kroki:
- Otworzyć Aplikacja ustawień i idź do Sieć Internet.

- W lewym okienku wybierz Pełnomocnik z menu. W prawym okienku wyłącz wszystkie opcje.

Po wyłączeniu serwera proxy problem powinien zostać rozwiązany. Jeśli obawiasz się o swoją prywatność w Internecie, zalecamy rozważenie przejścia na VPN. Na rynku jest wielu świetnych klientów VPN, ale jeśli szukasz dobrego klienta VPN, zalecamy spróbowanie Cyberghost VPN.
Rozwiązanie 10 — Wyczyść dane Cortany
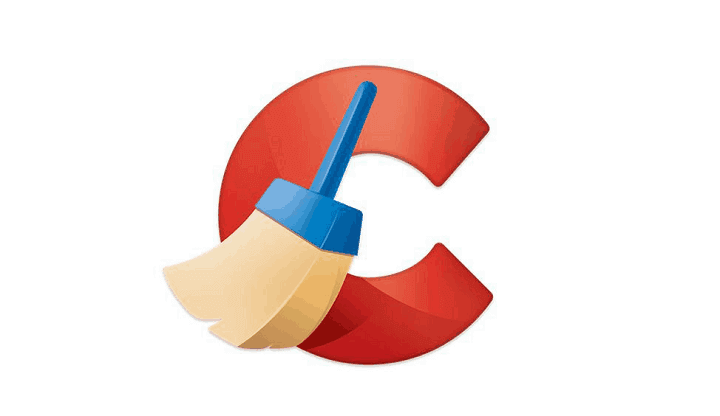
Czasami dane Cortany mogą zostać uszkodzone, co może prowadzić do problemów z funkcją Hej, Cortana. Możesz jednak rozwiązać ten problem, usuwając uszkodzone dane. Wykonanie tego ręcznie może być żmudnym procesem, dlatego zawsze lepiej jest używać czystszego oprogramowania, takiego jak CCleaner.
Po prostu uruchom CCleaner i przejdź do Aplikacje> Windows Store> Cortana. Teraz kliknij Czysty przycisk, aby usunąć te pliki. Po usunięciu tych plików za pomocą CCleaner problem powinien zostać rozwiązany i będziesz mógł używać Cortany bez żadnych problemów.
Wybór odpowiednich ustawień wirtualnego asystenta powinien rozwiązać problemy z brakiem rozpoznawania głosu przez Cortanę. Ale jeśli nadal masz problemy z Cortaną, nawet po tym, jak wszystko naprawisz, powiedz nam w komentarzach, a my postaramy się Ci pomóc.

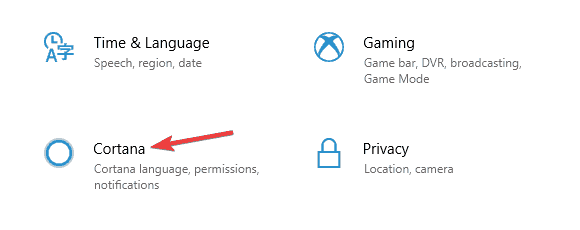
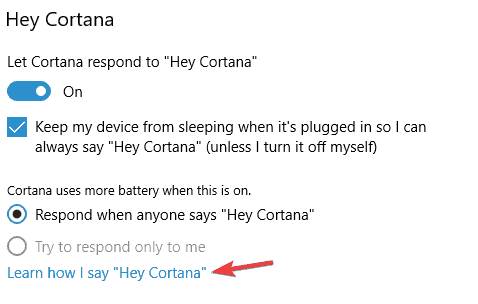
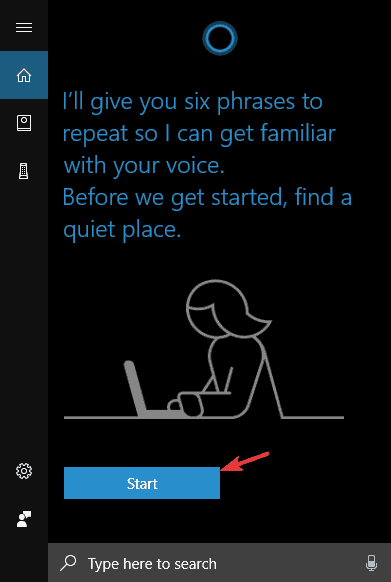
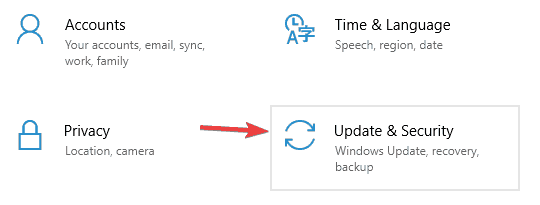
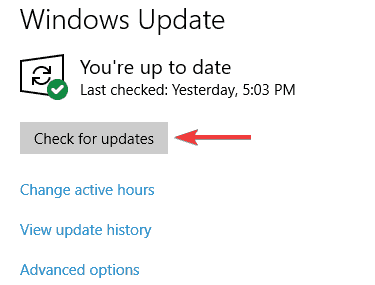
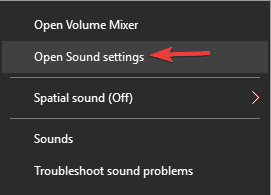
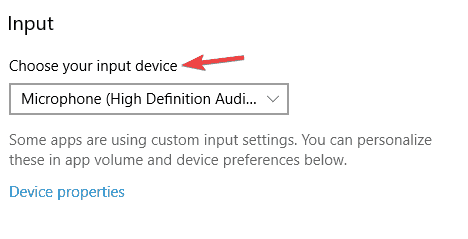
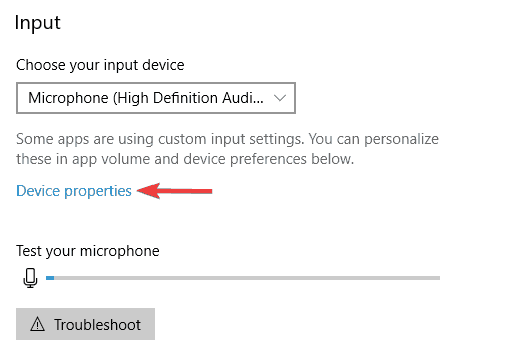
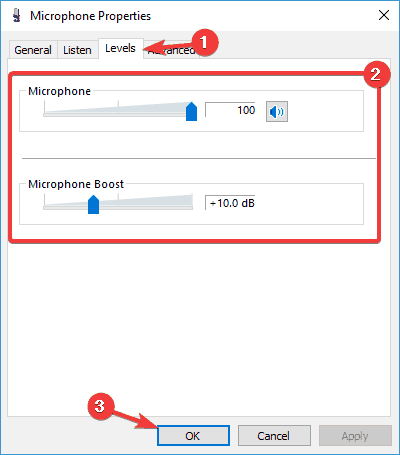
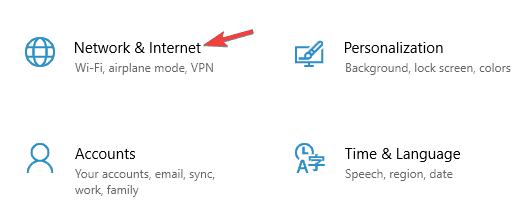
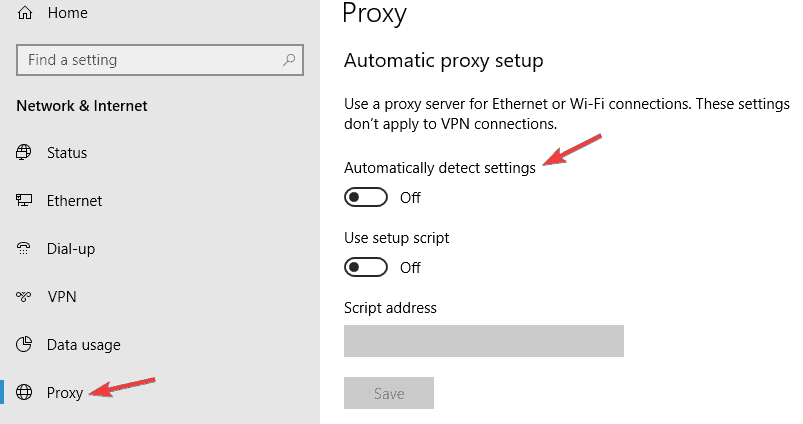
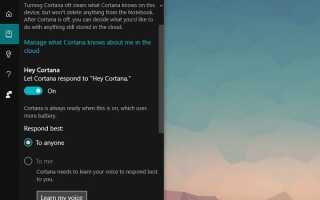

![Nie mogę pobrać aplikacji z powodu błędu 0x80D03805 [NAPRAWIONO]](https://pogotowie-komputerowe.org.pl/wp-content/cache/thumb/2d/463e532d8da382d_150x95.png)