W ten sposób możesz rozwiązać problemy z wolnym dyskiem SSD
- Sprawdź polecenie TRIM
- Zoptymalizuj sterowniki
- Włącz tryb AHCI
- Wyłącz na pokładzie VGA
- Skonfiguruj kolejność rozruchu
- Sprawdź port SATA
- Sprawdź kabel SATA
- Zaktualizuj oprogramowanie wewnętrzne
- Optymalizacja SSD
- Wybierz plan dużej mocy
Standardowy dysk twardy (HDD) od dawna jest dominującym urządzeniem pamięci masowej dla komputerów ze względu na jego wysoką pojemność i niski koszt. Dysk półprzewodnikowy (SSD) to kolejne rozwiązanie pamięci masowej, które powoli zastępuje większość dysków twardych.
Dyski SSD wykorzystują pamięć flash, aby zapewnić znaczny wzrost wydajności w porównaniu do mechanicznych dysków twardych. Ponieważ dyski SSD nie mają małych ruchomych części, które są podatne na awarie, oferują szeroki zakres opłacalnych korzyści dla prawie każdego użytkownika komputera.
Jednak dyski SSD mogą znacznie spowolnić z różnych przyczyn w miarę upływu czasu. Jeśli znajdziesz się w takiej sytuacji, a dysk SSD działa wolno, zapoznaj się z rozwiązaniami wymienionymi poniżej.
Czy SSD zwalnia z czasem? Oto, co możesz zrobić, aby to naprawić
Rozwiązanie 1: Sprawdź polecenie TRIM
Polecenie TRIM ma kluczowe znaczenie dla utrzymania wydajności dysków SSD, więc upewnij się, że dysk SSD obsługuje TRIM i jest włączony:
- Kliknij Początek i w typie paska wyszukiwania cmd
- Kliknij prawym przyciskiem myszy Wiersz polecenia i kliknij Otwórz jako administrator
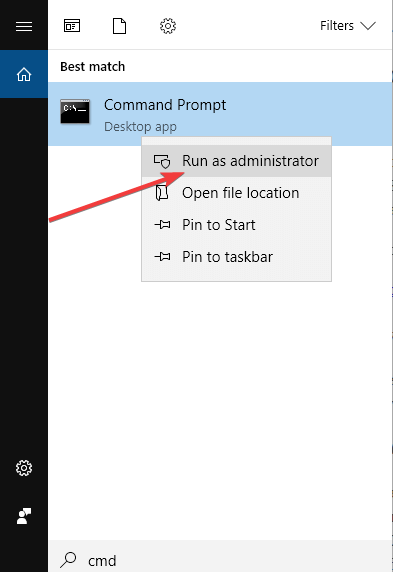
- Rodzaj zapytanie o zachowanie fsutil DisableDeleteNotify i naciśnij Wchodzić

- Jeśli w rezultacie otrzymasz 0, oznacza to, że TRIM jest już włączony. Jeśli otrzymasz 1, upewnij się, że wykonujesz kolejne kroki
- Rodzaj zestaw zachowań fsutil DisableDeleteNotify 0
Rozwiązanie 2: Zoptymalizuj sterowniki
W systemie Windows 10 firma Microsoft dodała funkcję Optymalizuj dyski, która uruchamia polecenie TRIM na dysku SSD. Sprawdź, czy system Windows optymalizuje dysk SSD, wykonując następujące czynności:
- Kliknij przycisk Start i na pasku wyszukiwania wpisz Defragmentuj i optymalizuj dyski
- Kliknij Defragmentuj i optymalizuj dyski
- Podświetl swój dysk SSD i kliknij Być optymistą

Rozwiązanie 3: Sprawdź, czy tryb AHCI jest włączony
Tryb AHCI odgrywa znaczącą rolę w utrzymaniu wysokiej wydajności dysku SSD. Jeśli ten tryb jest wyłączony, komputer może napotkać awarie, a nawet zobaczyć bardzo znany, ale niechciany niebieski ekran śmierci.
Aby sprawdzić, czy AHCI jest włączone, czy wyłączone, wykonaj następujące czynności:
- otwarty Menadżer urządzeń
- Rozwiń Kontrolery IDE ATA / ATAPI
- Jeśli widzisz na liście kontroler AHCI, masz włączone. Jeśli widzisz tylko słowa ATA i IDE, prawdopodobnie na Twoim komputerze AHCI jest wyłączone

Jeśli AHCI jest wyłączone i chcesz włączyć go w systemie Windows 10, oto, co musisz zrobić:
- Iść do HKEY_LOCAL_MACHINE \ SYSTEM \ CurrentControlSet \ Services \ iaStorV i ustaw wartość o nazwie Początek do 0
- Znaleźć klucz KEY_LOCAL_MACHINE \ SYSTEM \ CurrentControlSet \ Services \ iaStorAVC \ StartOverride i ustaw 0 na 0
- Iść do HKEY_LOCAL_MACHINE \ SYSTEM \ CurrentControlSet \ Services \ storahci i ustaw Start na 0
- Iść do HKEY_LOCAL_MACHINE \ SYSTEM \ CurrentControlSet \ Services \ storahci \ StartOverride i ustaw 0 na 0
- Zrestartuj swój komputer
- Przejdź do ustawień oprogramowania układowego UEFI / BIOS, włącz tryb AHCI, zapisz i wyjdź
- Uruchom ponownie twój komputer jeszcze raz
Rozwiązanie 4: Wyłącz wbudowane VGA
Wielu użytkowników zgłosiło, że po wyłączeniu funkcji VGA na pokładzie udało się rozwiązać problem. Oto jak możesz łatwo wyłączyć wbudowane VGA:
- Uruchom ponownie twój komputer i otwórz BIOS
- Przejdź do Zaawansowany BIOS Sekcja.
- Szukaj Na pokładzie VGA
- Wybierz Wyłączyć opcja
Rozwiązanie 5: Skonfiguruj kolejność rozruchu
Innym powodem powolnego działania dysku SSD może być niepoprawna konfiguracja sekwencji rozruchowej. Jeśli najwyższym priorytetem do uruchomienia jest dysk twardy, czas pobierania i ładowania systemu operacyjnego ze źródła zewnętrznego zajmie więcej czasu niż zwykle. Aby to naprawić:
- Uruchom ponownie komputer i uruchom system BIOS
- Zmień sekwencję uruchamiania dysku twardego i dysku SSD, nadając dyskowi SSD priorytet
Rozwiązanie 6: Sprawdź port SATA
Wiele płyt głównych jest wyposażonych w dwa różne kontrolery SATA: niektóre są SATA 3Gbps, a niektóre SATA 6 Gbps. Upewnij się, że używasz SATA 6 Gb / s do podłączenia dysku SSD. W związku z tym należy poprawnie zapoznać się z instrukcją płyty głównej. Ponadto płyty główne zbudowane na chipsecie Intel są dostarczane z kontrolerem Intel SATA.
Upewnij się, że używasz kontrolera Intel do podłączenia dysku SSD, ponieważ większość problemów z niską prędkością występuje z powodu używania kontrolera innego niż Intel na płycie głównej zbudowanej na chipsecie Intel. Należy również pamiętać, że pierwszy port SATA ma najwyższą prędkość, jak twierdzą większość doświadczonych użytkowników technologii.
Rozwiązanie 7: Sprawdź kabel SATA
Aby uzyskać lepszą wydajność SSD, upewnij się, że kable nie są uszkodzone lub złej jakości i że są dobrze podłączone do portu SATA. Dlatego dobrą wskazówką jest, aby zawsze kupować kabel SATA od znanego producenta.
Rozwiązanie 8: Zaktualizuj oprogramowanie wewnętrzne
Podobnie jak każdy inny posiadany sprzęt komputerowy, aktualizacja oprogramowania układowego na dysku SSD jest ważna, ponieważ nowe błędy i problemy są identyfikowane i rozwiązywane. Może to również poprawić wydajność dysku SSD, poprawić stabilność dysku lub poprawić zgodność z systemem.
Aby sprawdzić, czy musisz zaktualizować oprogramowanie układowe, musisz najpierw zidentyfikować oprogramowanie układowe istniejące na dysku SSD, a następnie przejść do strony producenta, aby sprawdzić, czy jest dostępne nowsze oprogramowanie układowe dla dysku SSD. Jeśli tak, musisz postępować zgodnie z instrukcjami aktualizacji.
Rozwiązanie 9: Optymalizacja SSD
Z czasem dysk SSD gromadzi śmieci, podobnie jak reszta komputera. Dlatego od czasu do czasu musisz go zoptymalizować, aby doprowadzić go do pierwotnego kształtu. W systemie Windows 10 możesz to zrobić bardzo łatwo samodzielnie, postępując zgodnie z instrukcjami poniżej lub możesz użyć oprogramowania innych firm w tym zakresie.
- w Początek wyszukiwanie menu dla Czyszczenie dysku

- Wybierz SSD jedź i kliknij dobrze uruchomić proces

- Usuń wykryte niepotrzebne pliki
- w Początek wyszukiwanie menu dla defrag i otwórz Defragmentuj i optymalizuj dyski
- Wybierz dysk SSD i kliknij Być optymistą przycisk
Rozwiązanie 10: Wybierz plan dużej mocy
Po wybraniu Zrównoważonego planu zasilania dysk SSD nie otrzyma pełnej mocy potrzebnej do działania z najlepszą wydajnością, szczególnie w przypadku współdzielenia innych urządzeń, takich jak GPU. Dlatego zdecydowanie zalecamy wybranie planu dużej mocy:
- W menu Start wyszukaj moc i kliknij Moc Ustawienia snu
- Wybierz Dodatkowe ustawienia mocy po prawej stronie

- Kliknij Utwórz plan zasilania po lewej stronie, a następnie wybierz Wysoka wydajność

Podsumowując, naprawdę mamy nadzieję, że ten artykuł pomógł ci, a teraz zobaczysz lepszą wydajność dysku SSD. Jeśli masz inne sugestie.
Podziel się nimi z nami w sekcji komentarzy poniżej, ponieważ zawsze cieszymy się z twojej opinii.
CZYTAJ TAKŻE:
- Jak przeprowadzić migrację systemu Windows 10, 8.1 na dysk SSD: Łatwy przewodnik
- Co zrobić, jeśli nie możesz zainstalować systemu Windows 10 na dysku SSD
- 9 najlepszych programów do zarządzania dyskami SSD na komputer z systemem Windows 10
- 10 najlepszych przenośnych dysków SSD z obsługą USB typu C.
- w Początek wyszukiwanie menu dla Czyszczenie dysku

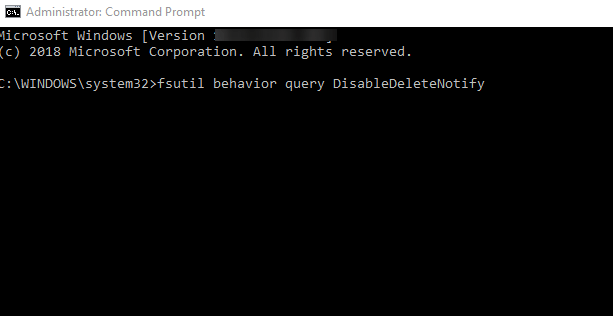

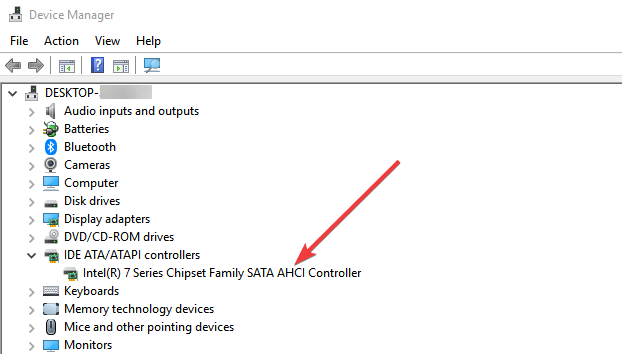
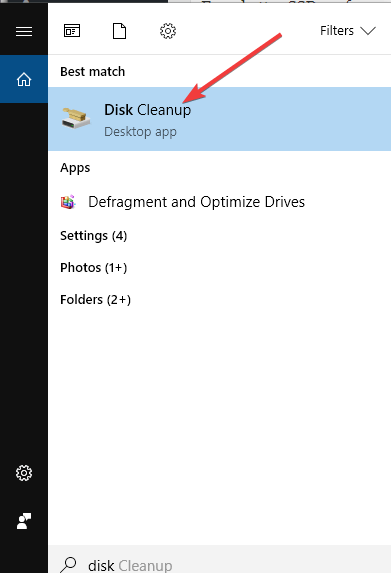
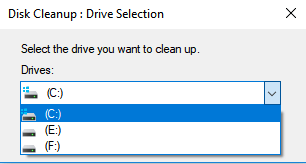
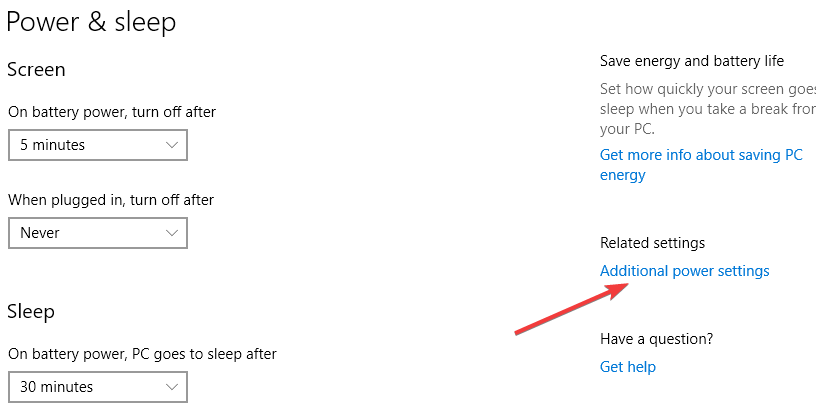
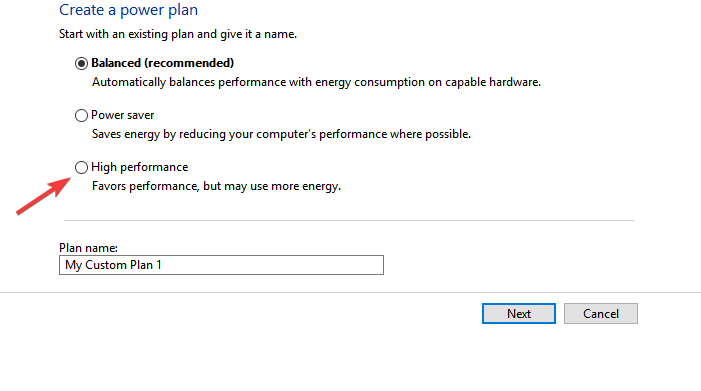

![Windows 10 nie wyłączy udostępniania chronionego hasłem [FIX THIS]](https://pogotowie-komputerowe.org.pl/wp-content/cache/thumb/d0/c323afae5c59ed0_150x95.png)


