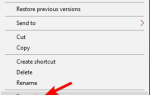Aktualizacja dla twórców systemu Windows 10 jest już dostępna. Mimo że jesteśmy już prawie tydzień od oficjalnej wersji, niektórzy użytkownicy zdążyli już zainstalować nową aktualizację za pośrednictwem Early Access.
Mimo że nowa aktualizacja jest tak młoda, jak to tylko możliwe, już teraz pojawiają się pewne problemy, które przeszkadzają użytkownikom, którzy ją zainstalowali. Jednym z najbardziej irytujących jest problem, który powoduje, że Windows losowo budzi się z trybu uśpienia.
Przypominamy, że był to problem również w Aktualizacji Rocznicowej. Tak więc większość rozwiązań zastosowanych przez użytkowników jest nadal aktualnych. W przypadku podobnych problemów zapoznaj się z tym artykułem, aby zapoznać się z możliwymi obejściami.
Co zrobić, jeśli komputer nie obudzi się ze snu po aktualizacji twórców
Uruchom narzędzie do rozwiązywania problemów z zasilaniem
Spróbuj uruchomić narzędzie do rozwiązywania problemów z zasilaniem, wbudowane narzędzie zaprojektowane do rozwiązywania tego rodzaju problemów. Aby go uruchomić, postępuj zgodnie z następującymi instrukcjami:
- Iść do Szukaj, wpisz rozwiązywanie problemów i otwórz Rozwiązywanie problemów
- Under System bezpieczeństwo, przejdź do Popraw zużycie energii

- Kreator rozwiązywania problemów uruchomi się automatycznie, a jeśli narzędzie wykryje jakiekolwiek problemy, spróbuje je rozwiązać.
Korzystanie z narzędzia do rozwiązywania problemów z zasilaniem to najprostsze obejście, jakie można zastosować do tego problemu. Jeśli problemy z budzeniem się utrzymują, przejdź do innego rozwiązania.
Uruchom ujednolicone narzędzie do rozwiązywania problemów
Aktualizacja Windows 10 Creators Update zawiera ciekawą funkcję o nazwie Unified Troubleshooter. Ta funkcja jest częścią aplikacji Ustawienia i służy jako zaawansowane narzędzie do rozwiązywania różnych problemów systemowych, w tym problemów z zasilaniem.
Więc otwórz aplikację Ustawienia i przejdź do Aktualizacja Bezpieczeństwo > Rozwiązywanie problemów aby otworzyć narzędzie do rozwiązywania problemów. Znajdź narzędzie do rozwiązywania problemów z zasilaniem i uruchom je. Jeśli narzędzie do rozwiązywania problemów znajdzie jakieś nieprawidłowości, automatycznie je naprawi.
Zmień ustawienia zasilania
Wcześniejsze aktualizacje mogą zmieniać domyślną konfigurację przycisków zasilania użytkownika i tak samo może być w przypadku Aktualizacji dla twórców. Więc nie zaszkodzi, jeśli ponownie sprawdzisz konfigurację przycisku zasilania. Oto dokładnie, co musisz zrobić:
- Otwórz aplikację Ustawienia
- Iść do System > Moc i sen > Dodatkowe ustawienia zasilania
- Teraz kliknij „Wybierz działanie przycisków zasilania” w lewym okienku
- Ustaw konfigurację zasilania na:
- Jak nacisnę przycisk zasilania: Hibernować
- Po naciśnięciu przycisku uśpienia: Wyłączyć ekran
- Kiedy zamykam pokrywkę: Spać


- Teraz wróć do ustawień dodatkowej mocy (od kroku 2)
- Upewnij się, że opcja Zrównoważony jest wybrana w obszarze „Plany pokazane pod miernikiem baterii” i kliknij Zmień plany
- Teraz przejdź do Zmień zaawansowane ustawienia zasilania
- Przesuń w dół i rozwiń Przycisk zasilania Pokrywa
- Wprowadź następujące zmiany:
- Pokrywa zamknięta: Spać dla obu opcji.
- Przycisk zasilania: Hibernować dla obu opcji
- Przycisk spania: Wyłączyć ekran


- Zapisz wszystkie zmiany i uruchom ponownie komputer
Wyłącz szybkie uruchamianie
Oto, co musisz zrobić, aby wyłączyć szybkie uruchamianie:
- Rodzaj Opcje mocy w polu wyszukiwania> wybierz Opcje mocy
- Wybierz Co robią przyciski zasilania
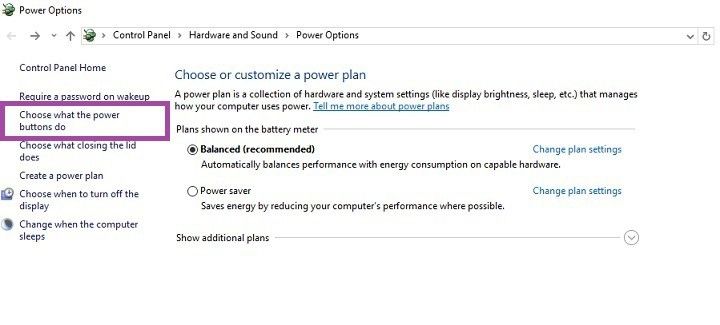
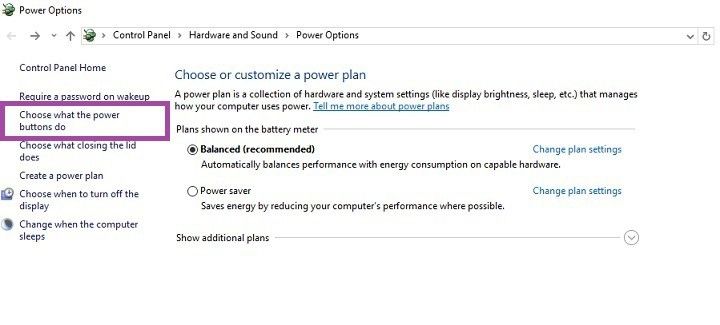
3. Przewiń w dół do Ustawienia wyłączania > zaznacz Włącz szybkie uruchamianie pole wyboru> Zapisz zmiany.
Jeśli masz jakieś uwagi, pytania lub sugestie, daj nam znać w komentarzach poniżej!

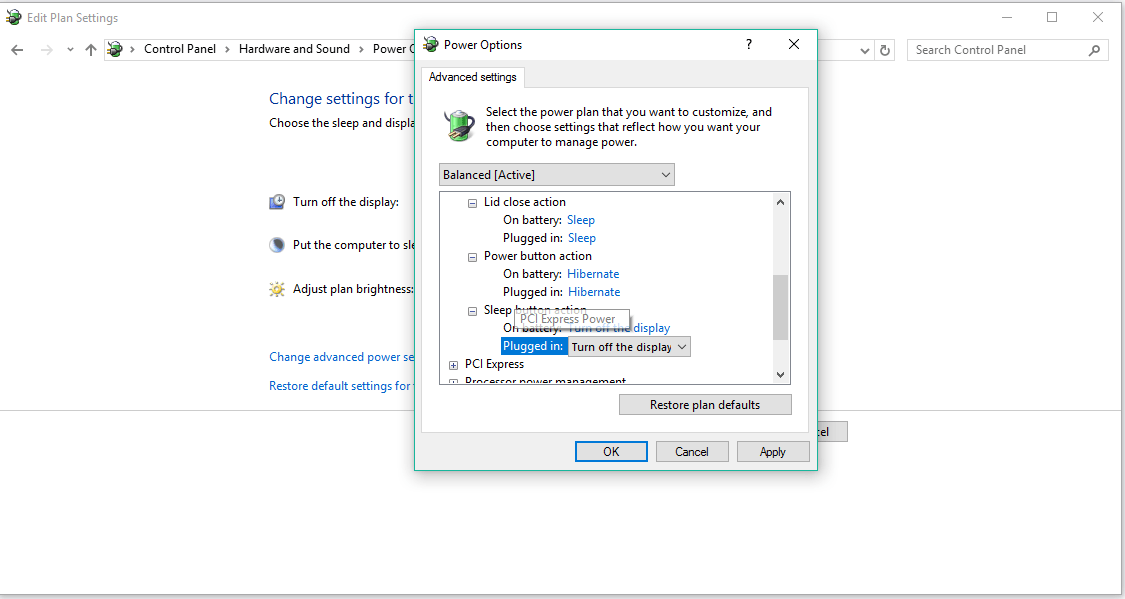
![Windows 10 nie obudzi się ze snu po zainstalowaniu Creators Update [Fix]](https://pogotowie-komputerowe.org.pl/wp-content/cache/thumb/53/fd2a7ea4e78a453_320x200.png)
![Jak mogę naprawić, że wersja Whatsapp wygasła Błąd komputera [NAPRAWIONO]](https://pogotowie-komputerowe.org.pl/wp-content/cache/thumb/bd/201ce8de10748bd_150x95.jpg)