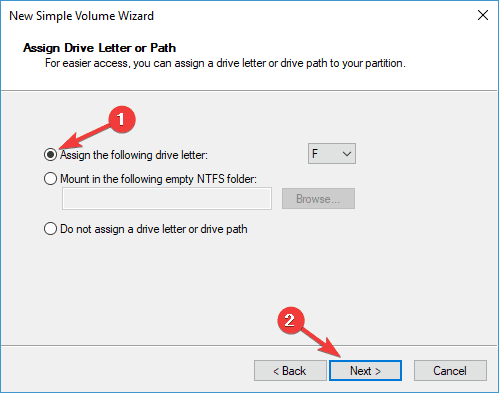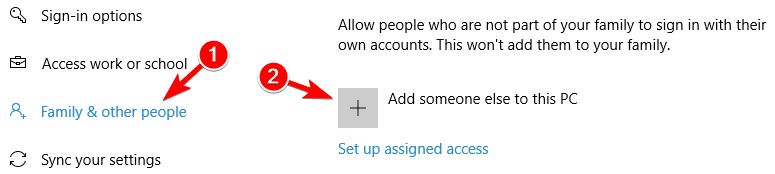Przechowujemy różnego rodzaju pliki i foldery na naszych komputerach, ale czasami niektóre foldery mogą zostać uszkodzone i niedostępne. Może to stanowić duży problem dla użytkowników, ale istnieje sposób na naprawienie uszkodzonego katalogu w systemie Windows 10.
Uszkodzone katalogi mogą stanowić problem, ponieważ nie pozwalają na dostęp do twoich plików.
Mówiąc o uszkodzonych katalogach, użytkownicy zgłaszali następujące problemy:
- Plik lub katalog jest uszkodzony i nieczytelny folder — Według użytkowników czasami mogą napotkać ten komunikat podczas próby uzyskania dostępu do niektórych katalogów. Jeśli masz problemy z odczytem plików lub folderów, koniecznie wypróbuj niektóre z naszych rozwiązań.
- Napraw uszkodzony folder — Nawet jeśli masz uszkodzone foldery na komputerze, możesz je naprawić i odzyskać pliki. Istnieje wiele narzędzi innych firm, które mogą ci w tym pomóc, więc koniecznie sprawdź je.
- Plik lub katalog jest uszkodzony i nieczytelny na dysku c, uruchom narzędzie chkdsk — W niektórych przypadkach pojawi się komunikat o błędzie z prośbą o uruchomienie narzędzia chkdsk na dysku C. W tym przewodniku wyjaśniliśmy szczegółowo, jak uruchomić program chkdsk, więc koniecznie sprawdź to.
- Napraw uszkodzony zewnętrzny dysk twardy katalogu — Czasami pliki mogą ulec uszkodzeniu również na zewnętrznych dyskach twardych. W niektórych przypadkach możesz odzyskać swoje pliki za pomocą narzędzi innych firm, ale zazwyczaj najlepszą opcją jest uruchomienie skanowania chkdsk. Jeśli wszystko zawiedzie, być może trzeba sformatować dysk.
Jak naprawić uszkodzony katalog na komputerze?
Rozwiązanie 1 — Użyj narzędzia chkdsk
Według użytkowników jednym ze sposobów rozwiązania problemów z uszkodzonym katalogiem jest użycie narzędzia chkdsk. Chkdsk to narzędzie wiersza polecenia, które skanuje określoną partycję dysku twardego i naprawia uszkodzone pliki lub foldery.
Aby uruchomić program chkdsk na komputerze, wykonaj następujące czynności:
- Otwórz wiersz polecenia jako administrator. Aby to zrobić, naciśnij Klawisz Windows + X na klawiaturze, aby otworzyć menu Win + X i wybierz Wiersz polecenia (administrator).

- Po otwarciu wiersza polecenia wprowadź chkdsk / f X: i naciśnij Wchodzić. Pamiętaj, aby zastąpić X literą odpowiadającą partycji dysku twardego.

- Poczekaj, aż program chkdsk skanuje partycję dysku twardego.
Po zakończeniu skanowania problem powinien zostać całkowicie rozwiązany. Musimy wspomnieć, że niewielu użytkowników zgłosiło, że polecenie chkdsk usunęło pliki ze swojej partycji bez ostrzeżenia, więc na wszelki wypadek należy wykonać kopię zapasową ważnych plików.
Rozwiązanie 2 — Kontynuuj podłączanie zewnętrznego urządzenia pamięci masowej
Korzystanie z zewnętrznego urządzenia pamięci masowej to świetny sposób na zwolnienie miejsca na dysku twardym i zachowanie kopii zapasowej ważnych plików. Niestety użytkownicy zgłosili, że ten problem występuje na ich zewnętrznym urządzeniu pamięci masowej i według użytkowników jednym z najprostszych sposobów rozwiązania tego problemu jest ponowne podłączanie zewnętrznego dysku twardego.
Po kilkakrotnym ponownym podłączeniu dysku system Windows 10 powiadomi Cię o problemie z dyskiem i poprosi o pozwolenie na jego naprawę. Proces naprawy powinien zająć około 30 sekund, a po jego zakończeniu problem powinien zostać rozwiązany.
Rozwiązanie 3 — Sformatuj zewnętrzne urządzenie pamięci masowej
Użytkownicy zgłaszali komunikat o błędzie dotyczący uszkodzonego katalogu podczas próby uzyskania dostępu do zewnętrznego urządzenia pamięci masowej. Jednym ze sposobów rozwiązania tego problemu jest podzielenie dysku na partycje i sformatowanie, wykonując następujące kroki:
- Upewnij się, że zewnętrzne urządzenie pamięci masowej jest podłączone do komputera.
- Teraz naciśnij Klawisz Windows + X i wybierz Zarządzanie dyskiem z menu.

- Po otwarciu okna Zarządzanie dyskami zlokalizuj sekcję Nieprzydzielone miejsce, kliknij ją prawym przyciskiem myszy i wybierz Nowa objętość próbki. Należy wybrać odpowiednią partycję na zewnętrznym dysku twardym, aby uniknąć utraty plików.

- Teraz otworzy się nowy prosty kreator głośności. Kliknij Kolejny.

- Wybierz rozmiar woluminu i kliknij Kolejny.

- Wybierz Przypisz następującą literę dysku opcję i wybierz żądaną literę.

- Teraz wybierz opcje formatu i kliknij Kolejny.

- Kliknij koniec przycisk, aby zakończyć proces.

Jeśli dysk jest już podzielony na partycje, wystarczy sformatować go z tego komputera. Aby to zrobić, wykonaj następujące kroki:
- otwarty Ten komputer i zlokalizuj swoje zewnętrzne urządzenie pamięci masowej. Kliknij go prawym przyciskiem myszy i wybierz Format.

- Po otwarciu okna Format wprowadź etykietę Woluminu, wybierz Typ systemu plików i kliknij przycisk Początek przycisk, aby rozpocząć proces formatowania.

- Poczekaj, aż dysk zostanie sformatowany.
Po sformatowaniu dysku będziesz mieć dostęp do zewnętrznego urządzenia pamięci bez żadnych problemów. Pamiętaj, że formatowanie spowoduje usunięcie wszystkich plików z zewnętrznego urządzenia pamięci masowej.
Rozwiązanie 4 — Rozważ użycie oprogramowania innej firmy
Jeśli masz problemy z uszkodzonymi katalogami na komputerze, możesz spróbować użyć oprogramowania do odzyskiwania, aby przywrócić pliki. Musimy wspomnieć, że te narzędzia mogą dawać różne wyniki, w zależności od stopnia korupcji.
Jeśli szukasz dobrego oprogramowania do odzyskiwania plików, zalecamy Recuva.
To narzędzie jest dość proste w użyciu i korzystając z niego powinieneś być w stanie łatwo odzyskać pliki z uszkodzonych katalogów.
Rozwiązanie 5 — Sprawdź stan dysku twardego
Uszkodzone katalogi mogą być oznaką uszkodzenia dysku twardego, a jeśli chcesz się upewnić, że dysk twardy jest zdrowy i działa poprawnie, powinieneś sprawdzić jego stan. Istnieje wiele aplikacji innych firm, które mogą ci w tym pomóc, a w przeszłości udostępnialiśmy najlepsze narzędzia do sprawdzania kondycji dysku twardego, z których możesz korzystać.
Jeśli szukasz najlepszego narzędzia do tego celu, powinieneś rozważyć użycie Iolo System Mechanic Pro. Jeśli dysk twardy ulegnie awarii, należy rozważyć jego wymianę i utworzenie kopii zapasowej plików.
Jeśli potrzebujesz oprogramowania, które może sklonować dysk twardy na nowy, powinieneś rozważyć Kopia zapasowa Paragon Odzyskiwanie 16. To oprogramowanie pozwoli ci z łatwością sklonować dysk twardy i przenieść wszystkie pliki, więc jeśli kiedykolwiek zdecydujesz się kupić nowy dysk twardy i zapisać na nim wszystkie pliki, rozważ skorzystanie z tego narzędzia.
Rozwiązanie 6 — Spróbuj użyć trybu awaryjnego
Jeśli nie możesz otworzyć określonego katalogu na komputerze, ponieważ jest on uszkodzony, możesz spróbować uzyskać dostęp do tego katalogu w trybie awaryjnym. Jeśli nie jesteś zaznajomiony, Tryb awaryjny to specjalny segment systemu Windows, który działa z domyślnymi aplikacjami i ustawieniami, dlatego idealnie nadaje się do rozwiązywania problemów.
Aby przejść do trybu awaryjnego, wykonaj następujące czynności:
- Otworzyć Menu Start i kliknij Moc przycisk. Teraz naciśnij i przytrzymaj Przesunięcie klucz i kliknij Uruchom ponownie przycisk.

- Teraz wybierz Rozwiązywanie problemów> Opcje zaawansowane> Ustawienia uruchamiania z menu. Kliknij Uruchom ponownie kontynuować.
- Pojawi się lista opcji. Wybierz dowolną wersję trybu awaryjnego, naciskając odpowiedni klawisz.
Po przejściu do trybu awaryjnego spróbuj ponownie uzyskać dostęp do problematycznego katalogu.
Rozwiązanie 7 — Utwórz nowy profil użytkownika
Jeśli masz problemy z uszkodzonymi katalogami, problem może być związany z Twoim profilem użytkownika. Jeśli twój profil użytkownika jest uszkodzony, możesz nie mieć dostępu do niektórych katalogów. Zawsze możesz jednak obejść ten problem, po prostu tworząc nowe konto użytkownika. Aby to zrobić, wykonaj następujące kroki:
- naciśnij Klawisz Windows + I aby otworzyć Aplikacja ustawień.
- Przejdź do Konta Sekcja.

- Teraz wybierz Rodzina inni ludzie z menu po lewej stronie. W prawym okienku wybierz Dodaj kogoś innego do tego komputera.

- Wybierz Nie mam danych logowania tej osoby.

- Teraz wybierz Dodaj użytkownika bez konta Microsoft.

- Wprowadź żądaną nazwę użytkownika i kliknij Kolejny.

Po wykonaniu tej czynności po prostu przełącz się na nowe konto i sprawdź, czy problem nadal występuje. Jeśli możesz uzyskać dostęp do wszystkich katalogów bez problemów, oznacza to, że przyczyną problemu był uszkodzony rachunek.
Ponieważ nie ma sposobu na naprawienie uszkodzonego konta, musisz przenieść swoje pliki osobiste na nowe konto i zacząć używać go jako głównego.
Naprawianie uszkodzonego katalogu w systemie Windows 10 może być trudnym procesem, ale jeśli napotkasz problem z uszkodzonym katalogiem, spróbuj użyć polecenia chkdsk. Jeśli to nie pomoże, być może będziesz musiał użyć innego rozwiązania z tego artykułu.
- Otworzyć Menu Start i kliknij Moc przycisk. Teraz naciśnij i przytrzymaj Przesunięcie klucz i kliknij Uruchom ponownie przycisk.