Kroki, aby rozwiązać problemy z ładowaniem Twitcha w Chrome
- Upewnij się, że Twitch nie działa i sprawdź połączenie
- Wyczyść dane przeglądania
- Wyłącz dodatki
- Skanuj w poszukiwaniu złośliwego oprogramowania
- Wyłącz funkcje eksperymentalne
- Wypróbuj Twitch na komputery
Twitch.tv początkowo był małą platformą strumieniowania rozgrywki, a teraz ma miliony codziennych obserwujących. Większość ludzi obserwuje swoich ulubionych streamerów w kliencie internetowym, a znaczna liczba z nich korzysta z Google Chrome. Ostatnio niektórzy zauważyli problemy z klientem internetowym, ponieważ Twitch bez konkretnego powodu nie ładuje się w Chrome.
Dołożyliśmy wszelkich starań, aby dostarczyć rozwiązania i obejścia tego problemu. Mamy nadzieję, że dzięki naszemu wysiłkowi i naszej pomocnej dłoni będziesz mógł szybko wrócić do ulubionych treści.
Jeśli więc pojawia się błąd podczas ładowania alertów danych na Twitchu, postępuj zgodnie z instrukcjami podanymi poniżej.
Co zrobić, gdy Twitch nie ładuje się w Google Chrome
1: Upewnij się, że Twitch nie działa i sprawdź połączenie
Zacznijmy od dwóch podstawowych kroków. Po pierwsze, upewnij się, że usługa Twitch.tv jest uruchomiona. Może to być spowodowane awarią lub awarią serwerów. Są to rzadkie przypadki, ale nadal zachęcamy do sprawdzenia statusu Twitcha przed przejściem do innych rozwiązań.
Drugi krok jest oczywisty. Tak, prawdopodobnie nie byłbyś w stanie przeczytać treści tego artykułu bez w pełni funkcjonalnego połączenia z Internetem. Istnieją jednak pewne rzeczy, które w konsekwencji wpłyną na przesyłanie strumieniowe i ładowanie w kliencie WWW Twitch.tv.
Zachęcamy do tymczasowego wyłączenia wszystkich aplikacji zwiększających przepustowość. Klient torrent lub bezpośredni menedżer pobierania to te, które powinieneś najpierw wyłączyć. Ponadto w programie Twitch kliknij ikonę kłódki na pasku adresu i wybierz Ustawienia witryny. Zresetuj wszystkie uprawnienia u dołu i uruchom ponownie Chrome.
2: Wyczyść dane przeglądania
Przejdźmy do kolejnych kroków. Każda przeglądarka, w tym Google Chrome, gromadzi pliki cookie i wszelkie inne dane przeglądania, aby przyspieszyć i poprawić przeglądanie. Każda strona ma swój własny udział w danych przeglądania, dotyczy to również klienta sieci web Twitch.
Teraz, gdy wspomniane dane się ułożą, przeglądarka spowolni i niektóre funkcje mogą ucierpieć. Z tego powodu zalecamy wyczyszczenie wszystkich danych przeglądania (nie usuwaj haseł, jeśli nie masz ich kopii zapasowej).
Jeśli nie wiesz, jak wyczyścić dane przeglądarki w Google Chrome, postępuj zgodnie z instrukcjami, które zapisaliśmy poniżej:
- naciśnij Shift + Ctrl + Delete aby otworzyć „Wyczyść dane przeglądania» menu.
- Wybierz „Cały czas” jako zakres czasu.
- Skoncentruj się na usunięciu „Ciasteczka’, „Obrazy i pliki z pamięci podręcznej”I inne dane witryny.
- Kliknij na Wyczyść dane przycisk.
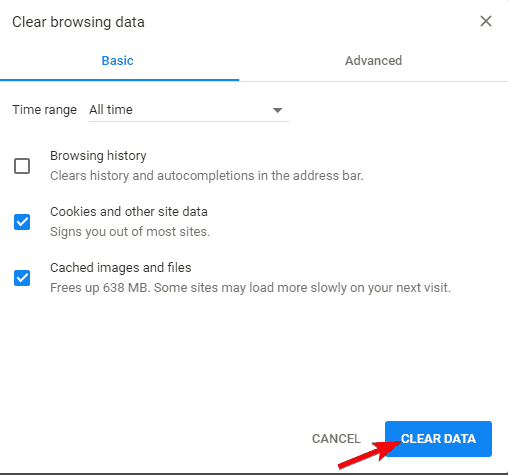
3: Wyłącz dodatki
Dni rozszerzeń innych firm, które regulują flashowanie i odtwarzanie wideo, są już za nami. Obecnie wszystko, czego potrzebujesz, pochodzi z przeglądarki i nie musisz instalować żadnych dodatków, aby odtwarzać filmy lub uruchamiać media Flash. To powiedziawszy, obecność tych i podobnych dodatków może powodować problemy. Ponadto programy blokujące reklamy i podobne rozszerzenia zapobiegające śledzeniu mogą powodować różne problemy z odtwarzaniem wideo podczas przesyłania strumieniowego.
Z tego powodu zalecamy uruchomienie Chrome w trybie incognito i uzyskanie dostępu do Twitcha w ten sposób. Jeśli problem zniknie, zalecamy tymczasowe wyłączenie dodatków i korzystanie z Chrome w ten sposób. Jeśli problem występuje nadal, przejdź do listy.
4: Skanuj w poszukiwaniu złośliwego oprogramowania
Podczas gdy jesteśmy przy tym, jest coś gorszego niż zwykła obecność rozszerzeń Chrome. Są to PUP i paski narzędzi, porywacze przeglądarki i podobne wyskakujące okropności, które często napotykają użytkownicy. Mają tendencję do głębokiej integracji z rejestrem i całkowitego przejmowania przeglądarki. Tam trudno jest je wykopać i usunąć. Czasami nawet nie wiesz, że tam są, powoli obniżając wydajność już obciążonej pamięci RAM przeglądarki Google Chrome.
Z tego powodu zalecamy podjęcie pewnych środków ostrożności i przeprowadzenie głębokiego skanowania za pomocą programu antywirusowego. Ponadto możesz użyć specjalistycznego narzędzia, takiego jak Malwarebytes AdwCleaner, aby usunąć wszystkie PUP (potencjalnie niechciane programy) z komputera.
Oto jak przeprowadzić głębokie skanowanie za pomocą Windows Defender:
- otwarty Windows Defender z obszaru powiadomień paska zadań.
- Wybierać Wirus ochrona przed zagrożeniami.

- Wybierać Opcje skanowania.

- Wybierz Windows Defender Offline Scan.
- Kliknij Skanuj teraz.

- Komputer uruchomi się ponownie i rozpocznie się proces skanowania.
A oto jak uruchomić AdwCleaner na komputerze:
- Pobieranie Malwarebytes AdwCleaner, tutaj.
- Uruchom narzędzie i kliknij Skanuj teraz.

- Poczekaj, aż narzędzie przeskanuje system i kliknij Czysty Naprawic.
- Uruchom ponownie komputer.
5: Wyłącz funkcje eksperymentalne
Możesz bezpiecznie pominąć ten krok, jeśli nigdy nie wtrącałeś się w opcje eksperymentalne w Chrome. Istnieje wiele dostępnych opcji, niektóre z nich są częścią programu Beta. Przez większość czasu można je bezpiecznie używać w standardowej wersji Chrome, ale czasami mogą spowolnić przeglądarkę lub negatywnie wpłynąć na niektóre standardowe funkcje.
Jeśli wprowadziłeś pewne poprawki w menu Eksperymentu w Chrome, zalecamy przywrócenie ich do wartości domyślnych. Ta czynność wyłączy je wszystkie. Jeśli jednak znasz się na tych opcjach, możesz włączyć je indywidualnie i poszukać zmian.
Oto jak wyłączyć funkcje eksperymentalne w Google Chrome:
- otwarty Chrom.
- w Pasek adresu, wpisz następujący wiersz i naciśnij Enter:
- chrome: // flags
- Kliknij Zresetuj wszystko do wartości domyślnych.

6: Wypróbuj Twitch na komputery
Wreszcie, jeśli klient sieci Web Twitcha nadal nie ładuje strumieni ani nagrań wideo, sugerujemy alternatywę. Oprócz klienta WWW Twitch.tv oferuje również klienta stacjonarnego dla systemu Windows. Jest dość podobny, ale wciąż ma dodatkowe opcje. Zarówno dla widzów, jak i streamerów. Możliwe, że klient pulpitu będzie działał znacznie lepiej, zwłaszcza jako dedykowana aplikacja.
Procedura instalacji jest raczej prosta i powinieneś być w stanie uzyskać Twitch w ciągu kilku minut. Następnie możesz zalogować się przy użyciu poświadczeń i cieszyć się. Pobierz klienta stacjonarnego Twitch tutaj.

I w tej notatce możemy to podsumować. Nie zapomnij podzielić się alternatywnymi rozwiązaniami lub zadawać pytania w sekcji komentarzy poniżej. Oczekujemy na kontakt zwrotny.

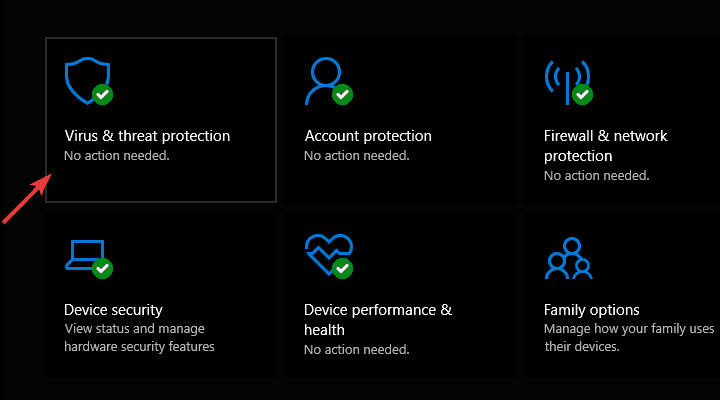
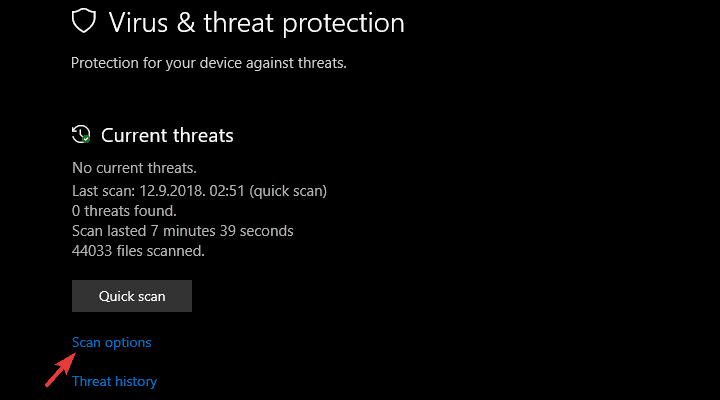
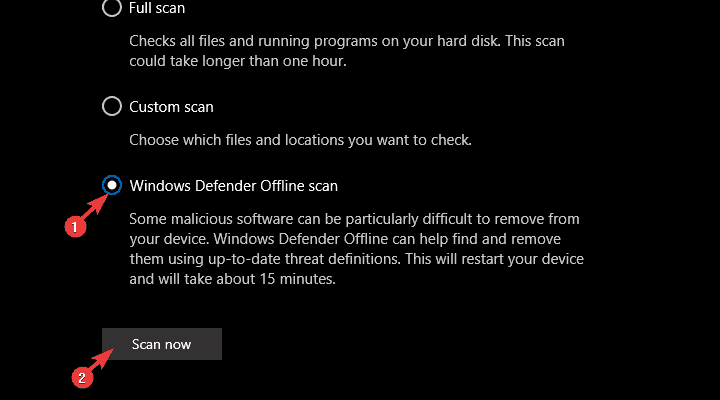
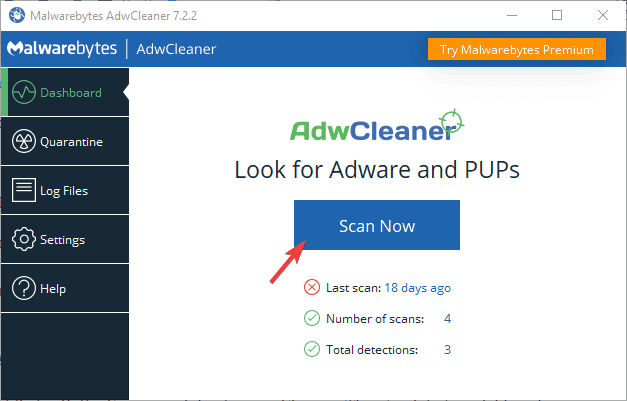
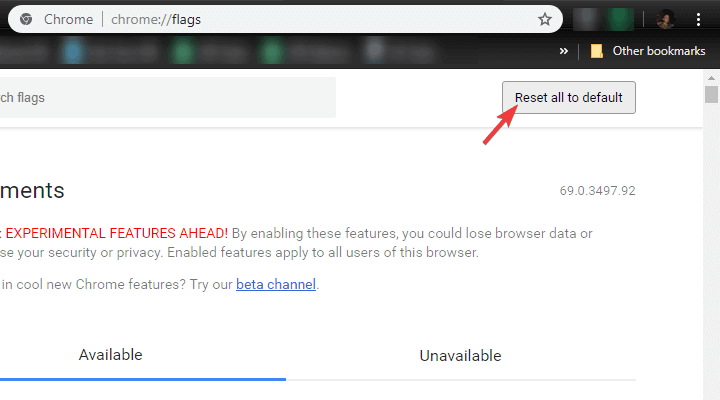



![Komputer utknął pod adresem IP 169 [PRZEWODNIK KROK PO KROKU]](https://pogotowie-komputerowe.org.pl/wp-content/cache/thumb/34/b1ee7cb8a905734_150x95.png)
![Pulpit jest niedostępny, jeśli lokalizacja znajduje się na tym komputerze [100% naprawiony]](https://pogotowie-komputerowe.org.pl/wp-content/cache/thumb/31/f9c271ccfe00331_150x95.png)
