Jeśli próbujesz wprowadzić zmiany w kluczu rejestru i zauważysz, że nie zostaną one zapisane po ponownym uruchomieniu komputera, upewnij się, że nie tylko ty zajmujesz się tym problemem.
Jest to powszechna skarga wśród użytkowników systemu Windows 10.
Regedit nie zapisuje wartości
Czy ktoś jeszcze spotkał się z problemem, że regedit nie zapisuje wartości?
Zmieniam niektóre wartości, aby zmienić rozmiar programu podczas uruchamiania, ale za każdym razem, gdy uruchamiam program, wartości są przywracane.
Ten problem jest spowodowany stanem konta i problemami z uprawnieniami.
Aby uzyskać pozwolenie na zmianę kluczy rejestru, postępuj zgodnie z naszym przewodnikiem opisanym poniżej.
Edytor rejestru systemu Windows 10 nie zapisuje moich zmian
- Naciśnij klawisze logo Windows + R na klawiaturze> wpisz regedit w polu Uruchom, aby otworzyć Edytor rejestru
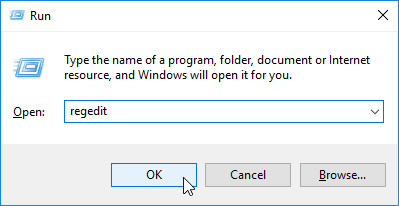
- Jeśli dostaniesz Kontrola konta użytkownika w oknie dialogowym wybierz dobrze
- Otwórz lokalizację klucza, który chcesz zmienić w Edytorze rejestru
- Kliknij klawisz prawym przyciskiem myszy> otwórz Uprawnienia…

- Wybierz zaawansowane

- Jeśli użytkownik nie jest właścicielem, wybierz Zmiana

- Wpisz swoją nazwę użytkownika w Wprowadź nazwę obiektu, aby wybrać pole> kliknij Sprawdź nazwy > naciśnij dobrze

- Teraz powinieneś wyświetlać swoje imię i nazwisko jako właściciela
- Jeśli chcesz przejąć na własność także podklucze, zaznacz pole obok Zastąp właściciela w podkontenerach i obiektach> Wybierz Zastosować
- wciśnij Wyłącz dziedziczenie przycisk, jeśli jest dostępny
- Kliknij Dodaj

- Kliknij Wybierz zleceniodawcę w Zezwolenie na wjazd okno

- w Wprowadź nazwę obiektu, aby wybrać, wpisz swoje imię i nazwisko> wybierz Sprawdź nazwiska > kliknij dobrze
- w Zezwolenie na wjazd okno pod Podstawowe pozwolenie, zaznacz pole obok Pełna kontrola > kliknij dobrze

- Jeśli chcesz zastosować te same reguły uprawnień do wszystkich podkluczy, zaznacz pole obok Zastąp wszystkie uprawnienia do obiektów potomnych uprawnieniami dziedziczonymi z tego obiektu > kliknij dobrze
- Jeśli następnie zdecydujesz się usunąć swoje pozwolenie, po prostu usuń zaznaczenie pola Pełna kontrola lub usuń swoje imię i nazwisko z Nazwy grupy lub użytkownika pudełko.
Mamy nadzieję, że nasz artykuł pomógł ci rozwiązać problemy z pozwoleniami. Jeśli uważasz, że ten artykuł jest przydatny, zostaw komentarz w sekcji komentarzy poniżej.

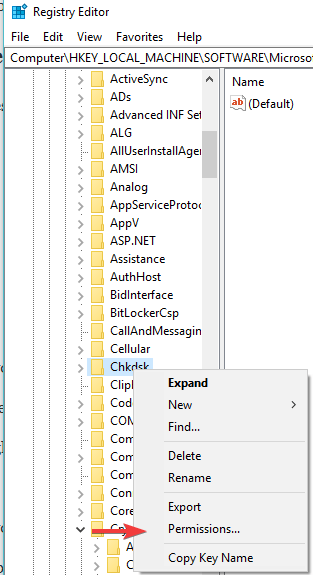
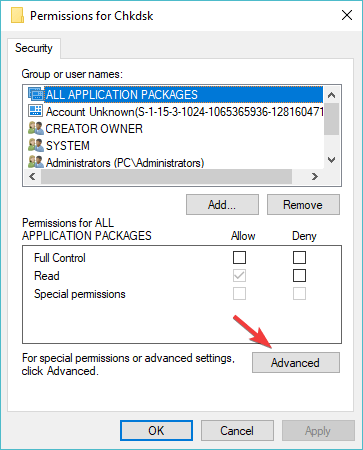
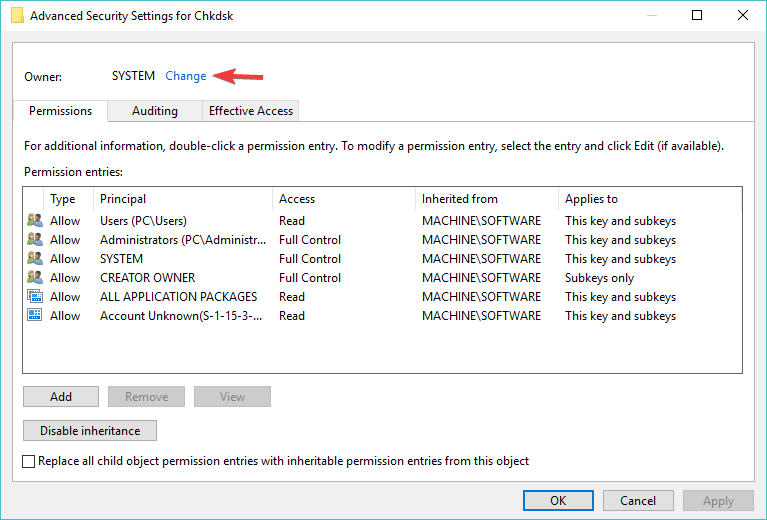
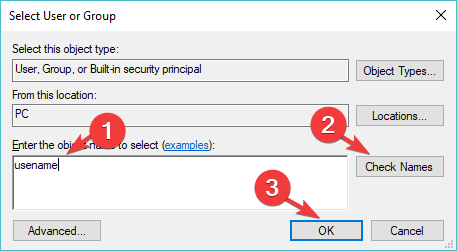

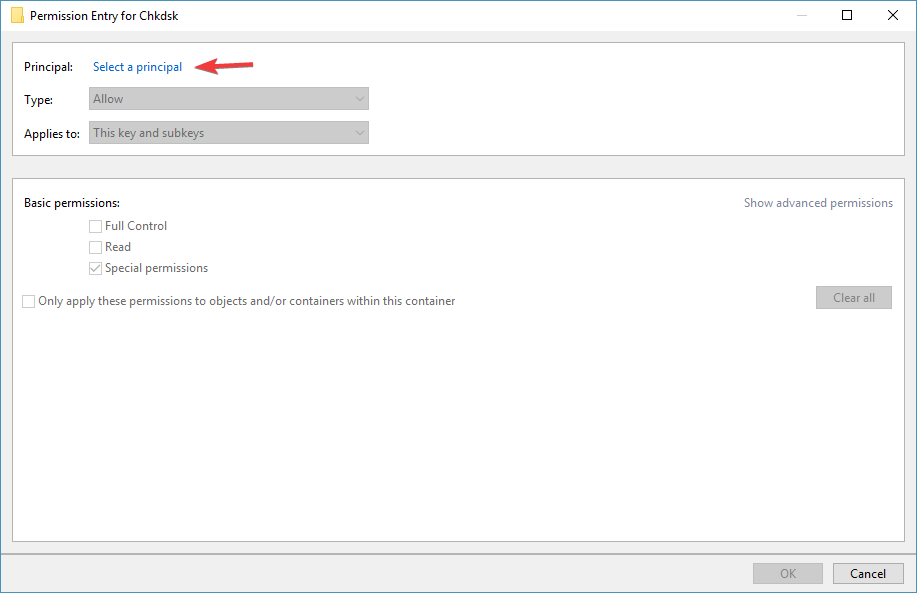
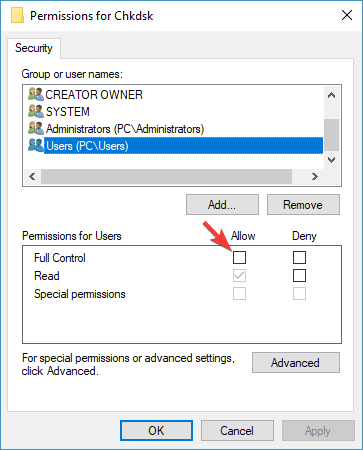
![Co zrobić, jeśli Regedit nie zapisuje zmian [PEŁNY PRZEWODNIK]](https://pogotowie-komputerowe.org.pl/wp-content/cache/thumb/0b/08444467f2dd50b_320x200.png)
![Mass Effect: błędy DirectX Andromeda [FIX]](https://pogotowie-komputerowe.org.pl/wp-content/cache/thumb/01/7887d31017e5901_150x95.jpg)

