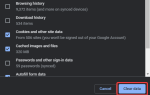Uruchamianie aplikacji na Androida w systemie Windows 10 jest stosunkowo łatwe, jeśli masz zainstalowane Bluestacks, a jeśli jeszcze tego nie próbowałeś, mamy krótki przewodnik na temat pobierania i instalowania Bluestacks 4.
Pisaliśmy już o Bluestacks, który utknął przy błędzie inicjowania, ale użytkownicy zgłosili, że Bluestacks również nie mógł połączyć się z błędem serwera.
Ten błąd może powodować problemy z niektórymi aplikacjami, więc zobaczmy, jak to naprawić.
Co zrobić, jeśli Bluestacks nie może połączyć się z serwerem?
Bluestacks nie udało się połączyć z wiadomością na serwerze może powodować różne problemy, a mówiąc o problemach, oto kilka typowych problemów zgłaszanych przez użytkowników:
- Błąd Bluestacks nie mógł załadować kanałów, które nie mogą połączyć się z Internetem -To kolejna odmiana tego błędu, która zwykle jest powodowana przez Twój program antywirusowy, więc dodaj Bluestacks do listy wyjątków.
- Bluestacks 3 brak połączenia z Internetem — Czasami możesz nie mieć połączenia z Internetem w Bluestacks. Może to być spowodowane przez serwer proxy, więc należy go wyłączyć.
- Połączenie Bluestacks nie powiodło się — Czasami może pojawić się komunikat „Nieudane połączenie”, a jeśli napotkasz ten problem, koniecznie zmień ustawienia sieciowe.
Błędy niebieskiego ekranu śmierci Bluestacks? Dowiedz się, jak je naprawić, czytając nasz przewodnik!
1. Tymczasowo wyłącz swój program antywirusowy

Według użytkowników, jeśli Bluestacks nie może połączyć się z Internetem, przyczyną może być Twój program antywirusowy.
Twój program antywirusowy może czasami blokować Bluestacks bez Twojej wiedzy, a aby to naprawić, musisz upewnić się, że Bluestacks jest dodany do listy wyjątków w programie antywirusowym i zaporze.
Jeśli to nie pomoże, następnym krokiem byłoby wyłączenie niektórych funkcji antywirusowych lub całego programu antywirusowego.
Mówiąc o problematycznych funkcjach, należy je wyłączyć Sprawdzanie HTTP funkcja, jeśli jest dostępna w twoim programie antywirusowym. Ponadto dodaj Bluestacks do listy wykluczeń w Filtrowanie HTTP Sekcja.
W najgorszym przypadku jedyną opcją może być usunięcie programu antywirusowego. Po usunięciu programu antywirusowego z komputera sprawdź, czy problem nadal występuje.
Jeśli nie, powinieneś rozważyć przejście na inne rozwiązanie antywirusowe.
Na rynku dostępnych jest wiele świetnych narzędzi antywirusowych, ale jeśli chcesz antywirusa, który nie będzie kolidował z systemem i aplikacjami, zdecydowanie zalecamy wypróbowanie Bitdefender.
2. Zmień DNS
Czasami Bluestacks nie łączy się z Internetem z powodu problemów z DNS i aby je naprawić, możesz zmienić DNS. Aby to zrobić, wykonaj następujące proste kroki:
Kliknij prawym przyciskiem myszy ikonę sieci w prawym dolnym rogu i wybierz sieć z menu.
- Kliknij prawym przyciskiem myszy ikonę sieci w prawym dolnym rogu i wybierz sieć z menu.

- W Ustawieniach pokrewnych wybierz Zmień opcje adaptera.

- Po otwarciu okna Połączenia sieciowe wybierz połączenie sieciowe, kliknij je prawym przyciskiem myszy i wybierz Nieruchomości z menu.

- Wybierz Protokół internetowy w wersji 4 (TCP / IPv4) i kliknij Nieruchomości przycisk.

- Wybierać Użyj następujących adresów serwera DNS opcję i wprowadź 8.8.8.8 jako preferowany serwer DNS i 8.8.4.4 jako alternatywny serwer DNS. Możesz także użyć 208,67.222.222 jak preferowane i 208,67.220.220 jako alternatywny serwer DNS.

- Po zakończeniu kliknij dobrze aby zapisać zmiany.
3. Zainstaluj aplikacje za pomocą pliku .apk

Błąd połączenia Bluestacks z serwerem uniemożliwi pobieranie i instalowanie aplikacji, ale możesz obejść ten problem, pobierając plik .apk ze źródła zewnętrznego i instalując go ręcznie.
Pamiętaj, że instalowanie aplikacji ze źródeł zewnętrznych nie jest najbezpieczniejszą praktyką, dlatego używaj tego rozwiązania tylko w razie potrzeby.
4. Zmień uprawnienia Bluestacks
Jeśli Bluestacks nie może połączyć się z Internetem, możesz rozwiązać problem, zmieniając uprawnienia do folderu instalacyjnego Bluestacks.
Aby to zrobić, wykonaj następujące kroki:
- Znajdź Bluestacks katalog instalacyjny. Domyślnie aplikacja powinna być przechowywana w C: \ Program Files (x86) teczka.
- Znajdź Bluestacks folder, kliknij go prawym przyciskiem myszy i wybierz Nieruchomości z menu.

- Iść do Bezpieczeństwo kartę i kliknij Edytować przycisk.

- Wybierz swoją nazwę użytkownika z listy nazw grup lub użytkowników i sprawdź Pełna kontrola w Dopuszczać kolumna i kliknij Zastosować i dobrze aby zapisać zmiany.

Po zmianie uprawnień spróbuj ponownie uruchomić oprogramowanie Bluestacks.
5. Uruchom ponownie połączenie internetowe
Jeśli Bluestacks nie łączy się z Internetem, wystarczy ponownie uruchomić połączenie internetowe. Jest to dość prosta rzecz i możesz to zrobić, wykonując następujące kroki:
- otwarty Połączenia sieciowe i zlokalizuj połączenie sieciowe.
- Kliknij go prawym przyciskiem myszy i wybierz Wyłączyć z menu.

- Po wyłączeniu połączenia poczekaj kilka sekund, a następnie ponownie kliknij połączenie prawym przyciskiem myszy i wybierz Włączyć z menu.
Możesz także to zrobić, ponownie uruchamiając router. Aby to zrobić, po prostu naciśnij przycisk zasilania na routerze, aby go wyłączyć. Poczekaj kilka sekund, a następnie naciśnij przycisk zasilania, aby ponownie włączyć router.
6. Ponownie zainstaluj Bluestacks

Jeśli nadal nie możesz połączyć się z błędem serwera Bluestacks, jedyną szansą może być ponowna instalacja Bluestacks. Można to zrobić na kilka sposobów, ale najlepszym rozwiązaniem jest oprogramowanie do odinstalowywania, takie jak Deinstalator IOBit.
Jeśli nie znasz, oprogramowanie do odinstalowywania to specjalna aplikacja, która może usunąć dowolny program z komputera.
Oprócz usunięcia wybranej aplikacji deinstalator usunie wszystkie powiązane z nią pliki i wpisy rejestru.
Zapewni to całkowite usunięcie aplikacji i zapobiegnie zakłócaniu działania systemu przez resztki plików.
Po usunięciu Bluestacks zainstaluj go ponownie i sprawdź, czy problem został rozwiązany. Aby uniknąć tego problemu w przyszłości, pobierz i zainstaluj najnowszą wersję Bluestaks na komputerze.
7. Automatycznie uzyskaj adres IP
Według użytkowników, jeśli Bluestacks nie może połączyć się z Internetem, musisz upewnić się, że komputer jest ustawiony na automatyczne uzyskiwanie adresu IP.
Możesz jednak rozwiązać ten problem, wprowadzając kilka drobnych zmian. Aby to zrobić, wykonaj następujące kroki:
- Otwórz właściwości połączenia. Pokazaliśmy, jak to zrobić w jednym z naszych wcześniejszych rozwiązań.
- Teraz wybierz Protokół internetowy w wersji 4 (TCP / IPv4) i kliknij Nieruchomości przycisk.
- Wybierz Uzyskaj adres IP automatycznie i kliknij dobrze aby zapisać zmiany.

Po wykonaniu tej czynności problem z Bluestacks powinien zostać całkowicie rozwiązany.
Google Play nie działa na Bluestacks? Oto szybki sposób, aby to naprawić!
8. Sprawdź swoje połączenie internetowe

Jeśli nadal pojawia się problem, że Bluestacks nie łączy się z wiadomością na serwerze, możliwe, że twoje połączenie internetowe nie działa poprawnie. Aby to sprawdzić, upewnij się, że masz dostęp do innych witryn na komputerze.
Możesz też wyłączyć wszystkie aplikacje sieciowe, które mogą działać w tle.
Na koniec spróbuj użyć połączenia przewodowego. Chociaż połączenie bezprzewodowe ma swoje zalety, możliwe, że występują pewne zakłócenia, które powodują pojawienie się tego problemu.
9. Wyłącz serwer proxy
Czasami Bluestacks nie łączy się z Internetem z powodu twojego proxy.
Wielu użytkowników korzysta z serwera proxy w celu ochrony swojej prywatności online, ale czasami serwer proxy może powodować problemy z niektórymi aplikacjami.
Aby rozwiązać problem, zaleca się wyłączenie serwera proxy. Jest to dość proste i możesz to zrobić, wykonując następujące kroki:
- naciśnij Klawisz Windows + I aby otworzyć Aplikacja ustawień.
- Wybierz Sieć Internet.

- Z menu po lewej wybierz Pełnomocnik. W prawym okienku wyłącz wszystkie opcje.

Po wykonaniu tej czynności Twój serwer proxy powinien zostać wyłączony i będziesz mógł ponownie korzystać z Bluestacks. Jeśli martwisz się o swoją prywatność w Internecie, lepszym rozwiązaniem byłoby VPN, np Cyberghost VPN.
Możesz też wybrać jedno z tych doskonałych narzędzi VPN, aby chronić swoją prywatność!
10. Wykonaj czysty rozruch
Czasami Bluestacks nie może połączyć się z serwerem, może pojawić się komunikat z powodu aplikacji innych firm działających w tle.
Możesz jednak rozwiązać ten problem, wyłączając wszystkie aplikacje i usługi startowe. Aby to zrobić, wykonaj następujące kroki:
- naciśnij Klawisz Windows + R. i wejdź msconfig. Teraz kliknij dobrze lub naciśnij Wchodzić.

- Po otwarciu okna konfiguracji systemu przejdź do Usługi patka. Czek Ukryj wszystkie usługi Microsoft i kliknij Wyłącz wszystkie przycisk.

- Teraz przejdź do Uruchomienie kartę i kliknij Otwórz Menedżera zadań.

- Po otwarciu Menedżera zadań pojawi się lista aplikacji startowych. Wybierz pierwszy element z listy, kliknij go prawym przyciskiem myszy i wybierz Wyłączyć z menu. Powtórz ten krok dla wszystkich aplikacji na liście.

- Po wyłączeniu wszystkich aplikacji startowych wróć do Konfiguracja systemu okno i kliknij Zastosować i dobrze. Uruchom ponownie komputer, aby zastosować zmiany.

Po ponownym uruchomieniu komputera sprawdź, czy problem nadal występuje. Jeśli problem nie pojawi się, jest prawdopodobne, że przyczyną była określona usługa lub aplikacja.
Aby dowiedzieć się, która aplikacja powoduje problem, musisz włączyć wyłączone aplikacje i usługi pojedynczo lub w grupach.
Pamiętaj, że musisz ponownie uruchomić komputer po włączeniu grupy, usług lub aplikacji w celu zastosowania zmian.
Po znalezieniu problematycznej aplikacji wyłącz ją lub odinstaluj, a problem zostanie rozwiązany.
Chcesz chronić swoją prywatność w Internecie podczas korzystania z Bluestacks? Wypróbuj dowolną z tych aplikacji VPN!
Bluestacks to świetne narzędzie, ale jeśli Bluestacks nie łączy się z Internetem, powinieneś być w stanie to naprawić za pomocą jednego z rozwiązań z tego artykułu.








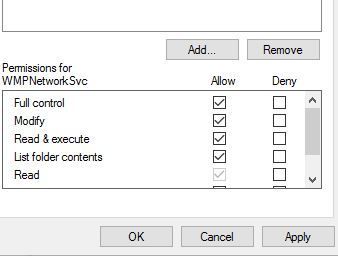

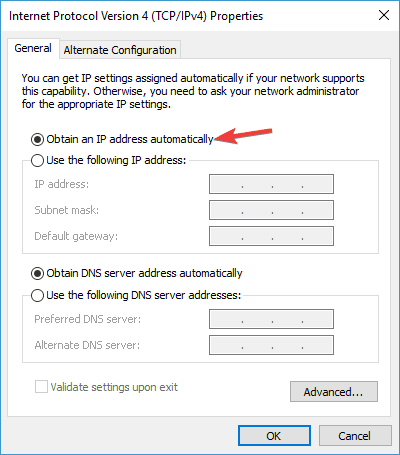


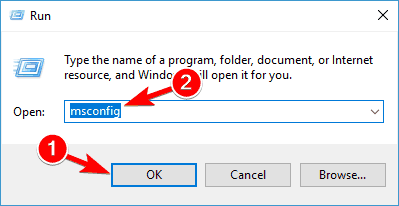





![Wystąpił problem podczas uruchamiania pliku backgroundcontainer.dll [QUICK FIX]](https://pogotowie-komputerowe.org.pl/wp-content/cache/thumb/c9/9a7342795823fc9_150x95.png)
![Ta wtyczka jest zagrożona i powinna zostać zaktualizowana Błąd przeglądarki [FIX]](https://pogotowie-komputerowe.org.pl/wp-content/cache/thumb/d4/ba936a0301414d4_150x95.jpg)